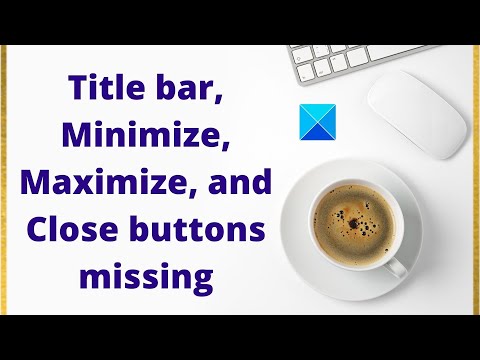Die Titelleiste enthält auch die Schaltflächen Minimieren, Maximieren und Schließen. Manchmal kann jedoch ein Fehler auftreten, der verhindert, dass die Schaltflächen Titelleiste, Minimieren, Maximieren und Schließen im Explorer, einem integrierten Tool oder einem installierten Programm angezeigt werden. Dieser Fehler wird durch eine Reihe von Faktoren wie Beschädigung einiger Systemdateien, Fehler im Benutzerprofil, das in einem DOMAIN-Netzwerk generiert wird, und mehr verursacht.
Titelleiste, Schaltflächen zum Minimieren, Maximieren, Schließen fehlen
Wenn die Schaltflächen Titelleiste, Minimieren, Maximieren, Wiederherstellen und Schließen im Explorer oder einem anderen Programm nicht sichtbar sind, versuchen Sie es mit diesen Vorschlägen.
- Spezifische Fixes für Office-Software.
- Führen Sie die Systemdateiprüfung aus.
- Führen Sie DISM aus.
- Holen Sie sich den Videopuffer geleert.
- Setzen Sie das Programm zurück oder installieren Sie es neu.
- Erstellen Sie das Benutzerprofil neu.
1]Spezifische Korrekturen für Office-Software
Starten Sie Ihren Computer im abgesicherten Modus. Starten Sie Ihr Microsoft Office-Programm mit dem Problem.
Von dem Sicht Speisekarte, deaktivieren die Option Vollbild. Wähle aus Datei Menü und klicken Sie auf Offen.
Jetzt gibt es zwei Dinge, die Sie tun können, je nachdem, welche Anwendung Sie ausgeführt haben.
- Excel: Öffnen Sie das Problem, das Workbook verursacht. Dann von der Sicht Menü auswählen Anpassen. Überprüfen Sie einfach, ob die Arbeitsblatt Kontrollkästchen ist aktiviert.
- Wort: Speichern Sie das Dokument aus der Datei Speisekarte.
Beenden Sie das Programm und starten Sie Ihren Computer neu.
2]Führen Sie die Systemdateiprüfung aus
Wenn das Problem bei einem integrierten Tool auftritt, öffnen Sie CMD und führen Sie den angegebenen Befehl aus:
sfc /scannow
Es wird die Systemdateiprüfung ausgeführt, die versucht, möglicherweise beschädigte Sustem-Dateien zu reparieren.
3]Führen Sie DISM aus
Nochmals – Wenn das Problem bei einem integrierten Tool auftritt, öffnen Sie die Eingabeaufforderung (Admin) und geben Sie die folgenden drei Befehle nacheinander und nacheinander ein und drücken Sie die Eingabetaste:
Dism /Online /Cleanup-Image /CheckHealth Dism /Online /Cleanup-Image /ScanHealth Dism /Online /Cleanup-Image /RestoreHealth
Lassen Sie diese DISM-Befehle laufen und starten Sie Ihren Computer neu und versuchen Sie es erneut.
4]Holen Sie sich den Videopuffer geleert
Auch fehlerhafte Daten im Videopuffer können zu solchen Störungen führen. Was Sie tun können, ist die zu treffen Umschalt + STRG + WINKEY + B Tastenkombinationen auf Ihrer Tastatur.
Lassen Sie Ihren Computer etwa 10 Sekunden lang im Leerlauf, während der Bildschirm einmal blinkt.
Sobald dies erledigt ist, verwenden Sie Ihren Computer einfach normal, da der Fehler jetzt behoben werden muss.
5]Setzen Sie das Programm zurück oder installieren Sie es neu
Es besteht die Möglichkeit, dass Sie die Anwendung im Vollbildmodus ausführen. Wenn Sie jedoch die treffen F11 oder Esc Taste können Sie den Vollbildmodus verlassen und finden schließlich die Titelleiste und die drei Schaltflächen wieder sichtbar.
Wenn Sie ein UWP verwenden und dieses Problem darin auftritt, können Sie versuchen, die Anwendung zurückzusetzen und prüfen, ob das Ihre Probleme behebt. Gehen Sie folgendermaßen vor, um die Anwendung zurückzusetzen:
- Öffnen Sie die Windows 10-Einstellungs-App und navigieren Sie zu Apps > Apps & Funktionen.
- Achten Sie auf der rechten Seite auf den Eintrag der Anwendung, mit der Sie Probleme haben.
Wählen Sie es aus und wählen Sie dann aus Erweiterte Optionen.
- Unter dem Abschnitt von Zurücksetzen, Klicken Sie auf die Schaltfläche, die sagt Zurücksetzen.
Lesen: So fügen Sie der Titelleiste eines Fensters eXtra-Schaltflächen hinzu.
6]Erstellen Sie das Benutzerprofil neu
Einige Fehler bei der Erstellung eines Benutzerprofils können ebenfalls zu einem solchen Problem führen. Der beste Ausweg, den Sie hier haben können, besteht darin, Ihr Benutzerprofil zu löschen und neu zu erstellen. Dies führt dazu, dass alle beschädigten unterstützenden Shell-Dateien für Ihr Benutzerkonto durch die richtigen ersetzt werden und Ihr Problem schließlich behoben wird.
Ich hoffe, diese Korrekturen haben Ihnen geholfen.
Dieser Beitrag hilft Ihnen, wenn die Schaltflächen Wiederherstellen, Minimieren und Schließen in Windows nicht funktionieren.