Drucker benötigen Treiber und diese sind nicht immer auf dem System vorinstalliert. Daher versucht das Gerät beim Versuch, einen Drucker zu installieren, Treiber von Windows Update abzurufen.
Nehmen wir diese Situation an. Wir navigieren zur App „Standorteinstellungen“ > „Geräte“ > „Drucker & Scanner“ > „Drucker oder Scanner hinzufügen“ – aber das System findet den Drucker nicht. Also klicken wir Der gewünschte Drucker ist nicht aufgeführt.
In dem sich öffnenden Dialogfeld Drucker hinzufügen wählen wir aus Fügen Sie einen lokalen Drucker oder Netzwerkdrucker mit manuellen Einstellungen hinzu. Im Idealfall sollte dies eine Liste von Druckern anzeigen, gibt aber stattdessen die folgende Fehlermeldung aus: Windows aktualisiert die Druckerliste. Das kann ein paar minuten dauern.
Wenn dies fehlschlägt, wird möglicherweise ein Fehlerfeld angezeigt:
Windows konnte keine Geräteliste von Windows Update abrufen

Wir könnten Windows Updates ausführen und versuchen, die Liste der Treiber erneut zu laden, aber wenn es nicht hilft, gehen Sie wie folgt vor:
Benennen Sie den SoftwareDistribution-Ordner um
Um den SoftwareDistribution-Ordner zu löschen oder umzubenennen, klicken Sie mit der rechten Maustaste auf die Schaltfläche Start und wählen Sie Eingabeaufforderung (Administrator). Geben Sie nacheinander die folgenden Befehle ein und drücken Sie nach jedem Befehl die Eingabetaste:
net stop wuauserv
net stop bits
rename c:\windows\SoftwareDistribution SoftwareDistribution.bak
net start wuauserv
net start bits
Fahren Sie nun mit dem nächsten Schritt fort.
Setzen Sie den Catroot2-Ordner zurück
Gehen Sie wie folgt vor, um den catroot2-Ordner zurückzusetzen:
Öffnen Sie eine Eingabeaufforderung mit erhöhten Rechten, geben Sie nacheinander den folgenden Befehl ein und drücken Sie die Eingabetaste:
net stop cryptsvc
md %systemroot%\system32\catroot2.old
xcopy %systemroot%\system32\catroot2 %systemroot%\system32\catroot2.old /s
Löschen Sie als Nächstes den gesamten Inhalt des catroot2-Ordners.
Geben Sie danach in den CMD-Fenstern Folgendes ein und drücken Sie die Eingabetaste:
net start cryptsvc
Ihr Catroot-Ordner wird zurückgesetzt, sobald Sie Windows Update erneut starten.
Schließen Sie die Eingabeaufforderung, starten Sie das System neu, versuchen Sie es erneut und prüfen Sie, ob das Problem behoben wurde.
Hoffe das hat geholfen.


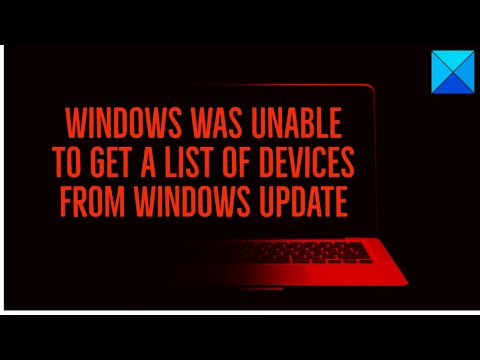


![Call of Duty speichert den Fortschritt nicht [Fix]](https://static.futuriq.de/uploads/2024/04/call-progress-238x178.jpg)


