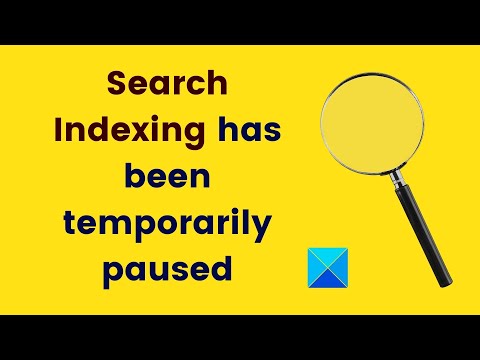Suchindizierung ist ein integraler Bestandteil des Windows 11/10-Betriebssystems, das sicherstellt, dass es ihnen angezeigt werden kann, wenn ein Benutzer versucht, eine Datei oder einen Ordner zu finden. Ohne Indexierung ist die Windows-Suche viel langsamer, da Dateien in Echtzeit durchsucht werden und der Vorgang für jede Suche wiederholt werden muss. Manchmal sehen Sie möglicherweise eine Nachricht Die Indizierung wurde vorübergehend angehalten in den Windows-Einstellungen. Wenn Sie dies tun und sich fragen, was passiert ist, dann wird Ihnen dieser Beitrag helfen.
Warum wird die Windows-Indizierung angehalten?
Es gibt viele Gründe, warum die Indizierung angehalten werden könnte, und es kann sich nicht um einen Fehler handeln. Nachfolgend sind einige der Gründe aufgeführt, die das Problem verursacht haben könnten.
- Niedriger Batteriestatus
- Deaktivierter Dienst
- Beschädigte Indexdatenbank
- Beschädigung der Systemdatei
- Konflikt mit der Outlook-Indizierung
- Windows Update
Die meisten davon können behoben werden, und wenn nichts anderes funktioniert, können Sie immer Systemtools verwenden, um beschädigte Dateien zu ersetzen.
Die Suchindizierung wurde vorübergehend angehalten
Befolgen Sie diese Vorschläge, wenn Sie eine Nachricht sehen Die Indizierung wurde vorübergehend angehalten in den Windows 11/10-Einstellungen:
- Führen Sie die Problembehandlung für Suche und Indexierung aus
- Starten Sie den Windows-Suchdienst neu
- Wechseln Sie zur klassischen Suche
- Ändern Sie die Gruppenrichtlinieneinstellung
- Registrierungseinstellung ändern
- Suchindex neu aufbauen
- Deaktivieren Sie die Indizierung bei schwacher Batterie
- Entfernen Sie Outlook-Dateien aus der Indizierung
- TxR-Dateien löschen
- Systemwiederherstellung starten
- Führen Sie DISM- und SFC-Scans aus
Für die meisten Vorschläge benötigen Sie ein Administratorkonto.
1]Führen Sie die Problembehandlung für Suche und Indizierung aus
- Öffnen Sie die Windows-Einstellungen mit Win + I
- Navigieren Sie zu System > Fehlerbehebung > Andere Fehlerbehebungen
- Suchen Sie die Problembehandlung für Suche und Indizierung und klicken Sie auf die Schaltfläche Ausführen.
- Lassen Sie den Assistenten den Vorgang abschließen und prüfen Sie, ob das Problem behoben ist
Die Problembehandlung führt einige Skripts aus, die einige der bekannten oder häufig auftretenden Probleme beheben können, und wenn es eines davon ist, sollte das Problem behoben sein.
2]Starten Sie den Windows-Suchdienst neu
Die meisten Prozesse werden als Dienste in Windows erstellt. Wenn der Dienst nicht funktioniert, funktioniert auch die Funktion nicht mehr.
- Öffnen Sie die Eingabeaufforderung Ausführen mit Win + R
- Geben Sie services.msc ein und drücken Sie die Eingabetaste
- Suchen Sie im Fenster „Dienste“. Windows-Suche
- Doppelklicken Sie, um es zu öffnen
- Wenn der Prozess gestoppt wird, klicken Sie auf die Schaltfläche Start
- Stellen Sie außerdem sicher, dass der Starttyp auf eingestellt ist Automatisch (Verzögerter Start)
Stellen Sie hier auch sicher, dass die folgenden Windows-Dienste ausgeführt und nicht deaktiviert werden:
- Infrastrukturdienst für Hintergrundaufgaben
- Remoteprozeduraufruf (RPC)
Starten Sie den PC neu und prüfen Sie, ob das Problem weiterhin besteht
3]Wechseln Sie zur klassischen Suche
Es gibt zwei Arten von Suchen auf Windows 11/10-PCs – Klassisch und Erweitert. Wie sie definieren, die Erweitert Suche funktioniert ganz anders als Klassisch. Wenn also die Erweitert Suche nicht funktioniert oder Probleme verursacht, können Sie sich für Classic entscheiden und umgekehrt. Gehen Sie wie folgt vor, um die Einstellung „Meine Dateien suchen“ in Windows 11/10 zu ändern:
- Drücken Sie Win+I um die Windows-Einstellungen zu öffnen.
- Gehe zu Datenschutz und Sicherheit > Windows durchsuchen.
- Finden Sie die Finden Sie meine Dateien Sektion.
- Wechseln zu Klassisch oder Erweitert.
Starten Sie dann Ihren Computer neu und prüfen Sie, ob das Problem weiterhin besteht oder nicht.
4]Gruppenrichtlinieneinstellung ändern
Es gibt eine Gruppenrichtlinieneinstellung, die für diesen Fehler verantwortlich sein könnte. Es ist jedoch hauptsächlich für Laptop-Benutzer gedacht. Um dies zu überprüfen, gehen Sie wie folgt vor:
- Drücken Sie Win+R um die Eingabeaufforderung Ausführen zu öffnen.
- Art gpedit.msc und drücke die Eingeben Taste.
- Navigieren Sie zu Computerkonfiguration > Administrative Vorlagen > Windows-Komponenten > Suchen.
- Doppelklicken Sie auf die Verhindern Sie die Indizierung im Akkubetrieb, um Energie zu sparen Einstellung.
- Wählen Sie das Nicht konfiguriert Möglichkeit.
- Drücke den OK Taste.
5]Registrierungseinstellung ändern
Dieselbe oben genannte Einstellung ist auch im Registrierungseditor verfügbar. Um dies zu überprüfen, gehen Sie folgendermaßen vor:
- Drücken Sie Win+R um den Ausführen-Dialog zu öffnen.
- Art regedit > drücken Sie die Eingeben Schaltfläche > klicken Sie auf die Jawohl Möglichkeit.
- Navigieren Sie zu diesem Pfad: HKEY_LOCAL_MACHINE\SOFTWARE\Policies\Microsoft\Windows\Windows-Suche
- Klicken Sie mit der rechten Maustaste auf PreventIndexOnBattery REG_DWORD-Wert.
- Wähle aus Löschen Taste.
- Drücke den Jawohl Taste.
Starten Sie dann Ihren PC neu und prüfen Sie, ob das Problem behoben ist oder nicht.
6]Suchindex neu erstellen
Eine andere Möglichkeit, dieses Problem zu beheben, besteht darin, den Suchindex von Grund auf neu zu erstellen. Windows bietet dies als Option an, die Sie mit den folgenden Schritten starten können:
- Öffnen Sie die Windows-Einstellungen (Win + I)
- Navigieren Sie zu Datenschutz & Sicherheit > Windows durchsuchen
- Scrollen Sie nach unten und klicken Sie auf Erweiterte Indizierungsoptionen
- Klicken Sie auf die Schaltfläche Erweitert, um ein neues Fenster zu öffnen
- Klicken Sie auf Neu erstellen und warten Sie, bis der Vorgang abgeschlossen ist
- Überprüfen Sie, ob das Problem behoben ist.
Verwandt: Die Suchindizierung wurde deaktiviert
7]Deaktivieren Sie die Indizierung bei schwacher Batterie
Wenn sich Ihr Laptop im Akkubetrieb befindet, werden die meisten Hintergrunddienste angehalten. In diesem Fall können Sie den Laptop einfach anschließen und weiterarbeiten. Wenn Sie es jedoch weiterhin ausführen möchten, können Sie die Einstellungen ändern.
Die Änderung sollte die Indizierung auch im Akkubetrieb starten.
8]Entfernen Sie Outlook-Dateien aus der Indizierung
Manchmal verursacht das Outlook-Indizierungsproblem das Problem, und daher kann das Überspringen der Outlook-Dateien aus der Windows-Indizierung das Problem beheben.
- Gehen Sie zu Windows-Einstellungen > Datenschutz und Sicherheit > Windows durchsuchen > Erweiterte Indizierungsoptionen
- Klicken Sie auf die Schaltfläche Erweitert, um das Fenster Erweiterte Optionen zu öffnen
- Wechseln Sie zur Registerkarte Dateitypen und suchen Sie die PST-Dateierweiterung in der Liste
- Bitte deaktivieren Sie das Kästchen daneben und klicken Sie auf die Schaltfläche Ok, um die Änderungen zu übernehmen
Führen Sie die Windows-Index-Problembehandlung erneut aus und prüfen Sie, ob das Problem behoben ist.
9]Dateien im TxR-Ordner löschen
Manchmal können auch Dateien, die von bestimmten Anwendungen erstellt wurden, das Problem verursachen. Einer dieser bekannten Ordner ist der TxR-Ordner, der Dateien mit der Erweiterung TXR enthält. Es gehört Corel-Grafik von Corel.
Um darin enthaltene Dateien zu löschen, gehen Sie zu C:\Windows\System32\config\TxR und alles darin löschen. Sie benötigen Administratorrechte, um auf den Ordner zuzugreifen und die Dateien zu löschen.
Wenn Sie auf Probleme stoßen, können Sie in den abgesicherten Modus wechseln und die Dateien löschen. Dieser Modus stellt sicher, dass nur minimale Dienste in Windows ausgeführt werden und nichts anderes ihn blockiert.
Verwandt: Suchindexer wird nach dem Neustart immer zurückgesetzt und neu gestartet.
10]Systemwiederherstellung ausführen
Wenn nichts anderes Ihr Problem gelöst hat, kommen wir jetzt zu den letzten Maßnahmen. Es ist bekannt, dass die Systemwiederherstellung Probleme behebt, indem sie sie zu einem Datum wiederherstellt, an dem alles funktioniert hat.
- Öffnen Sie die Windows-Suche mit Win + S
- Geben Sie Systemwiederherstellung ein und klicken Sie im Ergebnis auf Wiederherstellung
- Klicken Sie im Wiederherstellungsfenster auf den Link Systemwiederherstellung öffnen
- Folgen Sie dem Assistenten, wählen Sie ein Datum aus, das funktioniert, und wählen Sie die Wiederherstellung aus.
11]DISM- und SFC-Scans
Als nächstes auf der Liste stehen die DISM- und SFC-Tools, mit denen Sie beschädigte Systemdateien reparieren können. Wenn die Windows-Suche oder eine ihrer Dateien beschädigt wurde, können DISM- und SFC-Scans das Problem beheben.
Befolgen Sie die Anleitung zu SFC und DISM, um herauszufinden, wie Sie das Problem ausführen und beheben können. Beide Tools funktionieren unterschiedlich, und stellen Sie daher sicher, dass Sie sie richtig verwenden.
Ich hoffe, der Beitrag war leicht verständlich und Sie konnten den Fehler Windows Indexing is Paused beheben. Wenn Sie das Problem immer noch nicht lösen konnten, wenden Sie sich am besten an den Microsoft-Support, um weitere Hilfe zu erhalten.
Mehr hier: Problembehandlung und Behebung von Windows Search oder Search Indexer funktioniert nicht
Wie starte ich die Indizierung in Windows 11 neu?
Um die Windows-Suchindizierung in Windows 11/10 neu zu starten, können Sie den Task-Manager verwenden. Da es sich um einen Hintergrundprozess handelt, können Sie diesen Dienst über neu starten Einzelheiten Registerkarte im Task-Manager. Um zu beginnen, drücken Sie Strg+Umschalt+Esc um den Task-Manager zu öffnen und zu gehen Einzelheiten Tab. Dann finden Sie die SearchIndexer.exe verarbeiten und auf klicken Task beenden Taste.
Wie lange dauert es, Index Windows neu zu erstellen?
Wenn Sie sich entschieden haben, nur die Metadaten zu indizieren, sollte dies einige Minuten dauern. Wenn die Indizierung jedoch so eingestellt ist, dass sie den Inhalt des Dokuments liest, dauert es noch länger. Ein weiterer Faktor, der die Zeit erhöht, ist die Anzahl der Dateien auf Ihrem PC.
Lesen: Search Indexer Hohe Festplatten- oder CPU-Auslastung
Was passiert, wenn ich die Indizierung deaktiviere?
Es dauert länger, bis die Suchergebnisse angezeigt werden, und dies geschieht bei jeder Suche. Der Windows-Suchdienst verwendet die alte Methode, um die Dateien ohne Indizierung zu finden.
Wie starte ich die angehaltene Indizierung in Windows 11/10 neu?
Um die angehaltene Indizierung in Windows 11/10 neu zu starten, müssen Sie die oben genannten Anleitungen nacheinander befolgen. Sie können die Fehlerbehebung jedoch mit dem entsprechenden Troubleshooter versuchen. Als Nächstes können Sie zwischen der klassischen und der erweiterten Suche umschalten. Auf der anderen Seite müssen Sie die Gruppenrichtlinieneinstellung, die Einstellung des Registrierungseditors usw. überprüfen.