Windows 11 zeigt Ihnen standardmäßig eine 12-Stunden-Uhr auf dem Sperrbildschirm an. Obwohl es für die meisten Menschen praktisch ist, ziehen es einige vor, stattdessen die 24-Stunden-Uhr zu verwenden. Wenn Sie einer von ihnen sind und die militärische Zeit nutzen möchten, sind Sie hier genau richtig. In diesem Artikel haben wir detailliert beschrieben, wie Sie das Uhrenformat des Sperrbildschirms in Windows 11 ändern können.
Uhrformat des Sperrbildschirms in Windows 11 (2022) ändern
Ändern Sie das Uhrformat des Sperrbildschirms in der Einstellungs-App
1. Öffnen Sie die Einstellungen-App mit dem Windows 11-Tastenkürzel „Win+I“ und wechseln Sie in den Bereich „Zeit & Sprache“. aus der linken Seitenleiste.

2. Als nächstes Klicken Sie auf „Sprache & Region“ um auf Einstellungen für Zeitformate zuzugreifen.
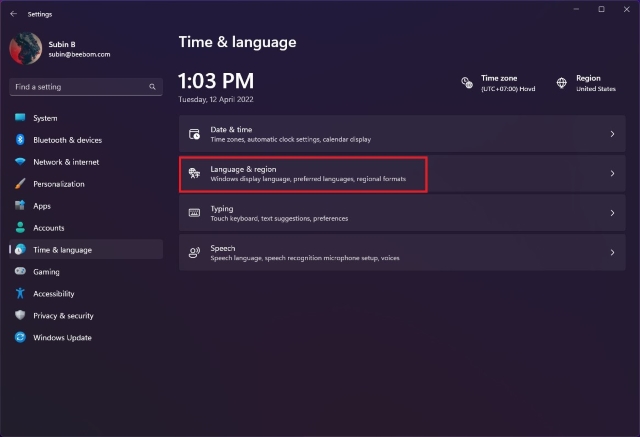
3. Erweitern Sie unter „Region“-Einstellungen „Regionales Format“ und Klicken Sie auf „Formate ändern“ um das Zeitformat zu ändern.
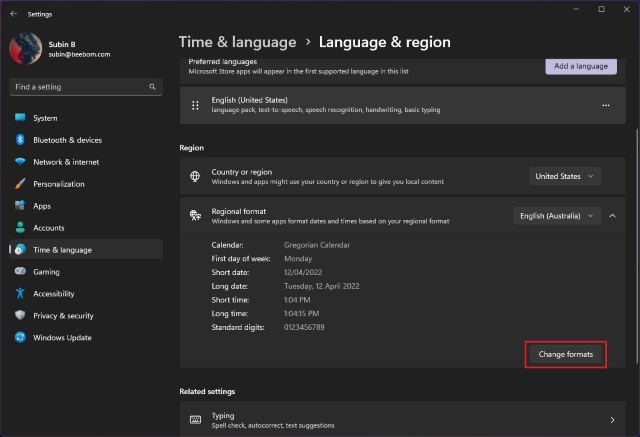
4. Klicken Sie nun auf die Dropdown-Liste neben „Lange Zeit“ und wählen Sie die Option mit AM, um das 12-Stunden-Format zu verwenden. Sie können auch die ohne AM verwenden, um das 24-Stunden-Sperrbildschirmformat zu verwenden.
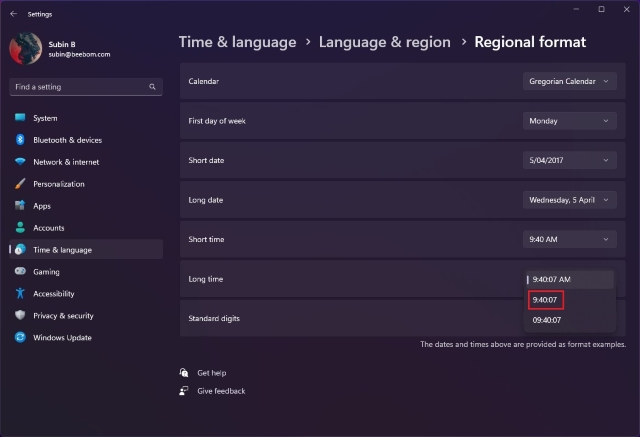
5. Starten Sie Ihren PC neu, um das neue 24-Stunden-Uhrformat auf dem Sperrbildschirm anzuzeigen. Werfen Sie einen Blick auf die 12-Stunden- und 24-Stunden-Zeit auf den Windows 11-Sperrbildschirmuhren unten:


Ändern Sie das Uhrformat des Sperrbildschirms in der Systemsteuerung
1. Drücken Sie die Windows-Taste und geben Sie „Systemsteuerung“ ein. Klicken Sie in den Ergebnissen auf „Öffnen“, um die Systemsteuerung zu öffnen.
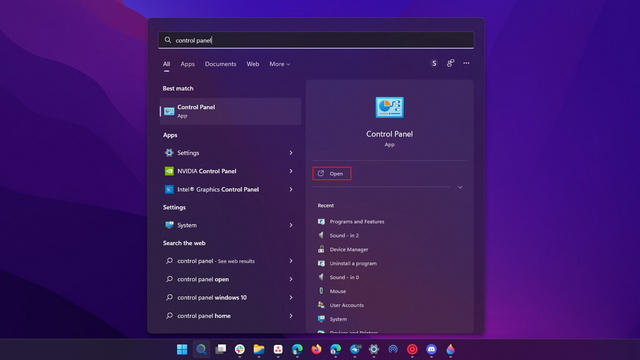
2. Unter „Uhr und Region“ Einstellungen, Klicken Sie auf „Datums-, Uhrzeit- oder Zahlenformate ändern“ um das Datumsformat des Sperrbildschirms auf Ihrem Windows 11-PC zu ändern.
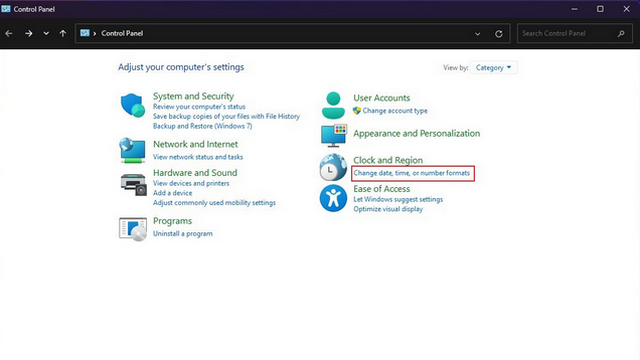
2. Klicken Sie auf die Dropdown-Liste neben „Lange Zeit“ und Wählen Sie „H:mm:ss“ oder „HH:mm:ss“, wenn Sie eine 24-Stunden-Uhr wünschen. Andererseits sollten Sie h:mm:ss tt oder hh:mm:ss tt verwenden, um die 12-Stunden-Uhr zu verwenden.

3. Nachdem Sie Ihr bevorzugtes Format eingestellt haben, klicken Sie auf „Übernehmen“, um die Änderungen zu bestätigen. Sobald Sie dies getan haben, starten Sie Ihren PC neu.
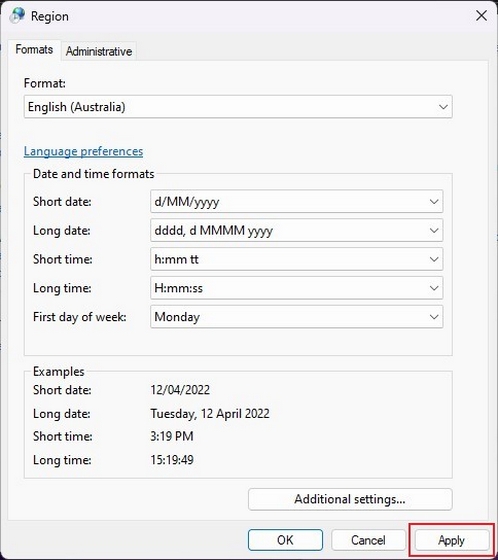
Häufig gestellte Fragen
F: Kann ich die Uhrposition des Sperrbildschirms in Windows 11 ändern?
Nein, in Windows 11 können Sie die Position der Sperrbildschirmuhr nicht ändern. Die Uhr bleibt in der Mitte des Sperrbildschirms.
F: Wie entferne ich die Zeit vom Sperrbildschirm in Windows 11?
Es ist nicht möglich, die Zeit über den Sperrbildschirm von Windows 11 zu deaktivieren.
F: Wie ändere ich die Schriftart der Sperrbildschirmuhr in Windows 11?
Sie können die Schriftart der Sperrbildschirmuhr in Windows 11 nicht direkt ändern. Sie müssen stattdessen die Systemschriftart ändern.
Stellen Sie die 24-Stunden-Uhr auf dem Sperrbildschirm von Windows 11 ein
Das Ändern des Uhrzeitformats erleichtert das Verständnis der Uhrzeit auf Ihrem PC, insbesondere wenn Sie an ein bestimmtes Uhrzeitformat gewöhnt sind. Wenn Sie in der Zwischenzeit bereit sind, herumzubasteln, um das beste Erlebnis aus Ihrem Windows 11-PC herauszuholen, vergessen Sie nicht, unseren Artikel über die besten zu ändernden Windows 11-Einstellungen zu lesen.






