Sie nehmen wahrscheinlich viele Videos von Ihrem iPhone und sogar iPad auf, und ich denke, Sie werden sich darauf beziehen, wenn ich sage, dass es Zeiten gibt, in denen Sie ein Video beschleunigen müssen, damit es als Instagram-Rolle oder -Story passt, oder vielleicht Sie möchten nur die Größe reduzieren, um es zu senden. Was auch immer der Grund ist, die gute Nachricht ist, dass Sie ein Video auf dem iPhone und iPad ganz einfach beschleunigen können. Hier ist, wie es geht.
3 Möglichkeiten, ein Video auf iPhone und iPad zu beschleunigen (2022)
Obwohl die Stock Photos-App für grundlegende Foto- und Videobearbeitungsanforderungen mehr als geeignet ist, gibt es einige Einschränkungen. Wenn Sie also ein normales Video auf die doppelte oder sogar bis zu 12-fache Geschwindigkeit beschleunigen möchten, haben wir Sie in diesem Artikel behandelt. Wie immer können Sie das folgende Inhaltsverzeichnis verwenden, um zu dem Abschnitt zu navigieren, der Ihren Bedürfnissen am besten entspricht.
Beschleunigen Sie ein Zeitlupenvideo mit der Fotos-App auf iPhone und iPad
Wenn Sie ein Slo-Mo-Video in normale Geschwindigkeit konvertieren möchten, werden Sie froh sein zu wissen, dass Sie dafür nicht wirklich Apps von Drittanbietern benötigen. Die Stockfotos-App bietet alle Tools, die Sie benötigen. Sehen Sie sich an, wie Sie ein Zeitlupenvideo auf dem iPhone beschleunigen können.
- Öffnen Sie Fotos auf Ihrem iPhone und navigieren Sie zu dem Zeitlupenvideo, das Sie beschleunigen möchten. Tippen Sie hier oben rechts auf „Bearbeiten“.
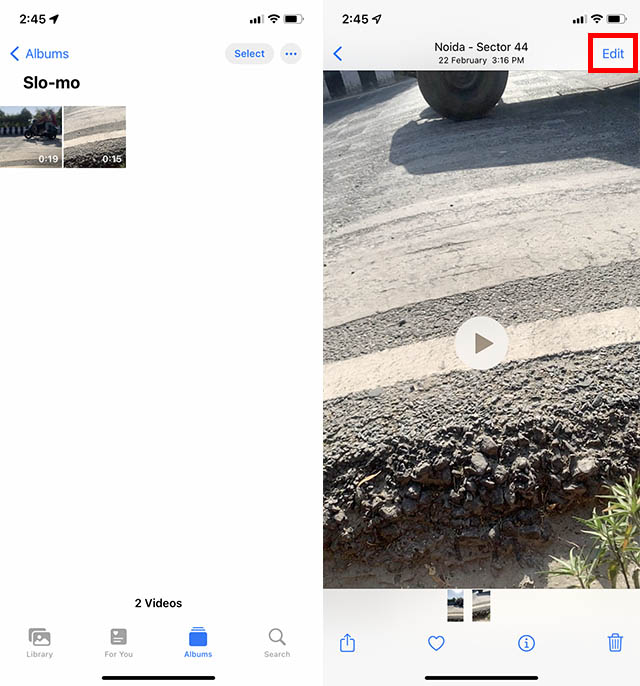
- Direkt unter der Zeitleiste sehen Sie die Geschwindigkeitsanzeige. Die eng beieinander liegenden Linien zeigen Bereiche mit normaler Geschwindigkeit an, und die weiter voneinander entfernten Linien (wie auf dem Screenshot markiert) zeigen den Teil des Videos an, der sich in Zeitlupe befindet.
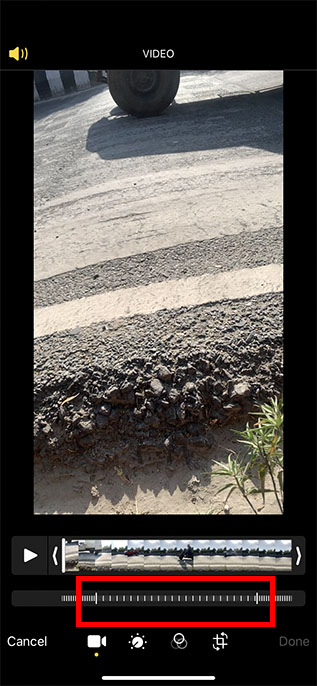
- Alles, was Sie tun müssen, ist, den vertikalen Balken an beiden Enden des Zeitlupenabschnitts des Videos so zu ziehen, dass alle vertikalen Linien dicht beieinander liegen.
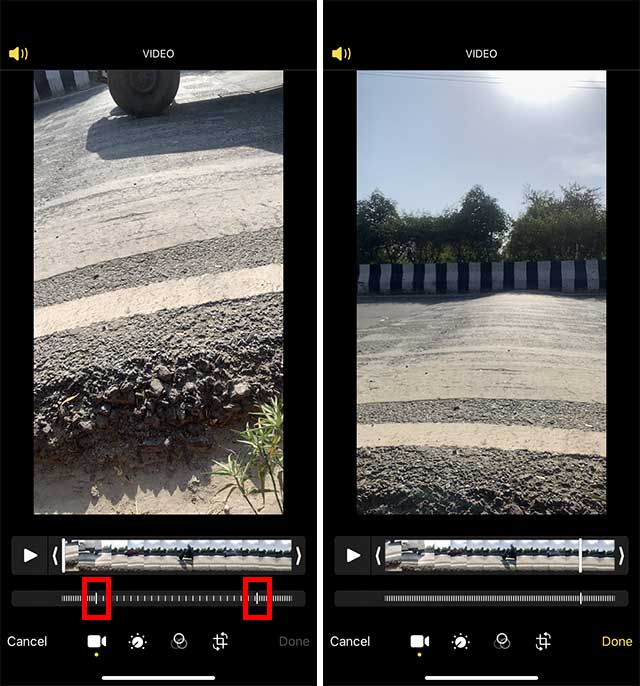
- Jetzt, Tippen Sie auf „Fertig“. und das ist es; Ihr Video wird in normaler Geschwindigkeit gespeichert.
Das ist es! Sie haben die Videogeschwindigkeit auf Ihrem iOS-Gerät erfolgreich angepasst. Wenn Sie später Ihre Meinung ändern und diesen Videoclip erneut in ein Zeitlupenvideo konvertieren möchten, öffnen Sie das Video und tippen Sie auf Bearbeiten Option oben rechts. Danach zuschlagen Zurückkehren in der unteren rechten Ecke des Bildschirms und wählen Sie Zurück zum Original.
Beschleunigen Sie ein Video mit iMovie auf iPhone und iPad
Leider können Sie mit der Fotos-App zwar Zeitlupenvideos beschleunigen, aber normale Videos (24 FPS/25 FPS/30 FPS/60 FPS) nicht beschleunigen. Das ist, wo Apples iMovie (Installieren) App kommt herein; Mit dieser App können Sie normale Videos auf die doppelte Geschwindigkeit beschleunigen.
1. Öffnen iMovie auf Ihrem iPhone oder iPad und tippen Sie dann auf „+“ Schaltfläche, um ein neues Projekt zu starten.
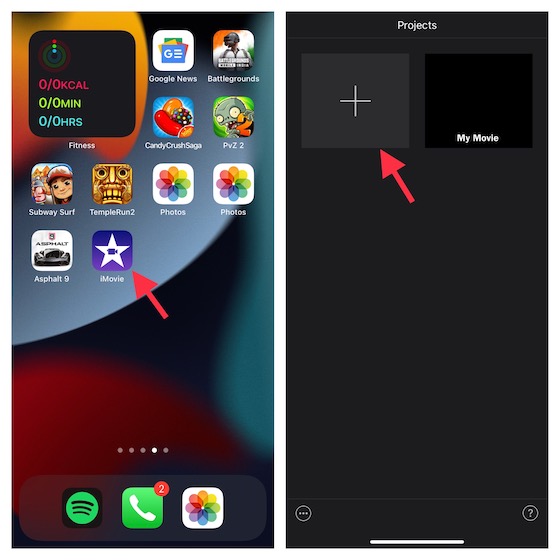
2. Wählen Sie nun die aus Film Option auf dem Bildschirm „Neues Projekt“. Tippen Sie danach auf Medien Option in der oberen linken Ecke des Bildschirms.
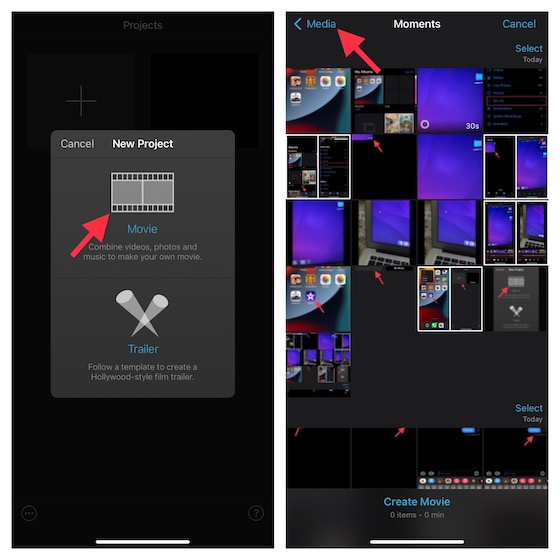
3. Tippen Sie als Nächstes auf Video und dann wählen Sie den Ordner aus wo sich Ihr Video befindet. Wenn Sie die Geschwindigkeit eines Zeitlupenvideos optimieren möchten, wählen Sie den Ordner „Zeitlupe“.
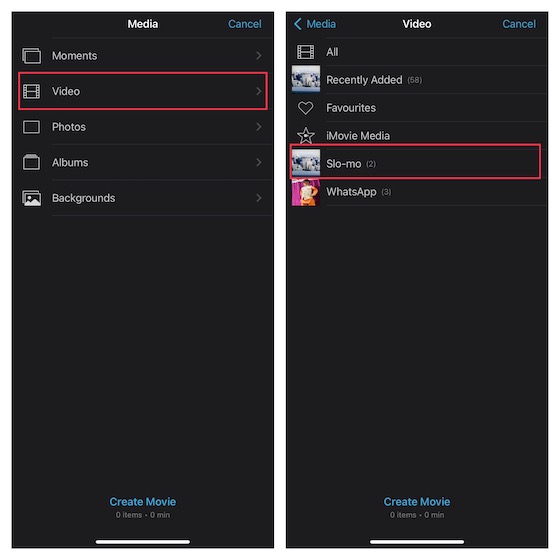
4. Wählen Sie das Video aus, das Sie bearbeiten möchten, und tippen Sie dann auf „Film erstellen“ Option, die unten angezeigt wird.
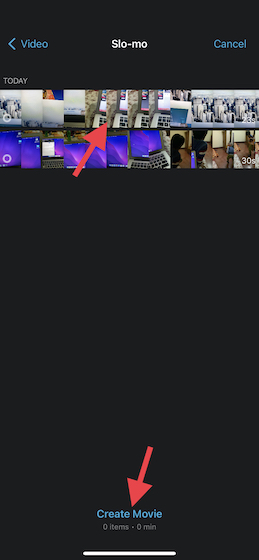
5. Wenn Ihr Projekt in iMovie geöffnet ist, Tippen Sie auf den Videoclip in der Timeline, um auf Bearbeitungswerkzeuge zuzugreifen. Tippen Sie dann auf Geschwindigkeitseditor (sieht aus wie ein Uhrensymbol) unten. An jedem Ende des Clips wird nun ein gelber Balken mit Bereichsgriffen angezeigt.
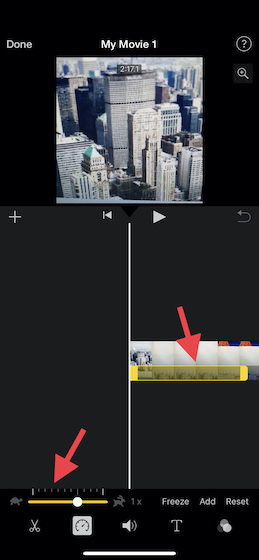
Profi Spitze:
- Wenn Sie Bereiche innerhalb eines Clips erstellen möchten, ziehen Sie an einem der gelben Bereichsgriffe. Tippen Sie dann auf Hinzufügen im Inspektor, um einen anderen Bereich zu machen.
6. Die Geschwindigkeitsregler zeigen eine Reihe von Linien mit an ein Schildkrötensymbol am linken Ende, das Zeitlupe darstellt, während das Kaninchen-Symbol am rechten Ende zeigt die Geschwindigkeit an. Sie sollten die Geschwindigkeit (dh 1x) des Videos direkt neben dem Hasensymbol sehen.
- Next Up, ziehen Sie den Schieberegler nach rechts um die Geschwindigkeit Ihres Videos zu erhöhen. Um die Geschwindigkeit des Videoclips zu verringern, ziehen Sie den Schieberegler nach links.
- Während Sie den Schieberegler ziehen, wird die relative Geschwindigkeit unter dem Clip angezeigt. Während 2x die doppelte Geschwindigkeit der Standardgeschwindigkeit (1x) bedeutet, ist 1/2x die halbe Geschwindigkeit der normalen Geschwindigkeit.
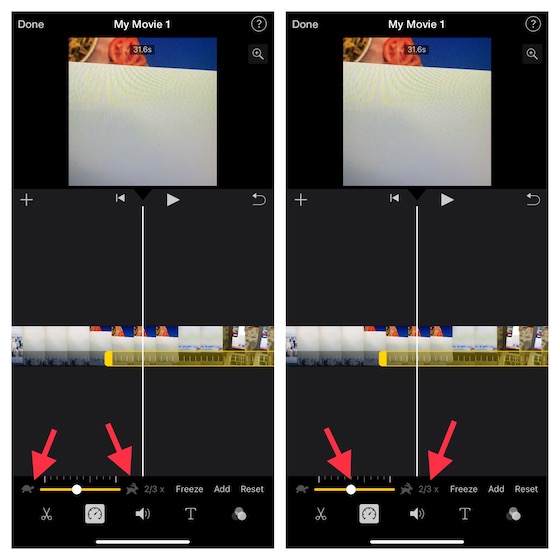
Profi-Tipp:
- Um weitere Bereiche zu erstellen, tippen Sie einfach auf den Videoclip außerhalb des ausgewählten Bereichs. Alternativ können Sie auch im Inspektor auf „Hinzufügen“ tippen, um an der Abspielposition eine Bereichsgrenze zu erstellen.
- Sie können die gelben Bereichsgriffe ziehen, um den Bereich fein abzustimmen, und dann die Geschwindigkeit des Bereichs mit Hilfe des Schiebereglers optimieren.
- Denken Sie daran, dass jeder von Ihnen erstellte Bereich durch eine vertikale weiße Linie dargestellt wird, die am unteren Rand des Clips erscheint.
- Wenn Sie einen Fehler machen oder von vorne anfangen möchten, drücken Sie die Zurücksetzen Schaltfläche im Inspektor. Nachdem Sie das Video bearbeitet haben, tippen Sie auf eine beliebige Stelle außerhalb des Inspektors, um es zu schließen.
7. Stellen Sie am Ende sicher, dass Sie tippen Erledigt um die Änderungen zu bestätigen.
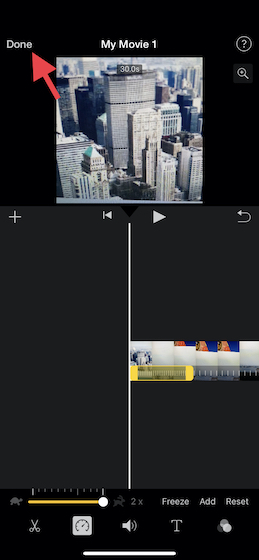
Profi-Tipp:
- iMovie wurde entwickelt, um die Tonhöhe von Audioclips beizubehalten, die entweder verlangsamt oder beschleunigt werden.
- Um dieses Verhalten zu ändern, drücken Sie die Projekt Einstellungen Taste und tippen Sie dann zum Einschalten „Geschwindigkeit ändert Tonhöhe“.
- Es sorgt dafür, dass die aufgenommene Stimme höher liegt, wenn die Geschwindigkeit erhöht wird und umgekehrt.
Beste Drittanbieter-Apps zum Anpassen der Videogeschwindigkeit auf iPhone und iPad
Während der App Store mit einer Menge Videogeschwindigkeitseditoren geladen ist, bieten nicht alle eine effiziente Möglichkeit, die Geschwindigkeit anzupassen. Nachdem ich mehrere Apps ausprobiert habe, habe ich die drei bemerkenswerten Optionen aufgelistet. Abgesehen davon, dass Sie Ihre Videoclips beschleunigen oder verlangsamen können, können Sie die Clips auch mit verschiedenen Filtern und Effekten verbessern.
1. Zeitlupen- und Zeitraffer-Video-Editor
„Slow Fast Motion Video Editor“ ist einfach zu bedienen und funktioniert zuverlässig, indem es Ihnen ermöglicht, Videoclips auf Ihrem iPhone oder iPad zu beschleunigen oder zu verlangsamen. Sie können es verwenden Erhöhen Sie die Videogeschwindigkeit auf das Zweifache und verringern Sie sie auf 1/4. Je nach Bedarf können Sie Geschwindigkeitsvariationen auf mehrere Abschnitte Ihrer Videoclips anwenden. Darüber hinaus passt die App die Tonhöhe automatisch an und ermöglicht es Ihnen, ein Video in voller Auflösung zu speichern.
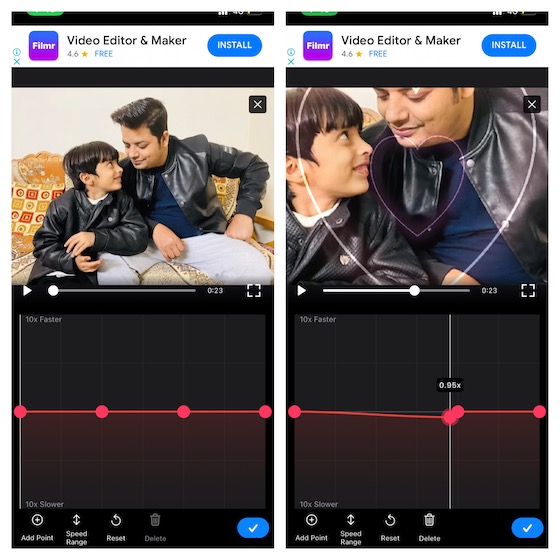
Installieren: (freidie Premium-Version ist für 4,99 $/Monat erhältlich)
2. Videogeschwindigkeitseditor langsam und schnell
Ein weiterer einfacher, aber hocheffizienter Videogeschwindigkeitseditor, den Sie ausprobieren sollten, ist „VideoSpeed“. Sie können damit Ihre Videoclips in mehrere kurze Clips aufteilen und dann die bevorzugte Geschwindigkeit für jeden Clip einstellen. Es lässt dich Beschleunigen Sie Ihr Video bis zu 8x schneller und -8x langsamer. Dank der Verfügbarkeit mehrerer Überlagerungsformen, Filtereffekte und Hintergrundmusik können Sie mit VideoSpeed auch Ihre Clips verschönern.
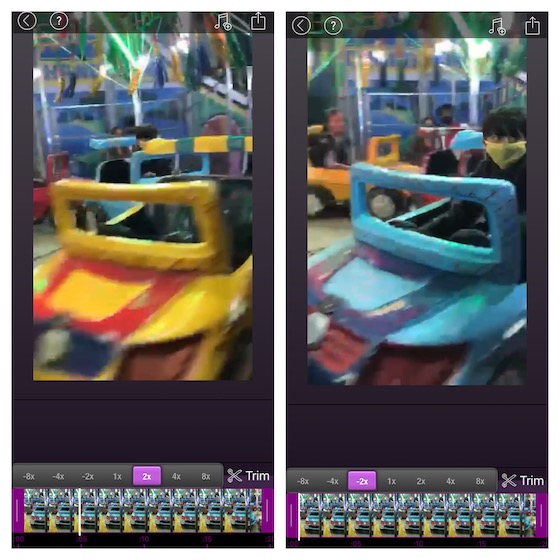
Installieren: (freidie Premium-Version ist für 4,99 $/Monat erhältlich)
3. SloMo-Videoeditor
SloMo Video Editor ist ein funktionsreicher Videogeschwindigkeitseditor für iPhone und iPad, mit dem Sie die Videogeschwindigkeit mit der gewünschten Steuerung anpassen können. Das wahrscheinlich größte Highlight dieses Video-Editors ist die Möglichkeit, Sie zu lassen Videogeschwindigkeit bis zu 240 fps oder 12x schneller/langsamer bearbeiten. Darüber hinaus bietet es Ihnen auch die Flexibilität, die Geschwindigkeit eines Videoclips aus bestimmten Frames zu optimieren. Kombinieren Sie das mit einer ziemlich soliden Bibliothek von Musiktiteln sowie einer Vielzahl von Filtern und es scheint gut gerüstet zu sein, um ein praktisches Hilfsmittel für die Erstellung kurzer Videoclips für YouTube Shorts, TikTok und Reels zu sein.
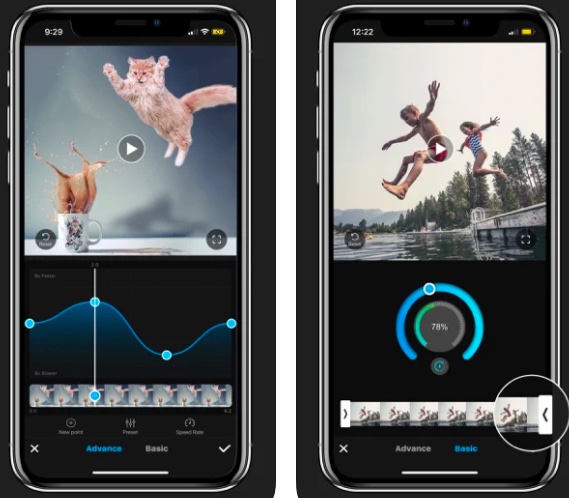
Installieren: (3 Tage kostenlos testen9,99 $/Monat)
Einfaches Beschleunigen oder Verlangsamen von Videos auf dem iPhone
So können Sie also die Geschwindigkeit Ihrer Videoclips auf Ihrem iOS/iPadOS-Gerät optimieren. Wie ich oben sagte, sind die Stock-Fotos-App und iMovie mehr als in der Lage, der Grundanforderung gerecht zu werden. Wenn Sie jedoch die Geschwindigkeit mit besserer Kontrolle anpassen möchten, könnten Apps von Drittanbietern besser für Ihre Bedürfnisse geeignet sein. Teilen Sie uns auf jeden Fall Ihre bevorzugte Methode mit und teilen Sie uns auch Ihr Feedback im Kommentarbereich unten mit.






