Mehrere Apps greifen täglich auf Ihre Standortdaten auf Ihrem Windows 11-PC zu. Wenn Sie jedoch nicht möchten, dass Apps Ihren Standort verfolgen, bietet Windows Ihnen die Möglichkeit, die Standortdienste in der App „Einstellungen“ zu deaktivieren. In diesem Tutorial haben wir die Schritte zum Deaktivieren der Standortverfolgung in Windows 11 detailliert beschrieben.
Standortverfolgung in Windows 11 (2022) deaktivieren
So deaktivieren Sie den Standortzugriff in Windows 11
1. Öffnen Sie die Einstellungen-App mit dem Windows 11-Tastenkürzel „Win+I“ und Wechseln Sie zum Reiter „Datenschutz & Sicherheit“. aus der linken Seitenleiste.
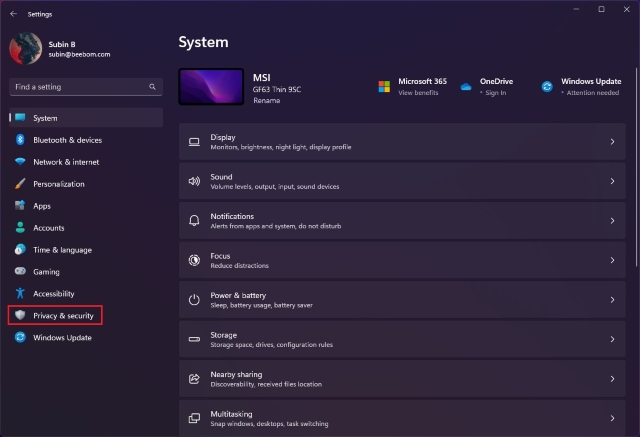
2. Unter dem Abschnitt „App-Berechtigungen“ im rechten Bereich Ort wählen” um standortspezifische Einstellungen anzuzeigen.

3. Jetzt, Deaktivieren Sie den Schalter „Ortungsdienste“., und schon sind Sie fertig. Apps, die Sie auf Ihrem Windows 11-PC installiert haben, können nicht mehr auf Ihren Gerätestandort zugreifen.

Deaktivieren Sie die Windows 11-Standortverfolgung auf Per-App-Basis
Wenn Sie möchten, dass bestimmte Apps Zugriff auf Ihren Standort haben, können Sie dies auch tun. Befolgen Sie die nachstehenden Schritte, um zu erfahren, wie das funktioniert:
1. Navigieren Sie zu Einstellungen -> Datenschutz & Sicherheit -> Standort und Aktivieren Sie den Schalter „Apps auf Ihren Standort zugreifen lassen“..
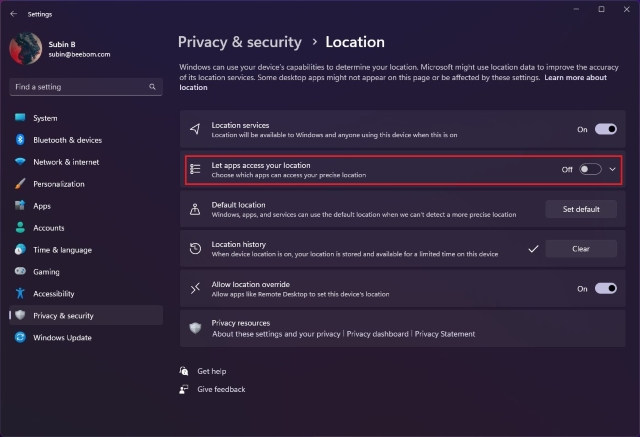
2. Sie sehen nun eine Liste mit System-Apps und Apps, die Sie aus dem Microsoft Store heruntergeladen haben. Hier können Sie den Standortzugriff für ausgewählte Apps zulassen oder verweigern. Wenn Sie den Standortzugriff für andere Desktop-Apps deaktivieren möchten, lesen Sie den nächsten Abschnitt.
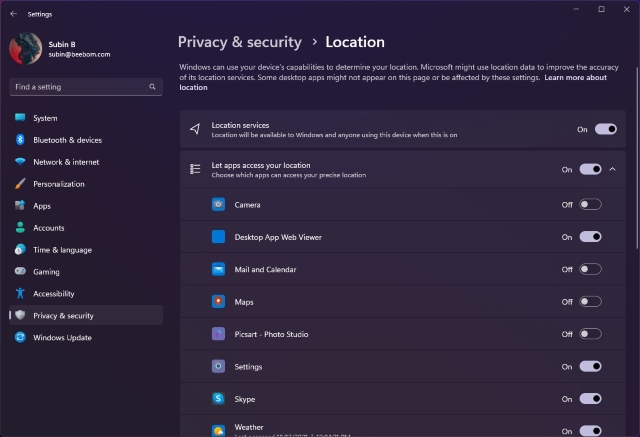
Deaktivieren Sie die Standortverfolgung unter Windows 11 für Desktop-Apps
Um den Standortzugriff für Desktop-Apps zu deaktivieren, besuchen Sie Einstellungen -> Datenschutz & Sicherheit -> Standort und scrollen Sie im Abschnitt „Apps auf Ihren Standort zugreifen“ nach unten. Sie finden das „Lassen Sie Desktop-Apps auf Ihren Standort zugreifen” unten umschalten. Durch Deaktivieren des Schalters wird verhindert, dass Desktop-Apps auf Ihren genauen Standort zugreifen.
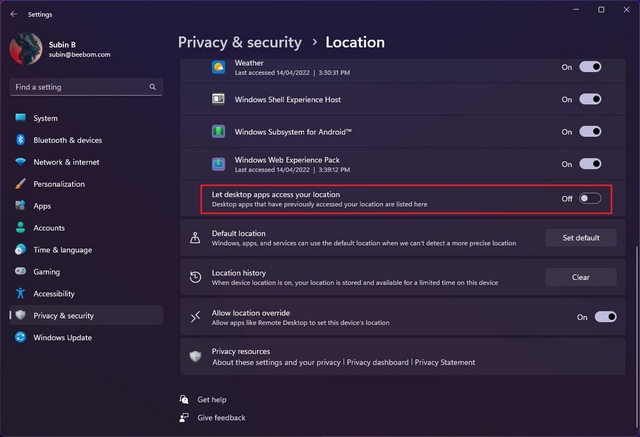
Legen Sie den Standardspeicherort für Apps in Windows 11 fest
Wenn Sie nicht möchten, dass Apps auf Ihren genauen Standort zugreifen, können Sie stattdessen einen Standardstandort festlegen. Auf diese Weise würden die Apps immer noch Ihre Region kennen und können Ihnen relevante Inhalte anzeigen. So geht’s:
1. Um den Standardspeicherort in Windows 11 festzulegen, gehen Sie zu Einstellungen -> Datenschutz & Sicherheit -> Standort und Klicken Sie auf die Schaltfläche „Standard festlegen“ neben der Option „Standardspeicherort“..
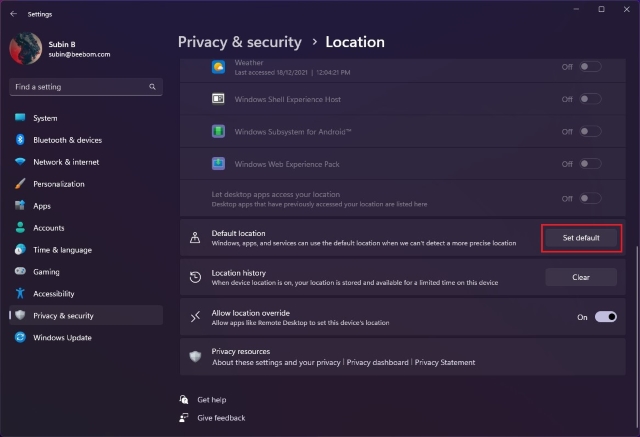
2. Windows öffnet nun die Karten-App. Klicken Sie auf „Standardstandort festlegen“ und wählen Sie die ungefähre Region aus, die Sie als Standardstandort für Ihren PC verwenden möchten.
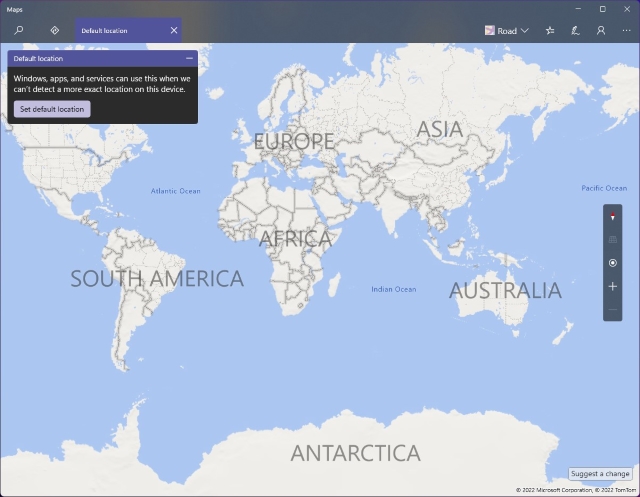
Löschen Sie den Standortverlauf in Windows 11
Vergessen Sie nach dem Deaktivieren des Standortzugriffs nicht, Ihren Standortverlauf zu löschen. Diese Option löscht Ihre vorherigen Standortprotokolle und ermöglicht Ihnen einen Neuanfang. Um Ihre alten Standortdaten loszuwerden, öffnen Sie Einstellungen -> Datenschutz & Sicherheit -> Standort und Klicken Sie neben der Option „Standortverlauf“ auf die Schaltfläche „Löschen“..
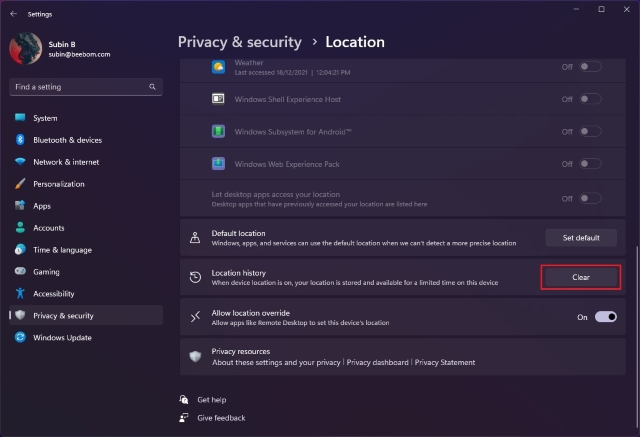
Häufig gestellte Fragen
F: Wie ändere ich den Standort unter Windows 11?
Sie können den Standardspeicherort auf Ihrem Windows 11-PC von ändern Einstellungen -> Datenschutz & Sicherheit -> Standort -> Standardstandort.
F: Warum hat mein Computer den falschen Standort?
Ihr Windows 11-PC zeigt möglicherweise den falschen Standort an, wenn Sie mit einem VPN verbunden sind. Sie können das VPN deaktivieren, um Apps über Ortungsdienste Zugriff auf Ihren aktuellen Standort zu gewähren.
F: Warum zeigt mein Computer an, dass mein Standort derzeit verwendet wird?
Windows 11 zeigt eine Aufforderung „Ihr Standort wird derzeit verwendet“ in der Taskleiste an, um anzuzeigen, dass eine App auf die Standortdaten zugreift. Sie sollten Ihre Datenschutzeinstellungen überprüfen und betrügerische Apps deinstallieren, wenn Sie diese Benachrichtigung sehen, wenn Sie keine standortbezogenen Apps verwenden.
Verbessern Sie den Datenschutz, indem Sie den Standortzugriff unter Windows 11 deaktivieren
Das Deaktivieren des Standortzugriffs hilft, unerwünschte Standortverfolgungsversuche von aufdringlichen Anwendungen zu vermeiden. Dabei lernen Sie auch die Apps kennen, die zuvor auf Ihre Standortdaten zugegriffen haben. Wenn Sie eine App gefunden haben, die Ihren Standort ohne einen Anwendungsfall dafür verfolgt, zögern Sie nicht, sie zu deinstallieren. Sehen Sie sich vor Ihrer Abreise unsere Liste der Windows 11-Einstellungen an, die Sie ändern sollten, um Ihre Privatsphäre zu schützen.





