Es ist immer eine gute Idee, den Aktivierungsstatus Ihres Windows 11-Computers nach einer Neuinstallation zu überprüfen, insbesondere wenn es sich um eine OEM-Lizenz handelt, die mit Ihrem Laptop verknüpft ist. Auf diese Weise können Sie sicherstellen, dass Sie Zugriff auf alle Funktionen von Windows 11 haben. Egal, ob Sie Windows 11 sauber installiert oder von Windows 10 auf Windows 11 aktualisiert haben, hier erfahren Sie, wie Sie überprüfen können, ob Ihre Windows 11-Kopie aktiviert ist oder nicht.
Überprüfen Sie den Aktivierungsstatus von Windows 11 (2022)
Windows 11-Aktivierungsstatusmeldungen mit Bedeutung
| Aktivierungsstatus | Bedeutung |
|---|---|
| Windows ist aktiviert | Ihr Konto ist aktiviert, aber Ihr Microsoft-Konto ist nicht verknüpft |
| Windows wird mit einer digitalen Lizenz aktiviert | Ihr Konto ist aktiviert, aber Ihr Microsoft-Konto ist nicht mit Ihrer digitalen Lizenz verknüpft |
| Windows wird mit einer digitalen Lizenz aktiviert, die mit Ihrem Microsoft-Konto verknüpft ist | Ihr Konto wird aktiviert und mit Ihrem Microsoft-Konto verknüpft |
| Windows ist nicht aktiviert | Ihr Konto ist nicht aktiviert und Sie müssen Windows 11 kaufen |
Überprüfen Sie den Aktivierungsstatus von Windows 11 mithilfe der Einstellungen
1. Öffnen Sie die Einstellungen-App mit dem Windows 11-Tastenkürzel „Win+I“ und Klicken Sie in den Systemeinstellungen auf „Aktivierung“..
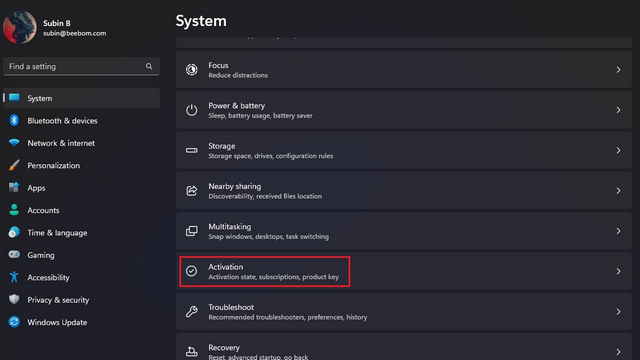
2. Sie sehen nun die Aktivierungsseite, die die Edition von Windows 11 hervorhebt, die auf Ihrem PC ausgeführt wird. Jetzt, Überprüfen Sie, ob der „Aktivierungsstatus“ „Aktiv“ mit einem grünen Häkchen anzeigt. Wenn das der Fall ist, haben Sie eine aktivierte Version von Windows 11 auf Ihrem PC installiert. Sie sehen den Text „Nicht aktiv“ mit einem Warnsymbol, wenn Sie Ihren Windows 11-PC nicht aktiviert haben.
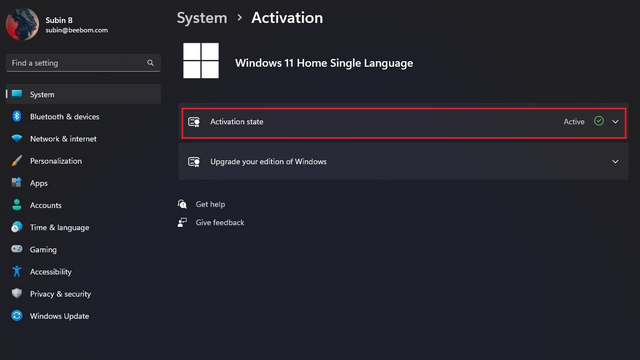
3. Klicken Sie auf „Aktivierungsstatus“, um den Abschnitt zu erweitern und weitere Details zum Aktivierungsstatus Ihres Geräts anzuzeigen. Sie können die folgende Tabelle überprüfen, um zu erfahren, was die Statusmeldung bedeutet.
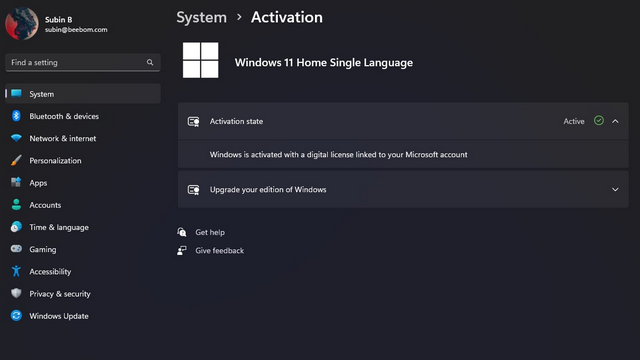
Überprüfen Sie den Aktivierungsstatus von Windows 11 in der Eingabeaufforderung
1. Eine andere Möglichkeit, Ihren Aktivierungsstatus zu überprüfen, ist die Eingabeaufforderung. Drücken Sie die Windows-Taste, geben Sie „cmd“ ein und klicken Sie auf „Öffnen“, um ein neues Eingabeaufforderungsfenster zu öffnen.
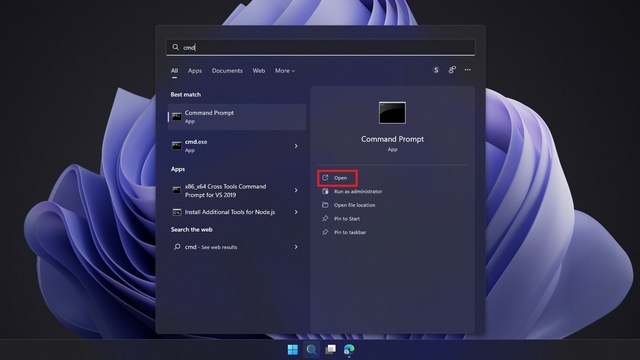
2. Fügen Sie nun den folgenden Befehl in die Eingabeaufforderung ein und drücken Sie die Eingabetaste:
slmgr /xpr
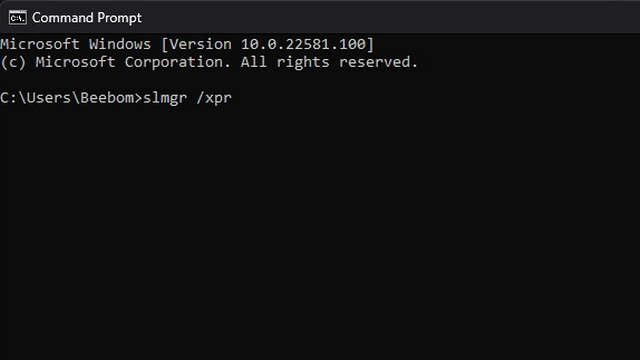
3. Windows 11 zeigt Ihnen nun eine Eingabeaufforderung an, die den Aktivierungsstatus angibt. Wenn Sie die sehen „Windows befindet sich im Benachrichtigungsmodus“ anstelle von „Dieses Gerät ist dauerhaft aktiviert“ angezeigt, bedeutet dies, dass Ihr Windows 11-Computer nicht aktiviert ist.
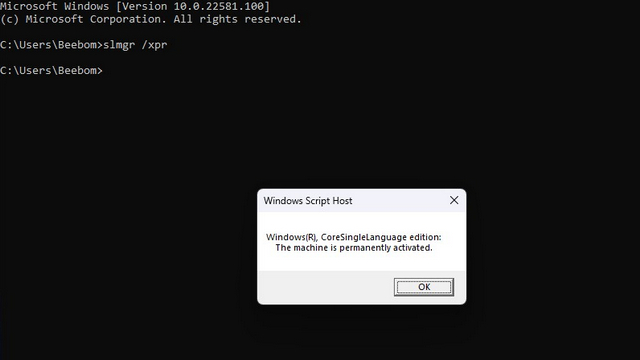
Häufig gestellte Fragen
F: Wie überprüfe ich, ob Windows 11 aktiviert ist?
Sie können über die Einstellungen-App oder die Eingabeaufforderung überprüfen, ob Sie eine aktivierte Kopie von Windows 11 haben.
F: Wie kann ich Windows 11 aktivieren?
Sie können Windows 11 auf Ihrem PC aktivieren, indem Sie einen Produktschlüssel erwerben.
F: Wie finde ich den Aktivierungsschlüssel für Windows 11?
Sie können Ihren Windows 11-Produktschlüssel mit dem Befehl „wmic path SoftwareLicensingService get OA3xOriginalProductKey“ in der Eingabeaufforderung überprüfen. Wir haben mehrere Möglichkeiten beschrieben, wie Sie Ihren Windows 11-Produktschlüssel im verlinkten Artikel finden können.
Überprüfen Sie, ob Ihr Windows 11-PC aktiviert ist
So können Sie überprüfen, ob Ihr Windows 11-PC aktiviert ist oder nicht. Vergessen Sie beim Kauf eines neuen PCs nicht zu überprüfen, ob auf dem Gerät eine aktivierte Kopie von Windows 11 ausgeführt wird. Wenn Sie Windows 11 auf einem nicht unterstützten PC installiert haben und ein neues Wasserzeichen sehen, folgen Sie unserer Anleitung, um die „Systemanforderungen“ zu entfernen nicht erfüllt“-Wasserzeichen in Windows 11.






