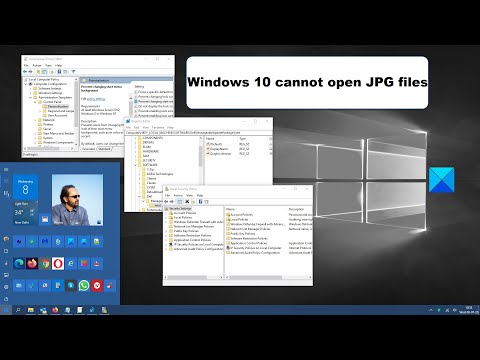Windows 11/10 ist ein großartiges Betriebssystem mit vielen coolen neuen Funktionen, aber das bedeutet nicht, dass es ohne Probleme ist, mit denen jedes Betriebssystem von Zeit zu Zeit konfrontiert zu sein scheint. Eines der häufigsten Probleme ist die Unfähigkeit von Windows 11/10, a JPG- oder PNG-Bilddatei. Es ist ein häufiges Problem, das hin und wieder auftaucht. Versuchen Sie einfach, mit der Tatsache zu leben, dass es kein perfektes Betriebssystem gibt, und daher werden seltsame Dinge passieren, die gar nicht erst passieren sollten.
Ärgerlich an diesem Problem ist die Tatsache, dass viele Windows 11/10-Benutzer täglich mit Fotos arbeiten. Es kann, gelinde gesagt, ärgerlich sein, wenn eine einfache Aufgabe unbrauchbar wird, aber keine Sorge, es gibt Möglichkeiten, die Dinge wieder in Gang zu bringen.
Windows 11/10 kann keine JPG- oder PNG-Dateien öffnen
OK, schauen wir uns ein paar Optionen an, die das Problem beheben könnten, dass Ihr Windows 11/10 keine PNG- oder JPG-Dateien öffnen kann. Um dieses Problem zu beheben, haben Sie folgende Möglichkeiten:
- Fotos-App zurücksetzen
- Installieren Sie die Fotos-App neu
- Wählen Sie Photo Viewer als Standard aus, falls dies noch nicht geschehen ist
- Korrigieren Sie die JPG/JPEG/PNG-Dateizuordnung.
PNG- oder JPG-Dateien werden auf dem PC nicht geöffnet
1]Fotos-App zurücksetzen
Als allererstes sollten Sie die Fotos-App auf Ihrem Windows 11/10-Rechner zurücksetzen.
Windows11
So reparieren oder setzen Sie die Microsoft Fotos-App in Windows 11 zurück
- Drücken Sie Win+I, um die Einstellungen zu öffnen
- Klicken Sie auf Apps-Einstellungen öffnen
- Wählen Sie Apps und Funktionen aus
- Suchen Sie die Fotos-App
- Klicken Sie auf Erweiterte Optionen
- Klicken Sie anschließend auf die Schaltfläche Zurücksetzen.
Windows 10
Öffnen Sie dazu das Einstellungsfeld > Anwendungen > Apps & Funktionen Tab. Scrollen Sie jetzt nach unten und finden Sie es heraus Fotos und wählen Sie die aus Erweiterte Optionen.
Klicken Sie auf dem nächsten Bildschirm auf die Zurücksetzen Schaltfläche, um den Vorgang zu starten.
Es kann einige Augenblicke dauern, bis der Vorgang abgeschlossen ist, und Ihre Windows Store-App wird auf die Standardeinstellungen zurückgesetzt.
2]Installieren Sie die Fotos-App neu
Wahrscheinlich hat der Grund dafür, dass JPEG-Dateien nicht geöffnet werden können, viel mit einem Fehler in der Fotos-App zu tun. Wir empfehlen, die UWP-App neu zu installieren und zu prüfen, ob das hilft.
Zuerst müssen Sie die Windows-Taste + S drücken und danach tippen Power Shell. Klicken Sie nun mit der rechten Maustaste auf die Datei und wählen Sie sie aus Als Administrator ausführen. Führen Sie in dem Moment, in dem die PowerShell vollständig ausgeführt wird, den folgenden Befehl aus:
get-appxpackage *Microsoft.Windows.Photos* | remove-appxpackage
Sobald die Fotos-App entfernt wurde, wagen Sie sich einfach auf die Microsoft-Storesuchen nach Microsoft-Fotos und erneut herunterladen und installieren.
Sie könnten auch CCleaner verwenden, um die App mit einem Klick zu deinstallieren.
3]Wählen Sie Photo Viewer als Standard aus, falls dies noch nicht geschehen ist
Im Vergleich zur Foto-App ist Photo Viewer schneller, obwohl einige der interessanten Funktionen nicht vorhanden sind. Wenn Sie jedoch bereits kein Fan der Foto-App sind, ist dies gut genug.
Wir müssen Photo Viewer wiederherstellen. Es war in früheren Versionen von Windows verfügbar, aber mit Windows 11/10 entschied sich Microsoft, es zugunsten der Foto-App wegzulassen.
Folgen Sie dieser Registrierungsmanipulation, um den Windows Photo Viewer in Windows 10 wiederherzustellen, oder verwenden Sie unseren UltimateWindows Tweaker, um ihn mit einem Klick zu aktivieren.
Laden Sie unsere Freeware Ultimate Windows Tweaker herunter, navigieren Sie zu Zusätzlich Registerkarte und klicken Sie auf Aktivieren Sie die Windows-Fotoanzeige und klicken Sie auf Übernehmen.
Nachdem Sie dies getan haben, klicken Sie mit der rechten Maustaste auf eine beliebige Bilddatei, und Sie werden sehen, dass sie in der enthalten ist Öffnen mit Kontextmenü.
Sie werden auch sehen, dass es angeboten wird als Standard-Fotobetrachter festlegen wenn du es wünschst.
Um Photo Viewer zum Standardprogramm zum Öffnen von JPEG und allen Arten von Bildern auf Ihrem Computer zu machen, gehen Sie wie folgt vor:
In Windows11, öffnen Sie Einstellungen > Apps > Standard-Apps > Fotos. Suchen Sie JPG und JPEG, klicken Sie auf die Links und legen Sie im Popup Windows Photo Viewer als Standard fest.
In Windows 10öffnen Sie die App „Einstellungen“ und wählen Sie dann „System“ > „Standard-Apps“ > „Fotoanzeige“ > „Fotos“.
Wählen Sie schließlich Windows Photo Viewer aus der Liste und von dort aus sollte alles wie erwartet funktionieren.
4]Korrigieren Sie die JPG/JPEG/PNG-Dateizuordnung
Verwenden Sie unseren Freeware File Association Fixer, um Fix JPG/JPEG/PNG File Type Association zu reparieren.
Wenn alles andere fehlschlägt, ist es vielleicht an der Zeit, einen alternativen Fotobetrachter aus dem Internet herunterzuladen.