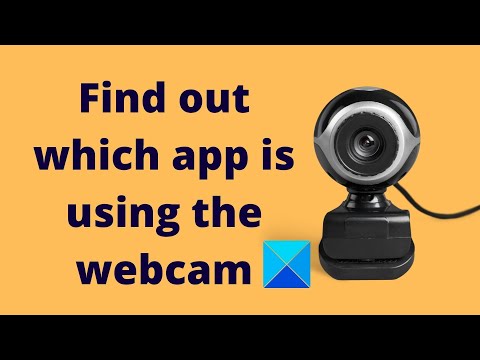Stellen Sie sich vor, Sie arbeiten an Ihrem Laptop und stellen plötzlich fest, dass das Licht Ihrer Webkamera flackert. Möchten Sie es nicht herausfinden und wissen welche App Ihre Webcam verwendet? Es könnte eine legitime Software wie Skype oder Malware sein – und daher ist es wichtig, dass Sie dies weiter untersuchen, insbesondere wenn dies mehr als einmal vorkommt! In diesem Beitrag erfahren Sie, wie Sie herausfinden, welche App Ihre Webcam in Windows 11/10/8/7 verwendet, und wie Sie die Apps auswählen können, die Ihre Kamera verwenden oder darauf zugreifen können.
Wie finde ich heraus, welche Anwendung meine Webcam verwendet?
Um herauszufinden, welche Anwendung Ihre Webcam in Windows 11 verwenden darf, müssen Sie die Hilfe der Windows-Einstellungen in Anspruch nehmen. Drücken Sie dazu Win+I um die Windows-Einstellungen zu öffnen und zu wechseln Privatsphäre & Sicherheit Tab. Hier finden Sie eine Überschrift namens Lassen Sie Apps auf Ihre Kamera zugreifen. Unter dieser Überschrift finden Sie alle Apps, die Kamerazugriff haben. Wenn Sie verhindern möchten, dass eine App Ihre Kamera verwendet, müssen Sie die entsprechende Schaltfläche umschalten, um sie auszuschalten.
Lesen: Werde ich über meinen Computer beobachtet?
Welche App verwendet die Webcam?
So finden Sie heraus, welche App gerade Ihre Webcam verwendet:
- Öffnen Sie die Windows-Einstellungen
- Klicken Sie auf Datenschutz und Sicherheit
- Wählen Sie Kameraeinstellung auf der linken Seite
- Hier sehen Sie das Datum des letzten Zugriffs auf die Webcam.
- Sie werden auch sehen Aktuell in Verwendung unterhalb der App angezeigt, die gerade Ihre Webcam verwendet.
Es geht auch anders.
Öffnen Sie auf Ihrem Windows-Computer das WinX-Menü Gerätemanager und identifizieren Sie das Webkameragerät Ihres Systems. Du wirst erweitern müssen Bildgebendes Geräts. Auf meinem Laptop sehe ich darunter einen Eintrag Integrierte Webcam. Doppelklicken Sie darauf, um das Eigenschaftenfeld zu öffnen. Sehen Sie sich nun auf der Registerkarte Details die Eigenschaft für an Objektname des physischen Geräts. In meinem Fall ist es so \Gerät\0000004a.
Klicken Sie mit der rechten Maustaste darauf und wählen Sie Kopieren.
Jetzt herunterladen Process Explorer aus Microsoft Sysinternals. Dieses kostenlose portable Tool teilt Ihnen mit, welches Programm welche Datei, welchen Prozess oder welches Verzeichnis geöffnet hat, zusammen mit Informationen darüber, welche Handles und DLLs Prozesse deswegen geöffnet oder geladen haben.
Sobald das Tool geöffnet ist, drücken Sie Strg+F, um das Suchfeld zu öffnen, fügen Sie den kopierten Text hier ein und klicken Sie auf Suche.
Das Tool durchsucht alle Ihre laufenden Prozesse und sieht, welcher von ihnen dieses Handle verwendet, und listet den Prozess hier auf.
Sobald Sie den Prozess identifiziert haben, der Ihre Webcam verwendet, können Sie mit der rechten Maustaste darauf klicken und auswählen Tötungsprozess. wenn Sie nicht möchten, dass dieses Tool die Webcam verwendet.
Wenn Sie Malware vermuten, führen Sie Ihren Antivirensoftware-Scan durch.
SPITZE: Verhindern Sie Webcam-Hacking-Angriffe mit der Who Stalks My Cam-Software.
Wählen Sie aus, welche Apps meine Webkamera in Windows 11/10 verwenden können
So wählen Sie Apps aus, die Ihre Webkamera verwenden können Windows11folge diesen Schritten:
- Drücken Sie Win+I um die Windows-Einstellungen zu öffnen.
- Gehe zu Privatsphäre & Sicherheit Einstellungsseite auf der linken Seite.
- Finden Sie die heraus Lassen Sie Apps auf Ihre Kamera zugreifen Üerschrift.
- Schalten Sie die entsprechende Schaltfläche um, um den Kamerazugriff ein- oder auszuschalten.
Wenn Sie jedoch verwenden Windows 10folge diesen Schritten:
Mit den Windows 10-Einstellungen können Sie die Apps verwalten und auswählen, die Zugriff auf Ihre Webcam haben und Ihre Kamera verwenden können. Öffnen Sie im WinX-Menü Einstellungen > Datenschutz > Kamera. Hier sehen Sie die Liste der Apps, die Zugriff auf Ihre Webcam haben.
Hier können Sie einfach umschalten Apps meine Kamera verwenden lassen schalten Sie in die Position „Aus“, um den Zugriff der Webcam auf alle Apps zu verweigern, oder Sie können den Schalter einzeln in die Position „Aus“ oder „Ein“ schalten, um Ihre Kamera für jede App zu stoppen oder Zugriff darauf zu gewähren. Auf diese Weise können Sie verwalten, welche Apps Ihre Webcam verwenden können.
Heutzutage können Hacker mithilfe der Remote Access Technology (RAT) Ihr System kompromittieren und Sie beobachten, Ihre Aktivitäten überwachen und sogar Ihre Aktionen mit Ihrer eigenen Webcam aufzeichnen! Wenn Sie also jemand sind, der die Webcam nie verwendet und befürchtet, beobachtet oder überwacht zu werden, sollten Sie die Webcam möglicherweise deaktivieren. Sie können es natürlich jederzeit wieder aktivieren, falls dies erforderlich sein sollte.
Warum wird meine Kamera von einer anderen Anwendung verwendet?
Wenn Sie den Kamerazugriff unter Windows 11 oder Windows 10 aktivieren, kann jede App die integrierte oder externe Webcam ohne weitere Genehmigung verwenden. Sie können jedoch jede bestimmte App daran hindern, die Kamera auf Ihrem Computer zu verwenden. Dazu müssen Sie die oben genannten Schritte genau befolgen.