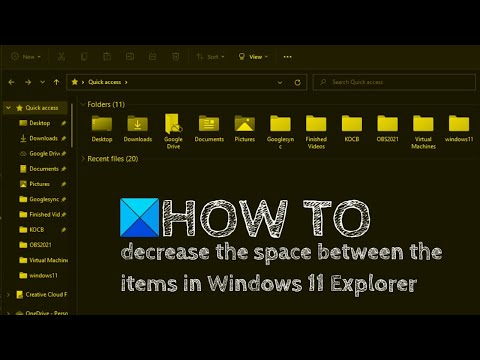Windows11 ist eine erstaunliche Erfahrung. Alle neuen Funktionen und Updates von Windows 10 sind eine ziemliche Verbesserung. Viele Benutzer sind jedoch an Windows 10 gewöhnt, insbesondere an die Menüs und Abstände. Daher hatten einige Benutzer ein Problem mit dem Abstand des Datei-Explorers.
So verringern Sie den Abstand zwischen den Elementen im Explorer

Wenn Sie den klassischen Symbol-/Elementabstand von Explorer wiederherstellen möchten, müssen Sie den Abstand zwischen den Elementen (Kompaktansicht) in Windows 11 verringern. Es gibt 2 Methoden zum Wiederherstellen des klassischen Abstands in Windows 11:
- Über das Menü des Datei-Explorers
- Über die Optionen des Datei-Explorers
- Registrierung verwenden
1]Über das Menü des Datei-Explorers

So stellen Sie den klassischen Abstand im Windows 11 Explorer wieder her:
- Starten Sie den Explorer
- Öffnen Sie das Menü des Datei-Explorers
- Klick auf das Layout- und Ansichtsoptionen Speisekarte
- Auswählen Kompakte Ansicht.
2]Über die Optionen des Datei-Explorers

Um den Abstand zwischen den Elementen und Symbolen in Windows 11 über die Datei-Explorer-Optionen zu verringern, gehen Sie wie folgt vor:
- Starten Sie den Explorer
- Klicken Sie auf die drei Punkte in der oberen rechten Ecke des Datei-Explorer-Menüs (Mehr anzeigen)
- Auswählen Optionen.
- Gehen Sie zum Aussicht Tab
- Aktivieren Sie das zugehörige Kontrollkästchen Abstand zwischen den Elementen verringern (Kompaktansicht).
- Klicken Sie auf Übernehmen.
Das ist es!
3]Deaktivieren oder aktivieren Sie die Kompaktansicht im Explorer mithilfe der Registrierung
Öffnen Sie das Fenster des Registrierungseditors. Du kannst Tippen regedit in das Suchfeld und klicken Sie auf die Eintreten Taste, um den Registrierungseditor zu öffnen.
Wenn die Registrierung geöffnet ist, greifen Sie auf die Fortschrittlich Schlüssel. Sie können auf diesen Schlüssel über den folgenden Pfad zugreifen:
HKEY_CURRENT_USER\Software\Microsoft\Windows\CurrentVersion\Explorer\Advanced

Erstellen Sie im rechten Abschnitt des erweiterten Registrierungsschlüssels a Verwenden Sie CompactMode DWORD-Wert. Um es zu erstellen, klicken Sie mit der rechten Maustaste auf den leeren Bereich, greifen Sie auf die zu Neu Abschnitt, und klicken Sie auf die DWORD-Wert (32 Bit).. Wenn der neue DWORD-Wert erstellt wird, benennen Sie ihn in UseCompactMode um.

Doppelklicken Sie auf den von Ihnen erstellten UseCompactMode-Wert und ein kleines Feld wird angezeigt. Dort hinzufügen 1 im Datenfeld Wert.

Schließlich drücken Sie die OK Schaltfläche und schließen Sie den Registrierungseditor.
Die Änderungen werden sofort übernommen. Sie müssen den Datei-Explorer nicht schließen oder neu starten, um die Änderungen anzuzeigen.
Falls Sie die Kompaktansicht im Windows 11/10-Datei-Explorer ausschalten oder deaktivieren möchten, befolgen Sie einfach die oben genannten Schritte und löschen der UseCompactMode DWORD-Wert.
Das ist es.
Lesen: Wie funktioniert die Funktion „Dynamische Aktualisierungsrate“ in Windows 11.
Warum ist der Abstand im Datei-Explorer ein Problem?
Das Abstandsproblem im Datei-Explorer ist bei Windows 11 anders, aber nicht neu. Früher berichteten viele Benutzer dasselbe mit anderen Versionen des Betriebssystems, bevor Microsoft die endgültig veröffentlichte Kompakte Ansicht Möglichkeit.
Während Microsoft den Abstand zwischen den Symbolen im Datei-Explorer vergrößerte, beabsichtigte Microsoft, die Ästhetik und Lesbarkeit zu verbessern, konnten die Benutzer mit Systemen, die viele Ordner enthielten, nicht alle Ordner anzeigen, ohne durch die zu scrollen Schneller Zugang Bar. Daher könnte die Kompaktansicht des Datei-Explorers hilfreich sein.
Lesen: So installieren Sie das versteckte Aero Lite-Design in Windows 11.
Wird Microsoft die Windows 11-Abstände aktualisieren?
Viele Foren bestätigen, dass Microsoft die Abstände in den bisherigen Windows-Systemen durch Updates geändert hat. Manchmal wird der Abstand verdoppelt, manchmal verringert. Wenn Sie jedoch die verwenden Kompakte Ansicht Einstellungen für den Datei-Explorer in Windows 11, sollte sich durch ein Update nicht ändern. Die Einstellungen sollten lange konstant bleiben.
Warum hat Microsoft den Windows 11-Abstand erhöht?
Windows 11 ist mehr im Fokus Benutzer von Touchscreens. Microsoft verfolgt seit der Einführung von Windows 8 dieselbe Agenda. Damals zielten sie auf Tablet-Benutzer ab. Die meisten von uns verwenden jedoch immer noch gute alte normale Computer mit Tastaturen Kompakte Ansicht Einstellungen sind besser für uns.
Wie deaktiviere ich den Kompaktmodus?
Wenn Sie den kompakten Ansichtsmodus des Datei-Explorers auf einem Windows 11/10-Computer deaktivieren möchten, können Sie dies auf drei Arten tun:
- Dropdown-Menü Layout- und Ansichtsoptionen im Menüband des Datei-Explorers
- Ordneroptionen
- Registierungseditor.
Alle drei Optionen sind einfach zu verwenden, aber die ersten beiden Optionen sind einfacher zum Deaktivieren oder Deaktivieren des Kompaktansichtsmodus für den Windows 11/10-Datei-Explorer.
Lesen: So verwenden Sie die DNS-über-HTTPS-Datenschutzfunktion in Windows 11.
Hilft das? Bitte teilen Sie uns dies im Kommentarbereich mit.