Though the Apple TV Remote that comes with the Apple TV is really good and ergonomic, there are times when you’d like to use your iPhone to control your TV instead. Maybe you forgot the Apple TV remote on the cabinet, or maybe it’s discharged and you don’t wanna get up to plug it in. Whatever the reason, you’ll be glad to know that your iPhone can pretty easily replace the Apple TV remote for almost everything you need to do, and that’s what we’re going to take a look at in this article. So, here’s how to control Apple TV with iPhone.
How to Set Up and Use Your iPhone As an Apple TV Remote
Ensure That Your Apple TV is Compatible with Apple TV Remote in Control Center
Keep in mind that not all Apple TV models support the Apple TV Remote in the control center. So, make sure to check the following list to make sure your Apple TV is compatible.
- Apple TV 4K
- Apple TV HD
- Apple TV (3rd gen)
- AirPlay 2-compatible smart TVs
Add Apple TV to Control Center on iPhone
Note that in the iOS 13 and higher, the Apple TV Remote is already added to the control center. If you don’t find the Apple TV Remote icon in the control center or using the older versions of iOS, you can manually add the TV Remote to the control center on your device.
1. First off, open the Settings app on your iPhone and then tap Control Center.
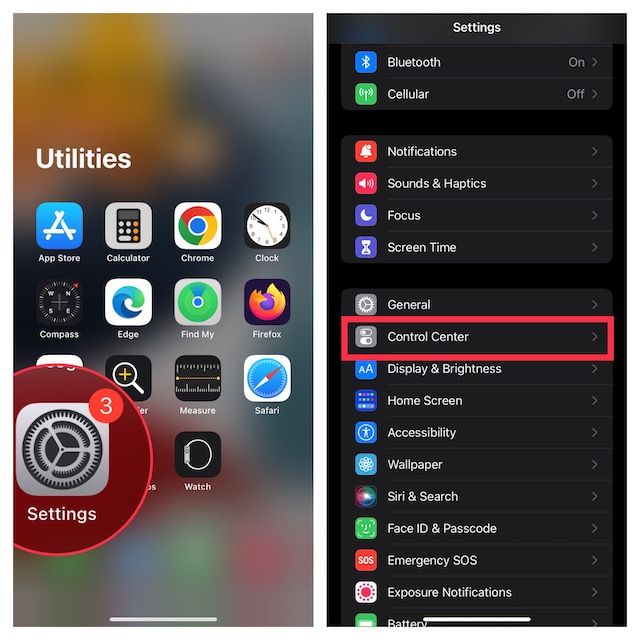
2. Now, tap the “+” button to the left of the Apple TV Remote.
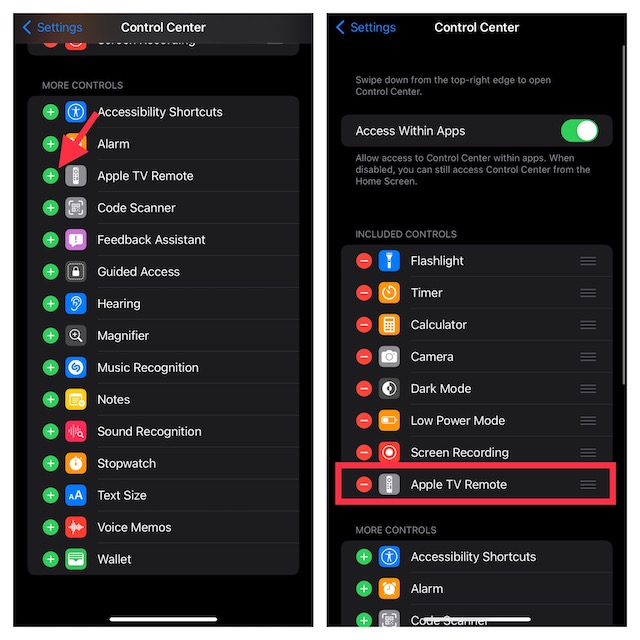
Set Up Apple TV Remove in Control Center on iPhone
1. To get started, bring up the control center on your device.
- On iPhone without a home button: Swipe down from the top-right corner of the screen to access the control center.
- On iPhone with the home button: Swipe up from the bottom of the screen to access the control center.
2. Now, tap the Apple TV Remote icon.

3. Next, tap your Apple TV or smart TV from the list.
4. Next up, go ahead with the onscreen instructions to enter a four-digit passcode into your iPhone.
If you have the 3rd-gen Apple TV, you will need to use your Siri Remote or Apple TV Remote to enter the four-digit passcode into your Apple TV.
It’s important to note that the volume button on your Apple TV Remote in the control center works only when your Apple TV is set up with a HomePod, soundbar, or other AirPlay-2 supported speaker. If the volume button of your Apple TV Remote is dimmed, you can use the volume button on the remote that came with your television.
Note:
- If you can’t set up your Apple TV Remote, ensure that your device is running the latest versions of iOS, and tvOS.
- Make sure your iPhone and Apple TV or AirPlay 2 are on the same Wi-Fi network.
- If the problem persists, restart your devices.
Once you have perfectly set up the Apple TV Remote on your iOS device, you can use it to control your Apple TV. Notably, it mimics the controls on the Siri remote thereby allowing you to easily navigate your Apple TV and access the contextual menu.
Choose Which Apple TV to Control
What if you have more than one Apple TV connected to the Apple TV Remote app on your iPhone? Bother not, the remote app lets you switch between the connected Apple TVs without any hassle. To do so, just tap the dropdown menu at the top of the screen and then choose the preferred devices from the list.
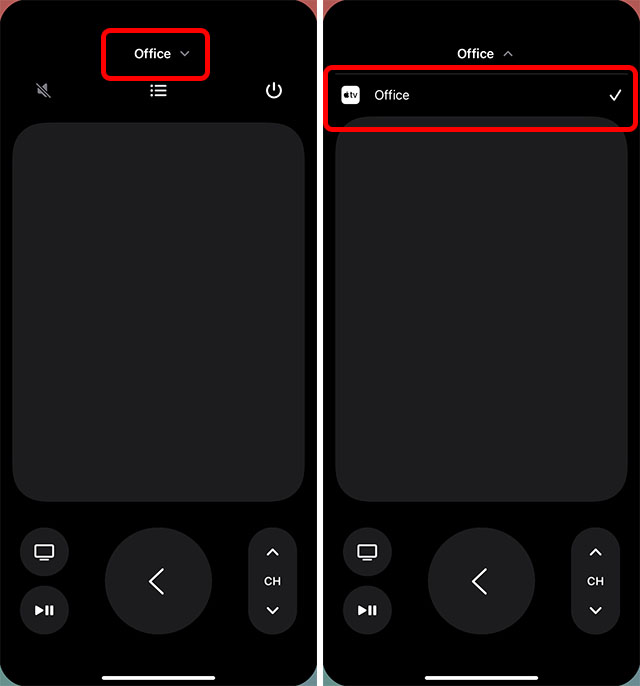
Use iPhone to Control Apple TV
1. Bring up the control center on your device and then tap the Apple TV Remote icon.

2. To navigate apps and content, just swipe left, right, or up/down in the touch area (aka touchpad or control pad). Now, the highlighted app or content will slightly expand on your Apple TV.
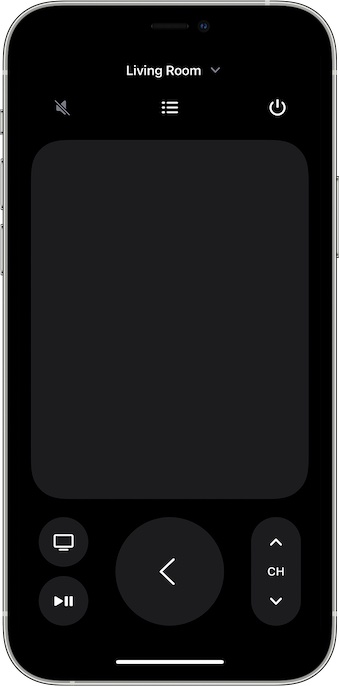
3. To navigate lists, you can swipe up or down a few times in the touch area to scroll quickly.
4. To select an item: Simply swipe to highlight the item and then tap in the touch area.
The touchpad feels very responsive and allows you to navigate up, down, left, and right. Moreover, it also lets you select a specific item by just tapping it. Mimicking the five-way button on the remote, the touchpad makes the process of navigating, and selecting apps as well as content smooth sailing.
Use the App Keyboard with Apple TV Remote on iPhone
- When the on-screen keyboard shows on your Apple TV, you should see a keyboard in the Apple TV Remote on your iPhone.

- Now, if you enter text on the iOS keyboard, the text on your Apple TV screen will update as you type.
Use the Apple TV Remote to highlight an item. After that, touch and hold the touchpad in the Apple TV Remote on your iPhone. If the highlighted item has additional options, they will pop up in a menu on your Apple TV.
Go Back to the Home Screen or Previous Screen
Below the touchpad, you should see a TV button that allows you to go to the Apple TV home screen. And tapping on the Back button takes you back to the previous screen.
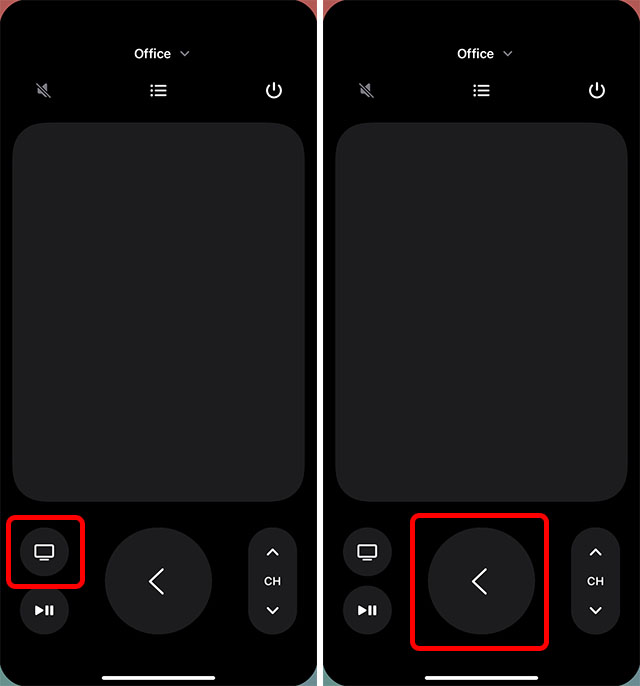
Access Your Cable Service’s Channel Guide
If you have a cable TV subscription, accessing the cable service guide is pretty easy. Just tap on the Guide button (which looks like a bulleted list) in the middle of the screen to show the channel guide. It’s worth pointing out that if you don’t have an active subscription, Apple TV may instead provide a quick way to subscribe to a cable TV.
Back 10 Seconds
Tapping the round button with the curved arrow facing left allows you to jump back 10 seconds in audio and video that is playing onscreen.
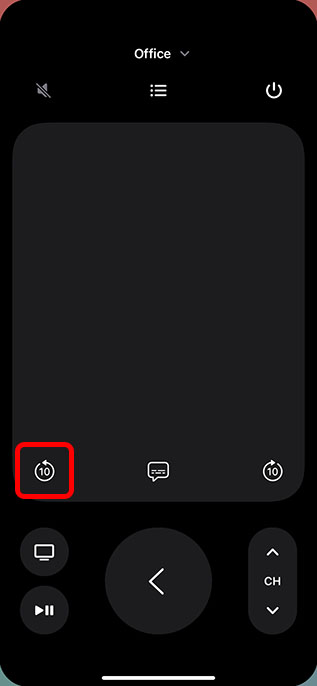
Forward 10 Seconds
Tapping the button with the curved arrow facing right lets you forward 10 seconds.
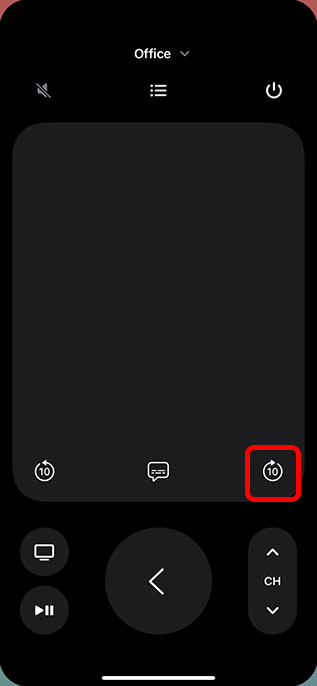
Play/Pause Content
You can use the Play/Pause button to play audio/video and also pause it.
Note:
- The Menu button in the control center remote is designed to work differently in different contexts. In most cases, the menu button works like a Back button.
- To adjust the volume, you need to press the volume buttons on your iPhone. Bear in mind that it works only with supported audio/video receivers.
View Open Apps (Multitasking)
If you want to check out which apps are open on your Apple TV, or switch between multiple apps, you can do so via the iPhone remote app as well.
Simply double-tap the Apple TV button in the remote app to view all the recent apps open on your Apple TV.
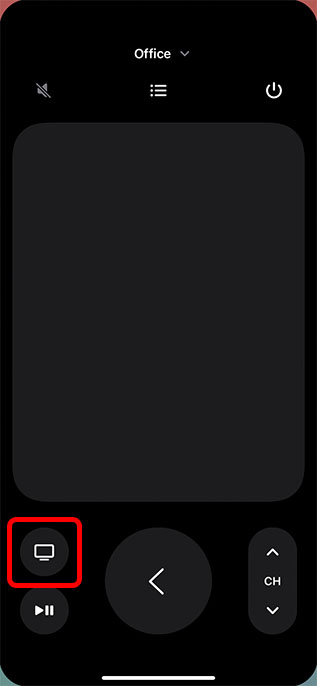
Search on Apple TV Using Control Center Remote on iPhone
The magnifying glass button allows you to search on your Apple TV. When you tap on this button, a search screen will show up on your TV to let you search for apps, movies, TV shows, and more.
Activate Siri on Apple TV Using Control Center Remote on iPhone
You can press and hold on the power button on your iPhone to launch Siri on the Apple TV. Do note that this only works when you have the remote app open on your iPhone. Pressing and holding the power button otherwise will launch Siri on your iPhone instead.
Open tvOS Control Center
Press and hold on the Apple TV button in the iPhone remote app to open the Control Center on Apple TV.
Shut Down Apple TV Using Control Center on iPhone
In the iPhone remote app, press and hold the power button icon on the top-right of the screen to turn off Apple TV and all connected devices.
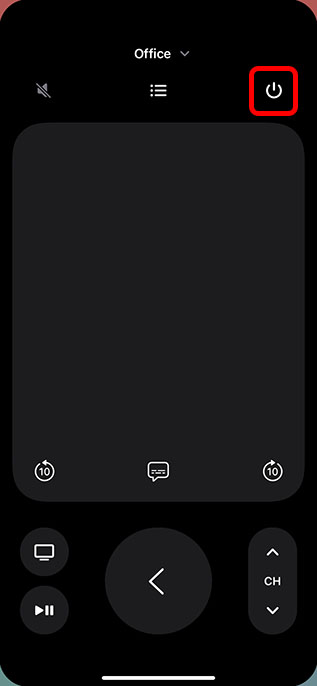
Use Your iPhone As a Handy Remote Control for Apple TV
Well, that’s how you can use your iPhone to control the Apple TV. As you can see, the iPhone remote app can do pretty much everything the Siri Remote and Apple TV Remote can do, including searching for content, launching Siri, adjusting the volume, and more. So, what do you prefer using? The Apple TV Remote, or the iPhone remote app? Let us know in the comments. Also, did you know you can use your iPhone to color balance your Apple TV? Check it out, and get even better looking content on your TV!






