iCloud ist bekannt für nahtlose Synchronisierung und ermöglicht Ihnen die mühelose Verwaltung von Dateien auf allen iDevices. Das bedeutet jedoch nicht, dass der Cloud-Speicherdienst von Apple unfehlbar ist und niemals auf Probleme stößt. Das wahrscheinlich frustrierendste Problem im Zusammenhang mit iCloud ist dasjenige, das Benutzer daran hindert, Dateien herunterzuladen. Nachdem ich neulich selbst mit diesem Ärger konfrontiert war, dachte ich, es wäre angebracht, die nützlichsten Tipps zu geben, um das Problem zu beheben, dass iCloud-Dateien nicht auf Ihr iPhone und iPad heruntergeladen werden. Wenn Sie auf das Problem mit dem Herunterladen von iCloud-Dateien gestoßen sind, sehen Sie sich diese besten Tipps und Tricks an, um das Problem sofort zu lösen.
Behebung des Problems, dass iCloud-Dateien nicht auf iPhone und iPad heruntergeladen werden (2022)
Was hindert Sie daran, iCloud-Dateien auf das iPhone oder iPad herunterzuladen?
Eine schlechte Internetverbindung ist normalerweise der Hauptgrund, warum iCloud-Dateien oft nicht auf iPhones und iPads heruntergeladen werden können. Wenn Sie mit großen Dateien arbeiten, stellen Sie sicher, dass Sie über eine starke und stabile Mobilfunk-/WLAN-Verbindung verfügen. Außerdem könnten veraltete Einstellungen und Softwarefehler auch dafür verantwortlich sein, dass die iCloud-Dateien nicht heruntergeladen werden.
Daher untersuchen wir nicht nur die Einstellungen, sondern versuchen auch, softwarebezogene Störungen zu beheben, die zu einem festen Bestandteil von iOS 15 geworden sind. Sie können die häufigsten Probleme mit iOS 15 und ihre Lösungen mithilfe des verlinkten Artikels nachlesen.
1. Schalten Sie den Flugmodus aus/ein
Wie oben erwähnt, könnte eine träge Internetverbindung der Hauptgrund für dieses Problem sein. Wenn es darum geht, langsame oder schlecht funktionierende Funkgeräte zu reparieren, ist der Flugzeugmodus meine erste Wahl. Beginnen wir also mit diesem.
- Auf iPhone und iPad ohne Home-Button: Wischen Sie von der oberen rechten Ecke des Bildschirms nach unten, um auf das Kontrollzentrum zuzugreifen, und tippen Sie auf das Flugzeugmodus-Symbol, um es einzuschalten. Warten Sie nun einige Sekunden und tippen Sie erneut auf das Flugzeugmodus-Symbol, um es auszuschalten.
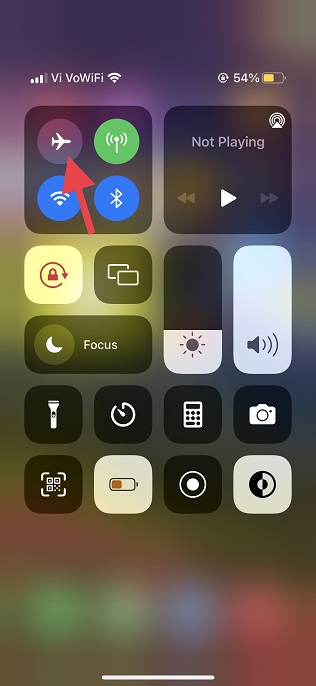
- Auf iPhone und iPad mit Home-Button: Wischen Sie vom unteren Bildschirmrand nach oben, um das Kontrollzentrum aufzurufen, und tippen Sie auf das Flugzeugmodus-Symbol, um es einzuschalten. Nachdem Sie einige Sekunden gewartet haben, drücken Sie erneut auf das Flugzeugmodus-Symbol, um es zu deaktivieren.
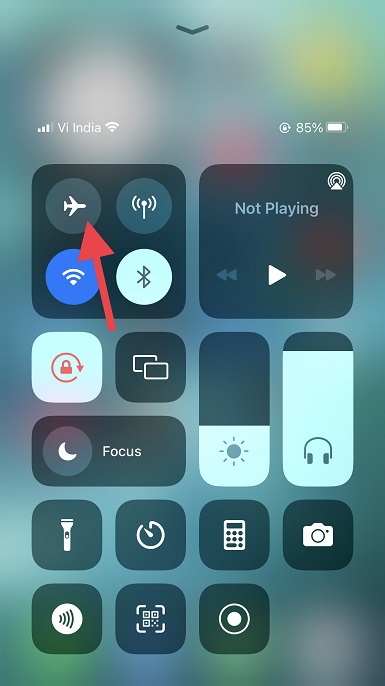
2. Stellen Sie sicher, dass die Dateien-App mobile Daten verwenden kann
Mit iOS 15 und älteren Versionen können Sie den Zugriff von Apps auf Mobilfunkdaten verwalten (und die Datennutzung auf dem iPhone überprüfen). Als Ergebnis können Sie nur ausgewählten Apps erlauben, Ihre Mobilfunkdaten zu verwenden, um unnötigen Datenverbrauch zu verhindern. Stellen Sie sicher, dass die Dateien-App Mobilfunkdaten auf Ihrem iPhone verwenden kann.
- Gehen Sie zum Einstellungen-App auf Ihrem iPhone oder iPad und tippen Sie auf Mobil / Mobilfunk.
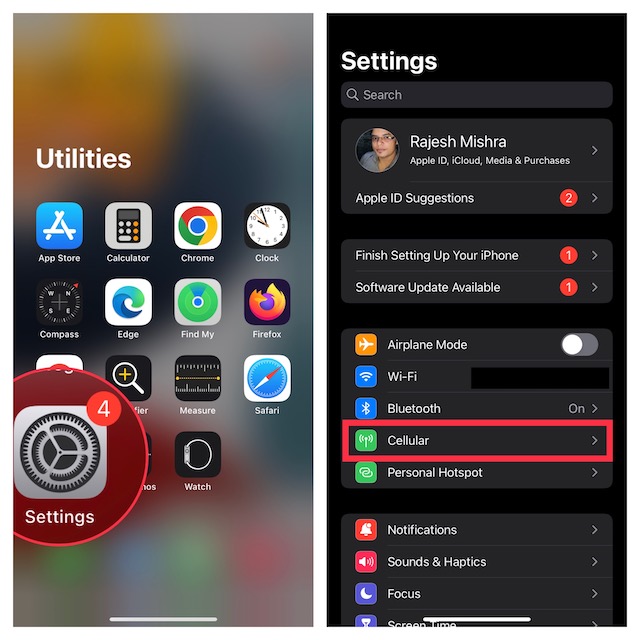
- Scrollen Sie jetzt nach unten und stellen Sie sicher, dass der Schalter neben Dateien Ist eingeschaltet.

3. Starten Sie Ihr iPhone neu
Ein Neustart (auch bekannt als Soft-Reset) war schon immer effektiv, wenn es darum ging, häufige Probleme auf iPhones zu beheben. Starten Sie daher Ihr Gerät neu und versuchen Sie erneut, iCloud-Dateien herunterzuladen.
- Auf iPhone und iPad ohne Home-Button: Halten Sie die Lauter-/Leiser-Taste und die Einschalttaste gedrückt. Ziehen Sie danach den Ausschaltregler auf dem Bildschirm, um Ihr Gerät herunterzufahren. Warten Sie nun einige Sekunden und halten Sie den Netzschalter gedrückt, um Ihr Gerät einzuschalten.
- Auf iPhone und iPad mit der Home-Taste: Halten Sie die Ein-/Aus-Taste gedrückt und ziehen Sie dann den Ausschalt-Schieberegler auf dem Bildschirm, um Ihr Gerät auszuschalten. Nachdem Sie einige Sekunden gewartet haben, halten Sie den Netzschalter gedrückt, bis Sie das Apple-Logo auf dem Bildschirm sehen.
4. Schalten Sie iCloud Drive aus/ein
Oft können Sie bestimmte Probleme im Zusammenhang mit iCloud Drive beheben, indem Sie den Dienst in der App „Einstellungen“ aus-/einschalten. Daher wäre es ratsam, auch diese raffinierte Lösung auszuprobieren. So funktioniert das:
- Öffne das Einstellungen-App auf Ihrem iPhone oder iPad und tippen Sie auf dein Profil Symbol oben.
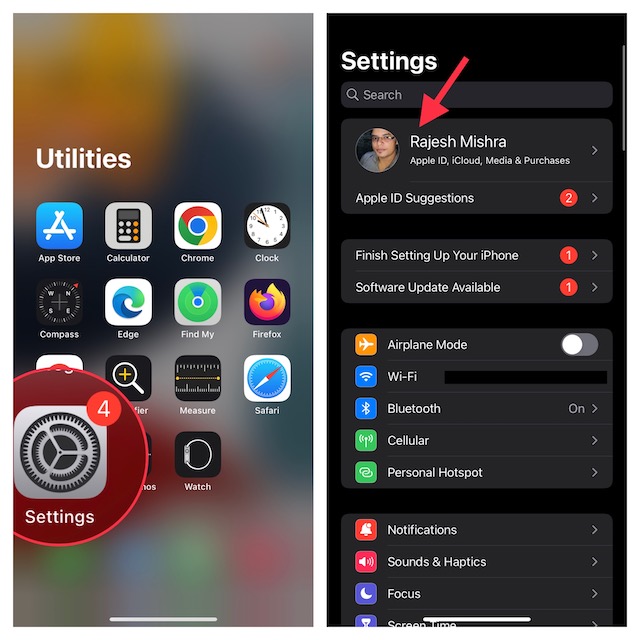
- Wählen Sie als Nächstes aus iCloud und schalten Sie die „iCloud-Laufwerk” Umschalten auf der nächsten Seite.
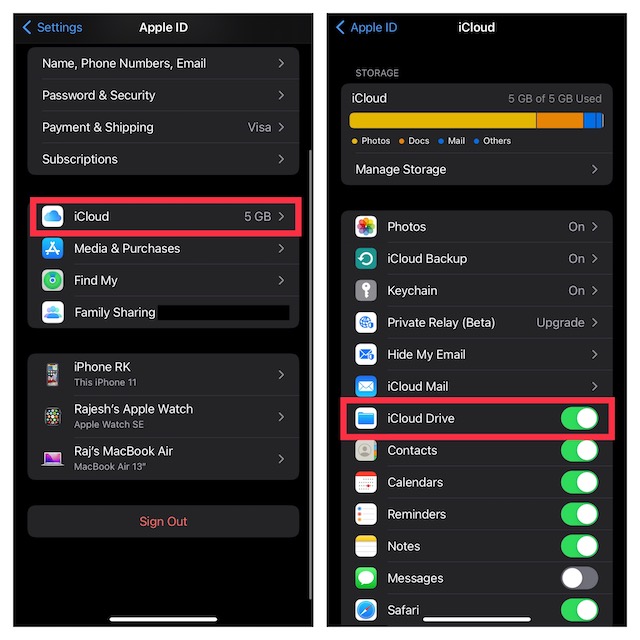
- Starten Sie jetzt Ihr Gerät neu. Gehen Sie nach dem Neustart Ihres Geräts zurück zu den iCloud-Einstellungen und schalten Sie den iCloud Drive-Schalter ein. Dies sollte Ihnen zusammen mit dem Zurücksetzen des Netzwerks helfen, das Problem zu beseitigen, dass iCloud-Dateien nicht heruntergeladen werden.
5. Schalten Sie iCloud Drive in Apple Files aus/ein
Mit der Apple Files-App können Sie alle Cloud-Speicherdienste verwalten, die Sie der Stock File Manager-App hinzugefügt haben, einschließlich Apples iCloud Drive. Daher können Sie je nach Bedarf den Zugriff jeder Cloud-Speicher-App auf die Datei-App zulassen/verbieten. Verwenden Sie diese Option, um iCloud Drive in der App „Apple-Dateien“ aus-/einzuschalten; hier ist wie:
- Starte den Apple Files-App auf Ihrem iPhone oder iPad und wechseln Sie zu „Durchsuche” Registerkarte über die untere Navigationsleiste.
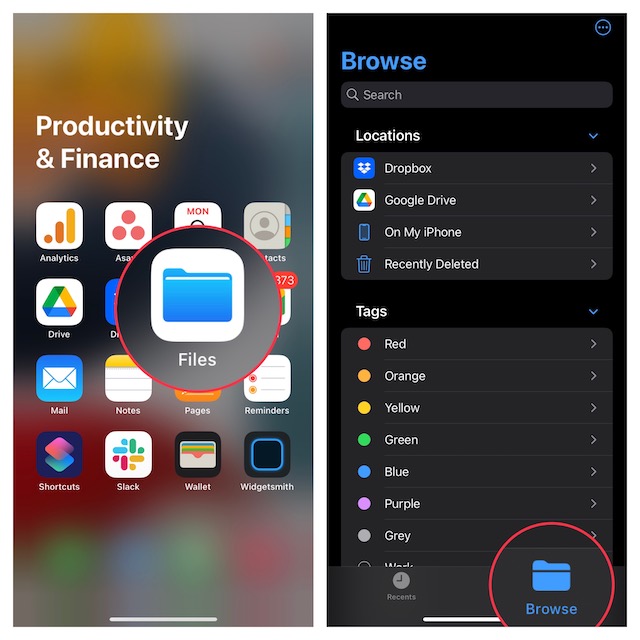
- Tippen Sie nun auf den kleinen Kreis mit drei horizontalen Punkten in der oberen rechten Ecke des Bildschirms und wählen Sie „Bearbeiten“ aus dem Popup-Menü.

- Deaktivieren Sie als Nächstes den Schalter neben „iCloud-Laufwerk“. Starten Sie jetzt Ihr Gerät neu, kehren Sie zur Dateien-App zurück und aktivieren Sie dann den Schalter von iCloud Drive. Dies setzt den Zugriff des iCloud-Laufwerks auf die Dateien-App zurück und du kannst deine Dateien erneut herunterladen.
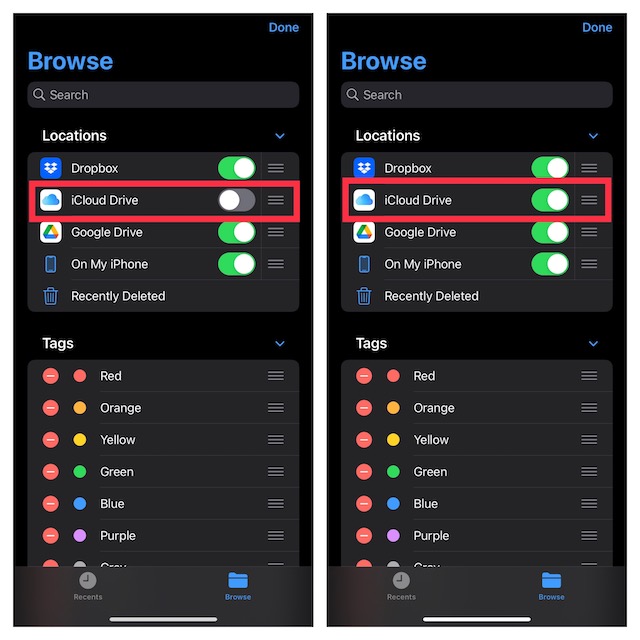
6. Netzwerkeinstellungen zurücksetzen
Wenn Ihr Wi-Fi- oder Mobilfunknetz schwach zu sein scheint oder schlecht funktioniert, empfiehlt es sich, die Netzwerkeinstellungen zurückzusetzen, um das Problem möglicherweise zu lösen. So geht’s:
- Navigieren Sie zu Einstellungen-App auf Ihrem iPhone oder iPad und tippen Sie auf Allgemein.

- Scrollen Sie jetzt nach unten und tippen Sie auf iPhone übertragen oder zurücksetzen.
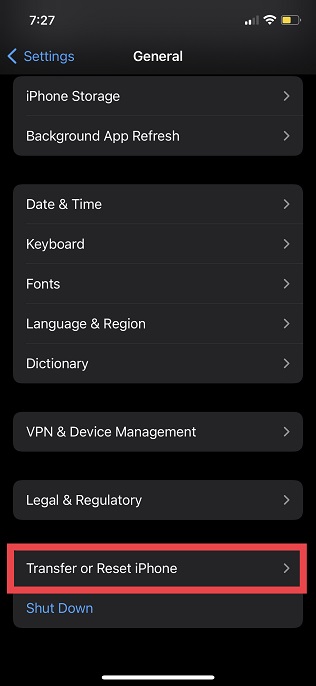
- Tippen Sie als Nächstes auf Zurücksetzen und wähle “Netzwerkeinstellungen zurücksetzen“ im Popup-Menü.
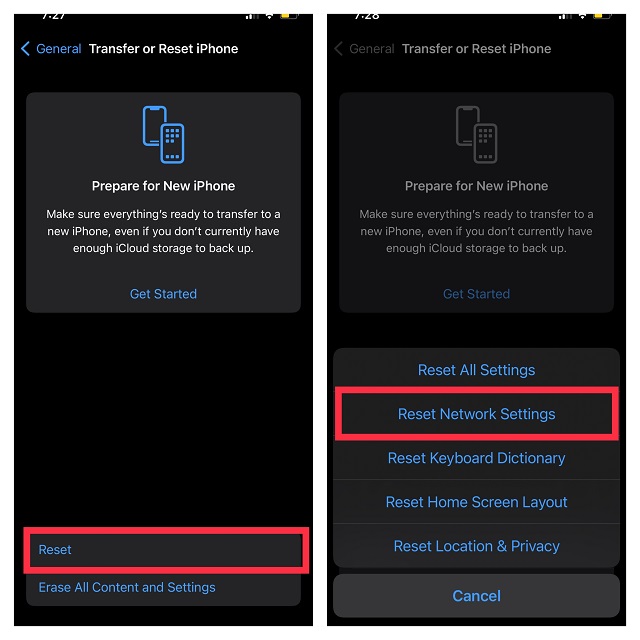
- Wenn Sie dazu aufgefordert werden, stellen Sie sicher, dass Sie Ihren Geräte- oder Bildschirmzeit-Passcode eingeben und tippen Sie dann auf „Netzwerkeinstellungen zurücksetzen“ im Popup-Menü erneut, um die Aktion zu bestätigen.
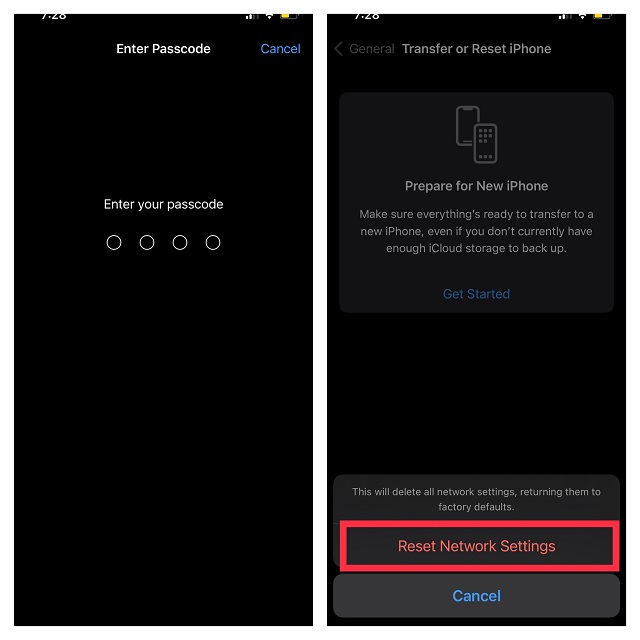
7. Überprüfen Sie den Systemstatus von Apple
Wenn iCloud Drive vor einem Ausfall steht, können Sie nichts anderes tun, als zu warten, bis Apple das Problem behebt. Navigieren Sie zu Apples Systemstatusseite und stellen Sie sicher, dass der Kreis links neben iCloud Drive grün ist. Wenn der Kreis orange ist, machen Sie eine Pause und versuchen Sie nach einiger Zeit, iCloud-Dateien herunterzuladen.
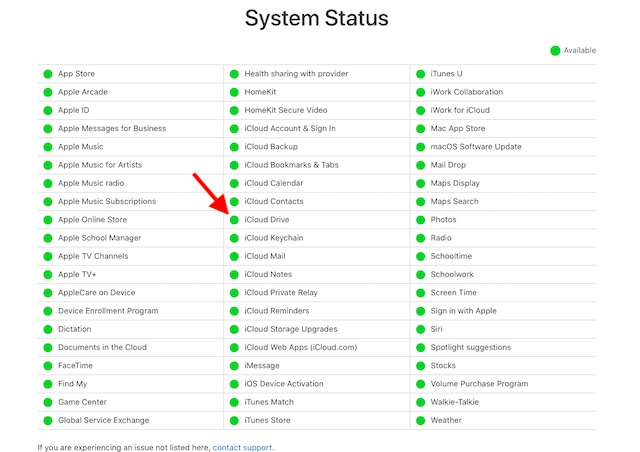
8. Melden Sie sich von der Apple ID ab und wieder an
Sie können immer noch keine iCloud-Dateien auf Ihr iPhone oder iPad herunterladen? Machen Sie sich keine Sorgen, denn wir haben zuverlässigere Tricks im Ärmel. Dieses Mal werden wir uns von der Apple ID abmelden und wieder anmelden. Befolgen Sie einfach die folgenden Schritte:
- Öffne das Einstellungen-App auf Ihrem iPhone oder iPad und tippen Sie auf dein Profil Symbol.
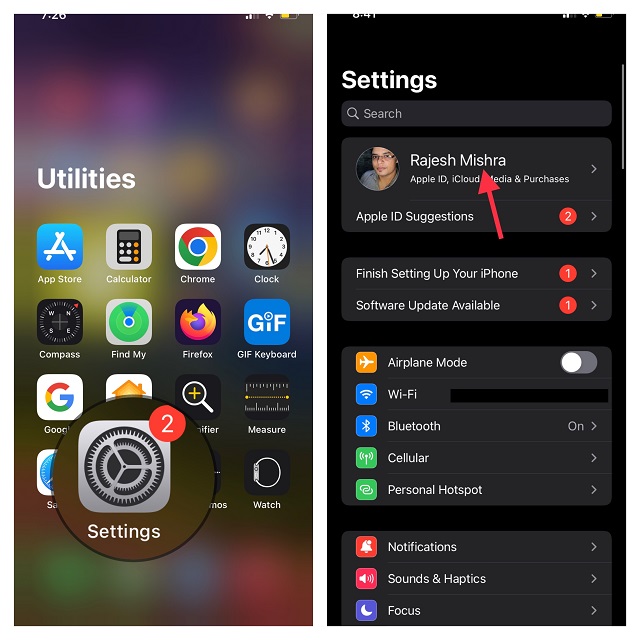
- Scrollen Sie nun nach unten und tippen Sie auf Austragen. Wenn Sie aufgefordert werden, eine Kopie des Profils aufzubewahren, tun Sie das Erforderliche und befolgen Sie die Anweisungen zum Abmelden.
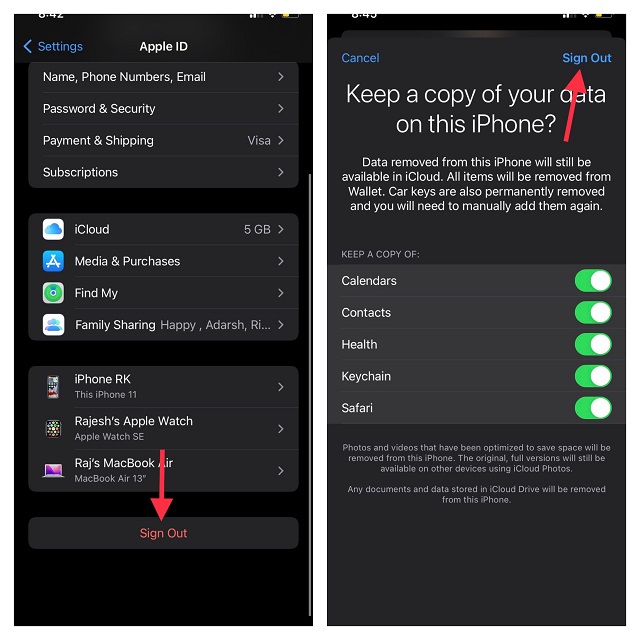
- Gehen Sie danach zurück zur App Einstellungen und melden Sie sich wieder bei Ihrem Konto an. Stellen Sie sicher, dass Sie auf allen Ihren Geräten mit derselben Apple-ID bei iCloud angemeldet sind. Versuchen Sie jetzt, Dateien von Ihrem iCloud-Laufwerk herunterzuladen, und Sie sollten keine Probleme haben.
9. Alle Einstellungen zurücksetzen
Mit einem Zurücksetzen auf die Werkseinstellungen in iOS 15 können Sie nicht nur Einstellungen, sondern auch anhaltende Probleme wie dieses beheben. Daher werden wir alle Einstellungen zurücksetzen, um zu versuchen, das Problem beim Herunterladen der iCloud-Datei zu beheben. Nur für den Fall, dass Sie befürchten, dass alle Ihre Apps, Medien und Daten gelöscht werden, lassen Sie mich Ihnen sagen, dass Ihr Gerät nur auf die Werkseinstellungen zurückgesetzt wird, indem die vorhandenen Einstellungen gelöscht werden. Alle Ihre Daten bleiben erhalten. Sehen wir uns also an, wie Sie Ihre iPhone-Einstellungen zurücksetzen:
- Gehen Sie zur Einstellungen-App und wählen Sie Allgemein.
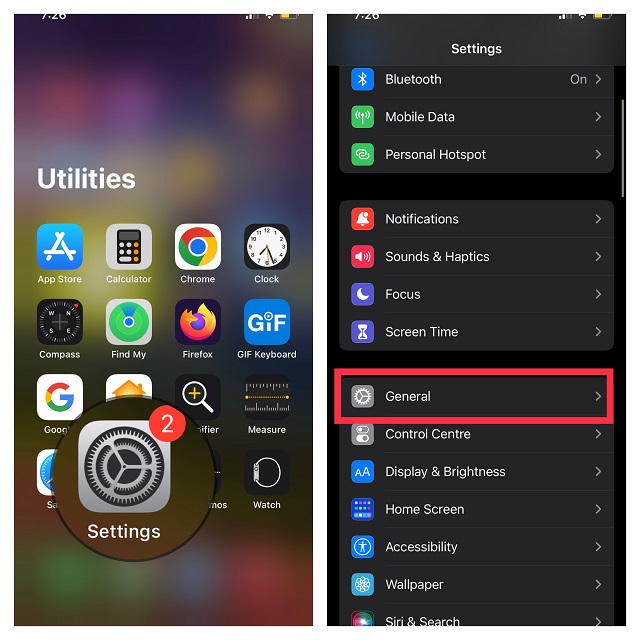
- Scrollen Sie jetzt nach unten und tippen Sie auf iPhone übertragen oder zurücksetzen.
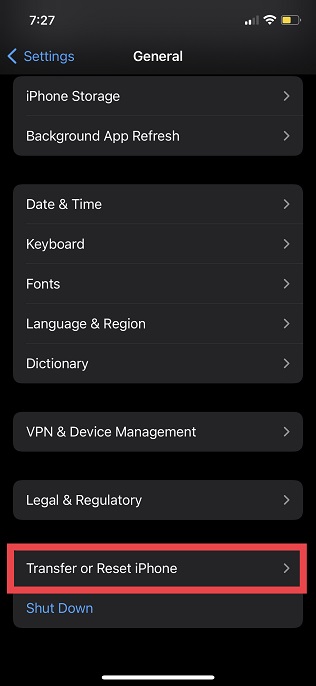
- Tippen Sie als Nächstes auf Zurücksetzen und wähle Alle Einstellungen zurücksetzen.
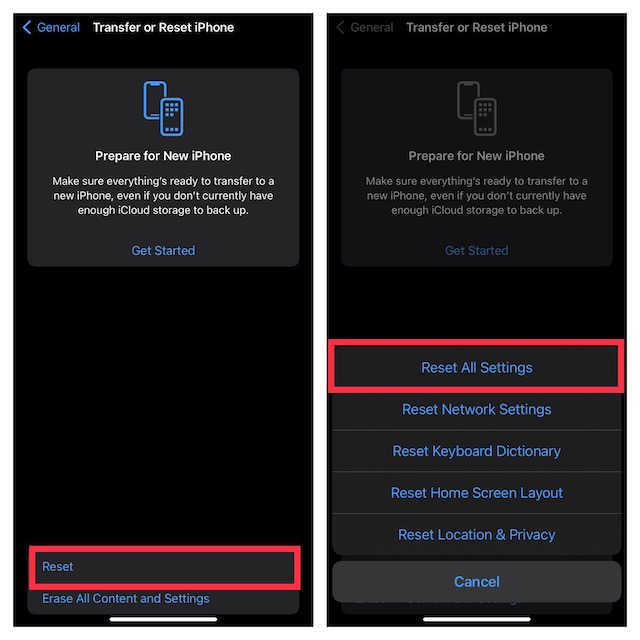
- Wenn Sie dazu aufgefordert werden, geben Sie Ihr Gerät und den Bildschirmzeit-Passcode ein und wählen Sie dann „Alle Einstellungen zurücksetzen” erneut im Popup-Menü, um die Aktion zu bestätigen.
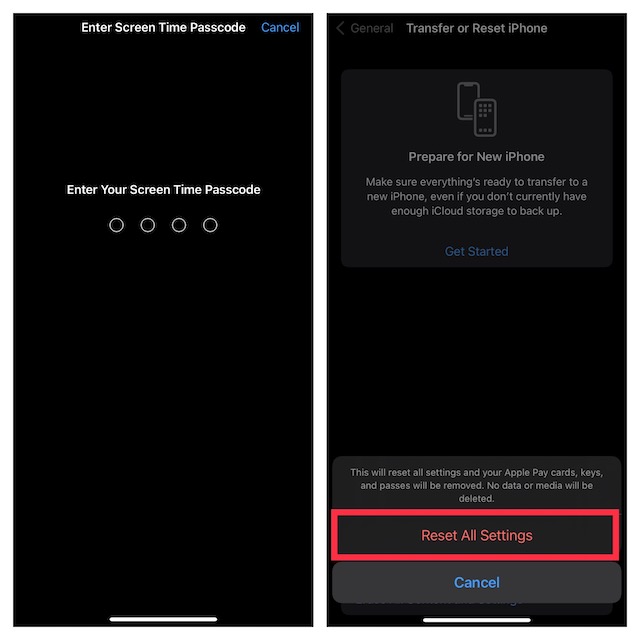
10. Aktualisieren Sie die Software auf Ihrem iPhone oder iPad
In letzter Zeit sind Softwarefehler hinter den meisten Problemen, die auf iPhones und iPads auftreten. Wenn keiner der obigen Tipps geholfen hat, das Problem mit dem nicht heruntergeladenen iCloud-Dateien zu beheben, liegt dies möglicherweise an einem Softwarefehler. Daher kann eine Aktualisierung der Software das Problem möglicherweise beheben. Schauen wir uns also an, wie das geht:
- Gehen Sie zum Einstellungen-App auf Ihrem Gerät und tippen Sie auf „Allgemein“.
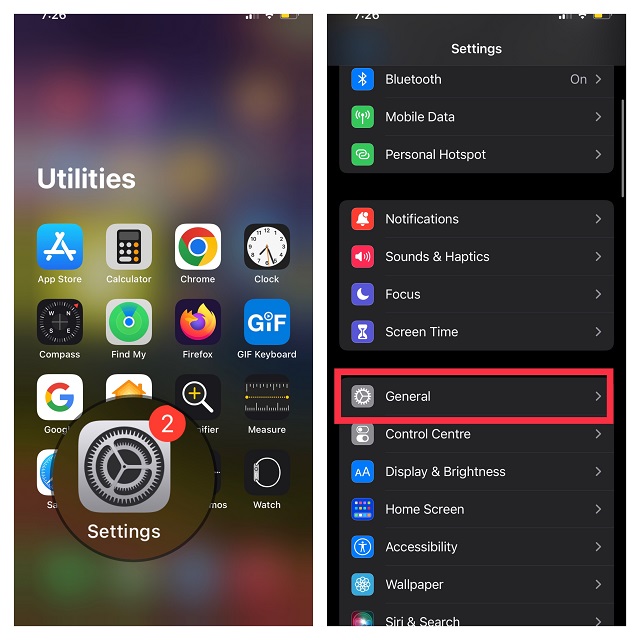
- Tippen Sie nun auf „Software-Aktualisierung“ und warten Sie einige Zeit, damit Ihr Gerät nach dem Software-Update suchen kann. Tippen Sie abschließend auf „Herunterladen und installieren„wenn ein Update verfügbar ist, und befolgen Sie die üblichen Anweisungen, um die neueste Version von iOS/iPadOS zu erhalten.
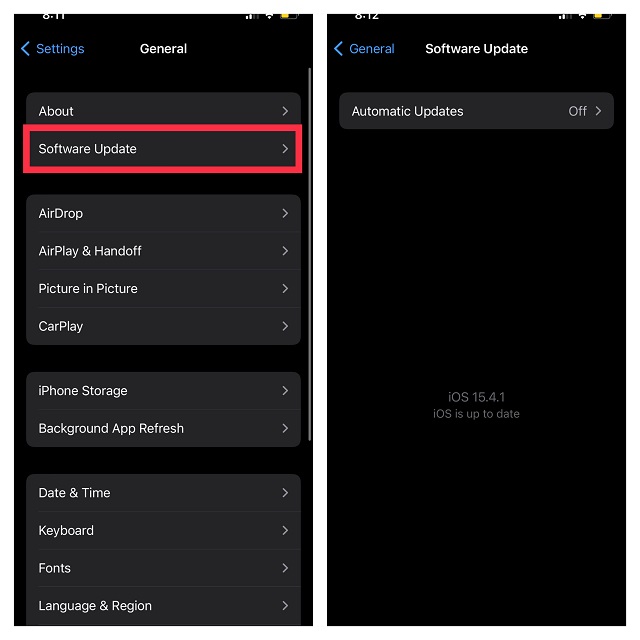
Erzwingen Sie das Herunterladen von iCloud-Dateien auf iPhone und iPad
Los geht’s! Hoffentlich können Ihnen diese Tipps helfen, iCloud-Dateien problemlos auf Ihr iPhone herunterzuladen. Manchmal behebt ein einfacher Neustart des iPhones oder das Zurücksetzen des Netzwerks das Problem mit iCloud-Downloads, also probieren Sie diese Lösungen aus. Wenn Sie das Problem mit einer dieser Lösungen beheben konnten, teilen Sie uns Ihre Erfahrungen im Kommentarbereich unten mit. Wenn Sie einen anderen Trick kennen, der dieses Problem wirksam behebt, vergessen Sie nicht, ihn auch mit unseren Lesern zu teilen. Viel Spaß bei der Fehlersuche!






