Ehrlich gesagt liebe ich Windows 11 für eine Reihe großartiger Funktionen, eine frische Designsprache und eine flüssige Benutzeroberfläche. Windows 11 hat jedoch einige Probleme, die uns an Windows 10 Tage erinnern. Beispielsweise zeigt Windows 11 nach einem Update manchmal einen schwarzen Bildschirm, was die Erfahrung bitter macht, insbesondere für diejenigen, die von Windows 10 auf Windows 11 aktualisieren. Jetzt gibt es eine weitere Reihe von RAM-bezogenen Problemen unter Windows 11 Benutzer bedauern ihre Entscheidung, auf Windows 11 umzusteigen. Speicherprobleme wie hohe RAM-Auslastung, Speicherlecks und wenig Arbeitsspeicher plagen Windows 11-Benutzer. Hier ist also eine One-Stop-Anleitung zur Behebung von Speicherproblemen unter Windows 11. Wenn Sie unter Windows 11 auf RAM-Probleme stoßen, folgen Sie unserem Tutorial unten.
Speicherprobleme unter Windows 11 (2022) beheben
In diesem Tutorial haben wir Fixes für mehrere RAM-Probleme unter Windows 11 aufgenommen. Von Speicherlecks unter Windows 11 bis hin zur fehlerhaften RAM-Erkennung haben wir alle Fixes und Tools aufgenommen, um das Speicherproblem besser zu verstehen. Sie können die folgende Tabelle erweitern und zu jedem gewünschten Abschnitt wechseln.
So überprüfen Sie Speicherlecks unter Windows 11
Während das Speicherverlustproblem, das durch den Datei-Explorer unter Windows 11 entsteht, von Microsoft behoben wurde, können Sie bestätigen, ob Sie immer noch betroffen sind, und dem unten stehenden Fix folgen, wenn Sie immer noch mit dem Problem konfrontiert sind. So überprüfen Sie Speicherlecks unter Windows 11.
1. Drücken Sie die Windows 11-Tastenkombination „Windows + R“, um das Fenster „Ausführen“ zu öffnen. Geben Sie hier ein resmon und drücken Sie die Eingabetaste. Dies öffnet den Ressourcenmonitor.
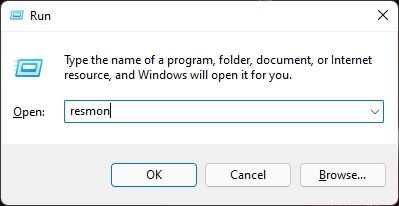
2. Wechseln Sie nun zur Registerkarte „Speicher“ und werfen Sie einen Blick auf die „Stehen zu” Erinnerung. Stellen Sie sicher, dass Sie alle Apps und Fenster schließen. Wenn keine Apps ausgeführt werden und der Datei-Explorer geschlossen ist, sollte der Standby-Speicher freigegeben und die Speichernutzung verringert werden. Wenn der Standby-Speicher immer noch hoch erscheint und Windows 11 den Speicher nicht freigibt, bedeutet dies, dass Sie unter Windows 11 ein Speicherleckproblem haben.
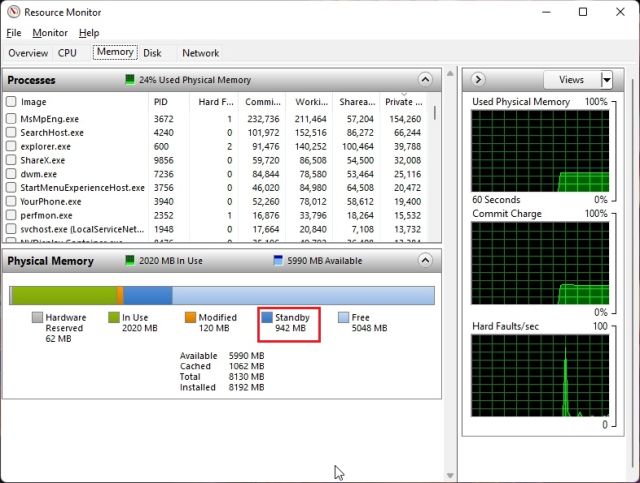
Schließen Sie den Datei-Explorer, um das Speicherleck zu beheben
Bisher war bekannt, dass der Datei-Explorer unter Windows 11 das Problem mit dem Speicherleck verursacht. Wir müssen also zuerst einige grundlegende Schritte ausführen, um den vom System gehaltenen Speicher freizugeben. Hier sind die Schritte, die Sie befolgen müssen.
1. Um das Speicherleckproblem unter Windows 11 zu beheben, Schließen Sie alle Fenster des Datei-Explorers. Klicken Sie einfach mit der rechten Maustaste auf das Datei-Explorer-Symbol in der Taskleiste und klicken Sie auf „Alle Fenster schließen“.
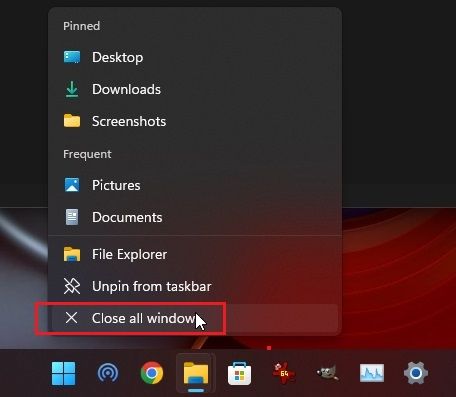
2. Drücken Sie als Nächstes „Strg + Umschalt + Esc“, um den Task-Manager zu öffnen. Suchen Sie dann unter der Registerkarte „Prozesse“ nach „Windows Explorer“. Klicken Sie mit der rechten Maustaste darauf und klicken Sie auf „Neu starten“. Dadurch wird Windows Explorer neu gestartet, wodurch der Arbeitsspeicher unter Windows 11 weiter freigegeben werden sollte.
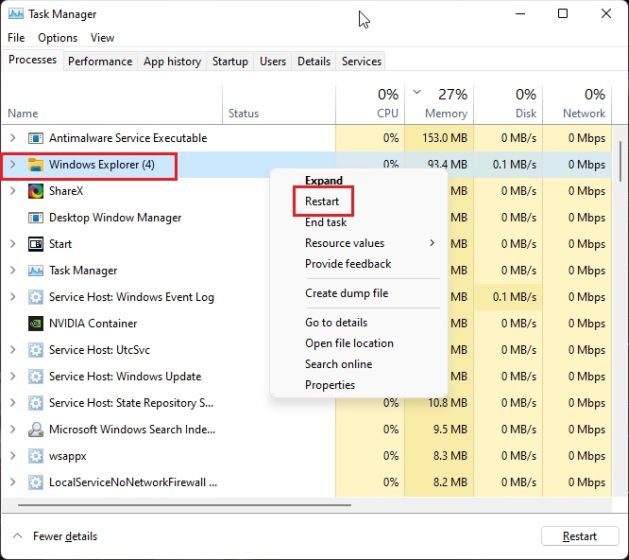
Ändern Sie die Ordneroptionen des Datei-Explorers
Einige Benutzer haben berichtet, dass das Öffnen von Ordnerfenstern in einem separaten Prozess dabei hilft, das Speicherleckproblem unter Windows 11 zu beheben. Probieren Sie die folgenden Schritte aus und prüfen Sie, ob das Problem dadurch behoben wird.
1. Drücken Sie „Windows + E“, um den Datei-Explorer zu öffnen. Klicken Sie auf das 3-Punkt-Menü in der oberen Menüleiste und öffnen Sie „Optionen“.
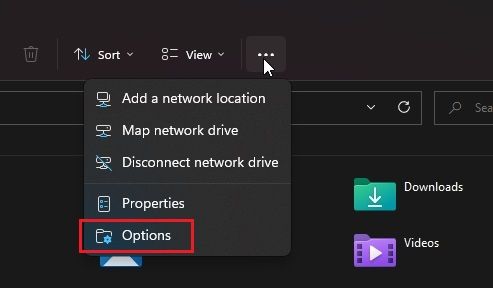
2. Wechseln Sie hier zum Reiter „Ansicht“ und scrollen Sie nach unten unter „Erweiterte Einstellungen“. Aktivieren Sie nun das Kontrollkästchen für „Starten Sie Ordnerfenster in einem separaten Prozess“.

3. Schließlich drücken Sie „OK“ und starten Sie Ihren PC neu. Ab jetzt sollte Windows 11 keine ungewöhnliche Menge an Speicher für den Datei-Explorer reservieren.

Deaktivieren Sie Autostart-Programme
In unserem Artikel zum Beschleunigen von Windows 11 haben wir festgestellt, dass das Deaktivieren unnötiger Startprogramme erheblich Ressourcen beim Booten freigibt und eine hohe RAM-Auslastung unter Windows 11 verhindert. Für eine bessere Wartung sollten Sie unnötige Startprogramme immer deaktivieren. Hier ist, wie es geht.
1. Drücken Sie „Strg + Umschalt + Esc“, um den Task-Manager zu öffnen. Wechseln Sie nun zu „Anfang” Registerkarte.
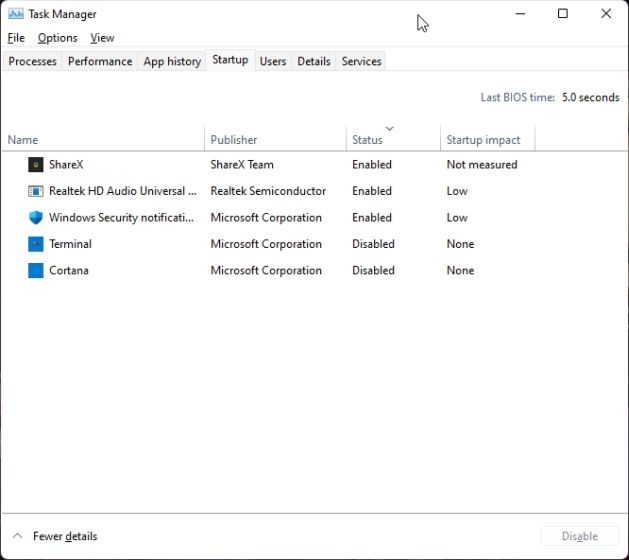
2. Suchen Sie hier nach den Programmen, die nach der Anmeldung nicht benötigt werden. Klicken Sie mit der rechten Maustaste auf das Programm und deaktivieren Sie sie sofort. Wenn es ein nicht identifiziertes Programm gibt, stellen Sie sicher, dass Sie es deaktivieren. Starten Sie jetzt Ihren PC neu und eine große Menge an RAM sollte frei werden.
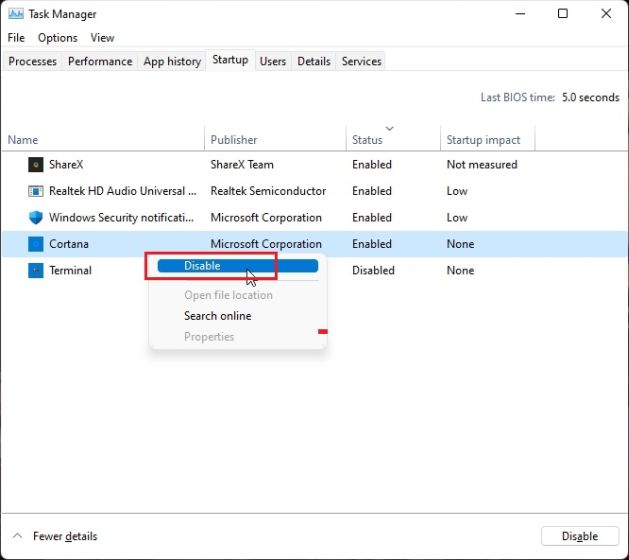
Erhöhen Sie den virtuellen Speicher
Wenn Sie wenig physischen Speicher haben, können Sie die Größe des virtuellen Speichers erhöhen, was auch als „Swap“ bezeichnet wird. Grundsätzlich wird Windows 11 Verwenden Sie einige Sektoren der Festplatte als RAM wenn Ihr PC wenig Speicher hat. Dies wird Ihnen erheblich dabei helfen, die hohe RAM-Auslastung unter Windows 11 zu bekämpfen. So richten Sie es ein
1. Drücken Sie zuerst einmal die Windows-Taste und suchen Sie nach „Erweitertes System“. Jetzt offen “Erweiterte Systemeinstellungen anzeigen“.
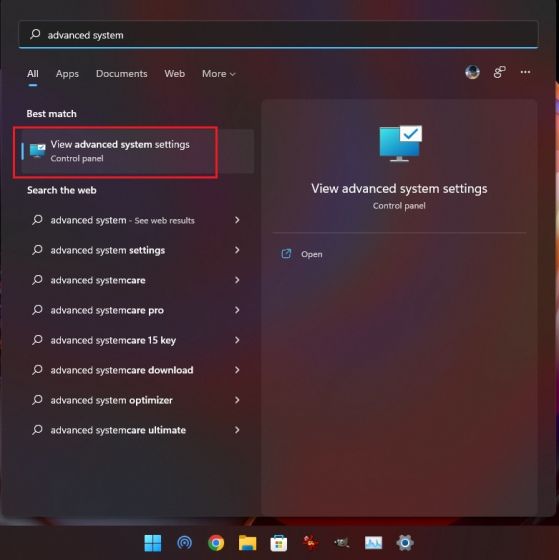
2. Klicken Sie im Fenster „Systemeigenschaften“ im Abschnitt „Leistung“ auf „Einstellungen“.
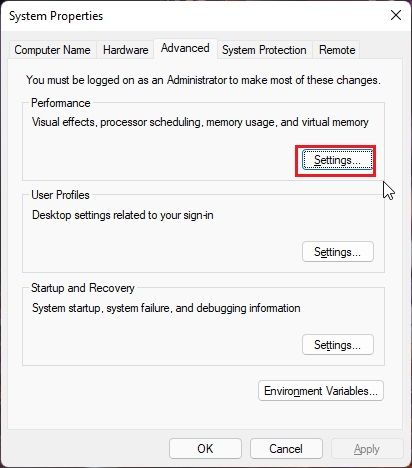
3. Wechseln Sie im nächsten Fenster zur Registerkarte „Erweitert“ und klicken Sie auf „Ändern“ unter „Virtueller Speicher“.
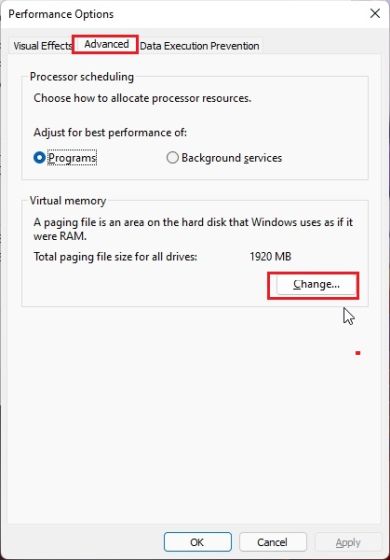
4. Deaktivieren Sie das Kontrollkästchen „Größe der Auslagerungsdatei für alle Laufwerke automatisch verwalten“ oben und Klicken Sie auf „Benutzerdefinierte Größe“. Geben Sie im Feld „Anfangsgröße“ ein, was unten empfohlen wird. Als Anfangsgröße habe ich beispielsweise „1912“ eingestellt. Geben Sie als „Maximale Größe“ 4096 ein 4 GB bereitstellen zusätzlichen virtuellen Speichers für Ihren Windows 11-PC. Klicken Sie nun auf Set -> OK.
Notiz: Sie können die maximale Größe auf das Dreifache des physischen Speichers einstellen. Wenn Sie also einen PC mit 8 GB physischem RAM haben, können Sie bis zu 24 GB (24576 MB) davon einrichten virtueller Speicher.
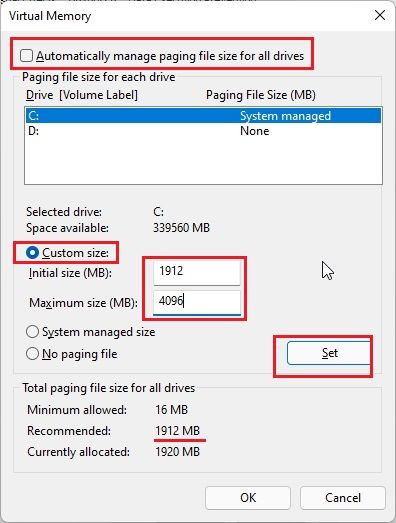
5. Schließlich starten Sie den PC neuund das Problem mit niedrigem RAM sollte unter Windows 11 behoben sein.
Diagnose von Speicherproblemen unter Windows 11
Wenn Windows 11 aus unerklärlichen Gründen abstürzt oder einfriert, liegt es höchstwahrscheinlich am fehlerhaften Arbeitsspeicher Ihres PCs. Windows 11 kommt mit einem eingebauten Windows-Speicherdiagnosetool die mehrere grundlegende und erweiterte Tests durchführt, um die Zuverlässigkeit des RAM zu überprüfen. Wir werden dieses Tool verwenden, um mögliche Speicherprobleme zu finden.
1. Drücken Sie einmal die Windows-Taste und suchen Sie nach „Werkzeug“. Öffnen Sie nun „Windows Tools“ aus dem Suchergebnis.
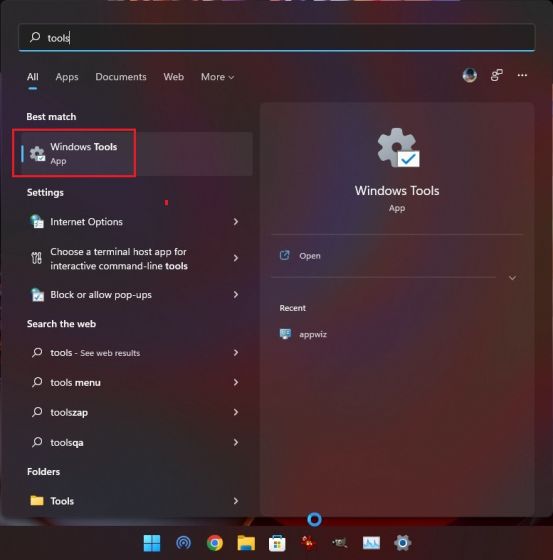
2. Öffnen Sie als nächstes das „Windows-Speicherdiagnose” Werkzeug.

3. Sie werden aufgefordert, Ihren PC neu zu starten, um unter Windows 11 nach RAM-Problemen zu suchen. Klicken Sie auf „Jetzt neustarten“.

4. Sie gelangen nun zum Fenster des Windows-Speicherdiagnosetools, und das wird es automatisch den Standardtest startender nach allen BASIC-Tests sucht, einschließlich INVC, MATS+, SCHCKR (Cache aktiviert), LRAND, Stride6 (Cache aktiviert), CHCKR3 und mehr.

5. Falls Sie einen erweiterten Test für RAM namens Extended durchführen möchten, können Sie die Taste „F1” Taste und wählen Sie den gewünschten Test aus. Verwenden Sie die „Tab“-Taste, um zwischen den Optionen zu wechseln, und „F10“, um die Änderungen zu übernehmen.
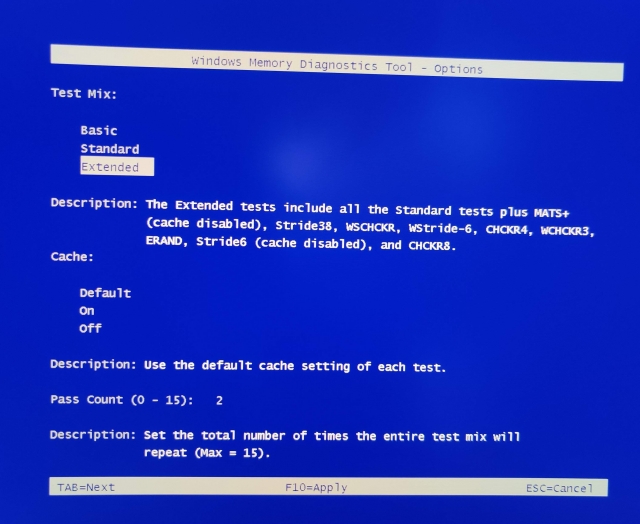
6. Nachdem der Speichertest abgeschlossen ist, wird Ihr PC automatisch neu gestartet. Melden Sie sich an Ihrem PC an, um die Testergebnisse anzuzeigen. Drücken Sie einmal die Windows-Taste und suchen Sie nach „Ereignisanzeige“. Öffnen Sie es jetzt.
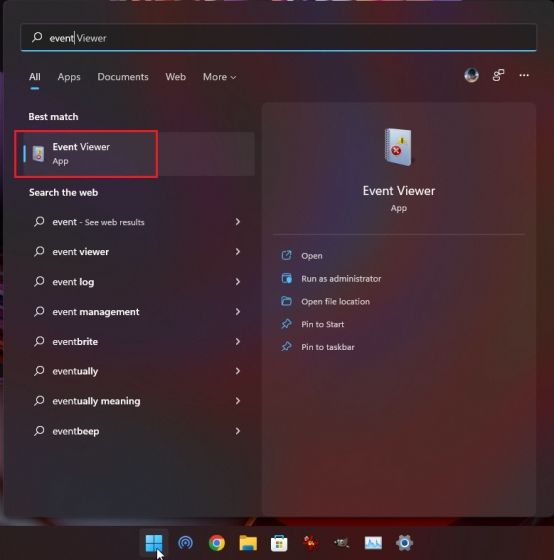
7. Erweitern Sie hier „Windows-Protokolle“ und öffnen Sie dann „System“-Protokolle. Scrollen Sie jetzt nach unten und suchen Sie nach „MemoryDiagnostics-Ergebnisse“.
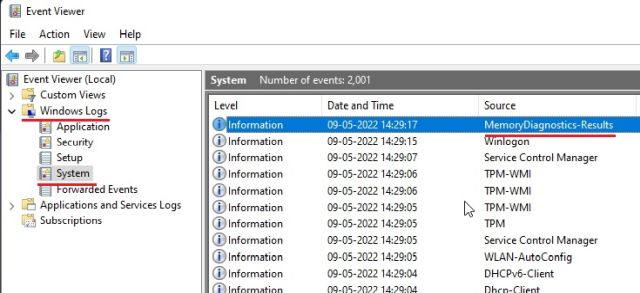
8. Öffnen Sie es und überprüfen Sie das Ergebnis. Wenn Ihr Speicher keine Fehler aufweist, sollten Sie andere Quellen nach der Ursache durchsuchen. Und falls das Tool einen Fehler erkennt, müssen Sie dies möglicherweise tun RAM ersetzen.
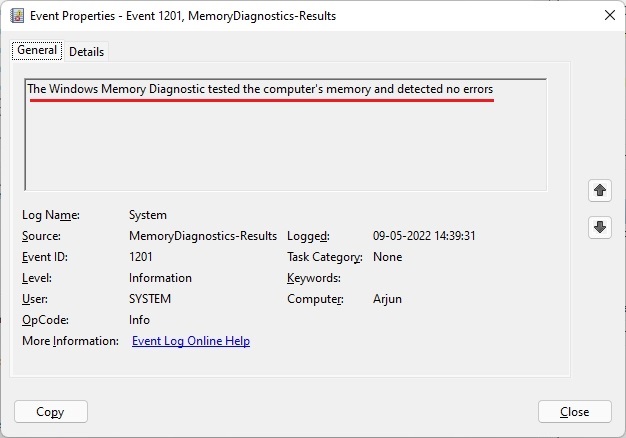
9. Wenn Sie mit dem nativen Windows-Speicherdiagnosetool nicht zufrieden sind, wählen Sie das MemTest86-App (Frei), die Nummer 1 in unserer Liste der besten Tools zum Stresstesten von RAM. Es bietet mehr als 13 Algorithmen und sucht nach allen möglichen Hardwarefehlern im RAM.
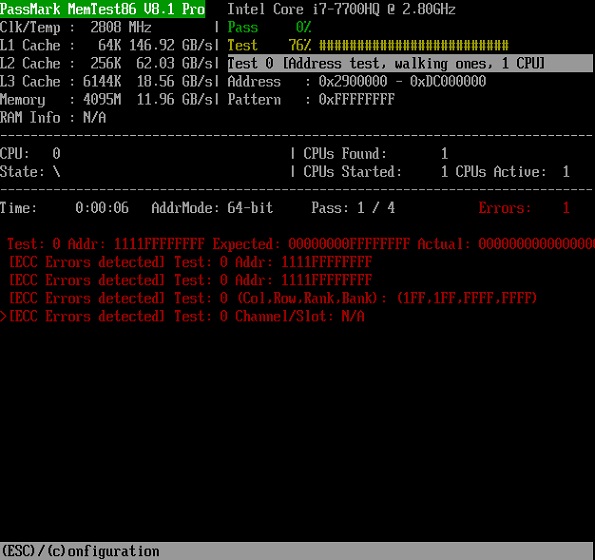
Beheben Sie RAM-Probleme unter Windows 11 sofort
Dies sind also die Möglichkeiten, Speicherprobleme unter Windows 11 zu beheben. Wenn Sie ein Problem mit einer hohen RAM-Auslastung haben, kann dies mit einem Speicherleck oder Hintergrundprogrammen zu tun haben, die ungewöhnlich viel RAM verbrauchen. Wir haben mehrere Lösungen für dieses Problem beigefügt, also folgen Sie einfach der obigen Anleitung, um eine geeignete Lösung zu finden. Wie auch immer, das ist alles von uns. Wenn Sie unter Windows 11 mit einer hohen Festplattennutzung konfrontiert sind, folgen Sie unserem Tutorial, um das genannte Problem zu beheben. Und um auf den Gott-Modus unter Windows 11 zuzugreifen, haben wir eine praktische Anleitung für Sie. Wenn Sie Fragen haben, teilen Sie uns dies im Kommentarbereich unten mit.






