Die universelle Zwischenablage von Apple macht das Kopieren und Einfügen von Inhalten zwischen Geräten völlig nahtlos. Egal, ob Sie Text, Bilder, Videos oder sogar URLs kopieren, Sie können sie zwischen Ihrem iPhone und Mac einfügen. Möglicherweise haben Sie jedoch bemerkt, dass die universelle Zwischenablage manchmal nicht so gut funktioniert, wie sie sollte. Oder vielleicht funktioniert es einfach überhaupt nicht für Sie. Was auch immer das Problem ist, mit dem Sie konfrontiert sind, wir haben die Lösungen. Hier sind 9 Methoden, um zu beheben, dass die universelle Zwischenablage zwischen iPhone und Mac nicht funktioniert.
9 Möglichkeiten, um zu beheben, dass die universelle Zwischenablage vom iPhone auf den Mac nicht funktioniert
Wie bei den meisten Problemen auf einem iPhone oder Mac gibt es viele Schritte zur Fehlerbehebung, um die universelle Zwischenablage zu beheben. Wir haben die Lösungen in einer leicht verständlichen Reihenfolge angeordnet, beginnend mit den einfachsten bis hin zu zeitaufwändigeren Optionen. Obwohl wir Ihnen empfehlen, dieser Anleitung zu folgen, können Sie das Inhaltsverzeichnis unten verwenden, um zu jedem Fix zu springen, den Sie ausprobieren möchten.
1. Stellen Sie sicher, dass Ihr iPhone, iPad und Mac kompatibel sind
Stellen Sie in erster Linie sicher, dass Ihre Apple-Geräte mit Universal Clipboard kompatibel sind.
iPhone- und iPad-Modelle, die die universelle Zwischenablage unterstützen
- iPhone 5 und höher
- iPad 4. Generation und neuer
- iPad Air (alle Modelle)
- iPad Pro (alle Modelle)
- iPad mini 2 und höher
- iPad touch 6. Generation und neuer
Notiz: Stellen Sie sicher, dass auf Ihrem iPhone, iPad oder iPod touch iOS 10 oder höher ausgeführt wird.
Mac-Modelle, die die universelle Zwischenablage unterstützen
- MacBook 2015 und höher
- MacBook Pro 2012 und höher
- MacBook Air 2012 und höher
- Mac mini 2012 und höher
- Mac Pro 2013 und höher
- iMac 2012 und höher
- iMac Pro (alle Modelle)
- Mac-Studio
Stellen Sie sicher, dass auf Ihrem Mac macOS High Sierra oder höher ausgeführt wird. Es sei darauf hingewiesen, dass Universal Clipboard von der Nähe abhängig ist. Achten Sie daher darauf, Ihre Geräte nahe beieinander zu halten.
2. Schalten Sie WLAN und Bluetooth aus und wieder ein
Da sowohl Wi-Fi als auch Bluetooth ein Muss sind, damit Universal Clipboard perfekt funktioniert, wäre es besser, sie weich zurückzusetzen.
- Auf iPhone und iPad: Gehen Sie zu Einstellungen-App -> WLAN/Bluetooth Schalten Sie dann WLAN und Bluetooth aus und wieder ein.
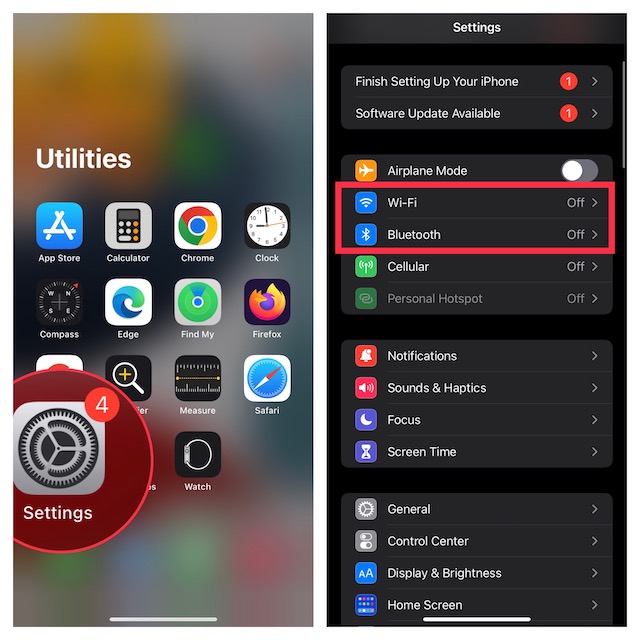
- Auf Mac: Klicken Sie auf die WLAN und Bluetooth Menüs in der oberen rechten Ecke der Menüleiste und schalten Sie dann die Umschalter aus/ein.
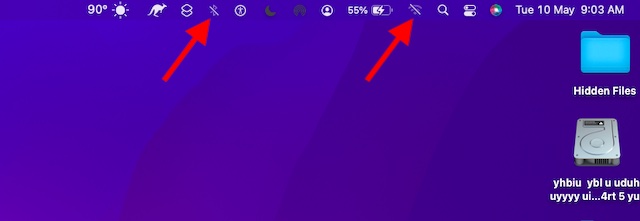
- Starten Sie jetzt alle Ihre Geräte neu und versuchen Sie erneut, zu kopieren und einzufügen, um zu überprüfen, ob die universelle Zwischenablage wieder ordnungsgemäß funktioniert. Wenn dies nicht der Fall ist, fahren Sie mit dem nächsten Schritt fort.
3. Aktivieren Sie die Bluetooth-Freigabe auf Ihrem Mac
In Anbetracht der Tatsache, dass Bluetooth eine Schlüsselrolle bei der Unterstützung der universellen Zwischenablage spielt, kann die Aktivierung der Bluetooth-Freigabe auf dem Mac das Problem möglicherweise lösen.
- Gehen Sie zu den Systemeinstellungen-App (Klicken Sie alternativ auf das Apple-Menü in der oberen linken Ecke des Bildschirms und wählen Sie Systemeinstellungen) und klicken Sie Teilen.
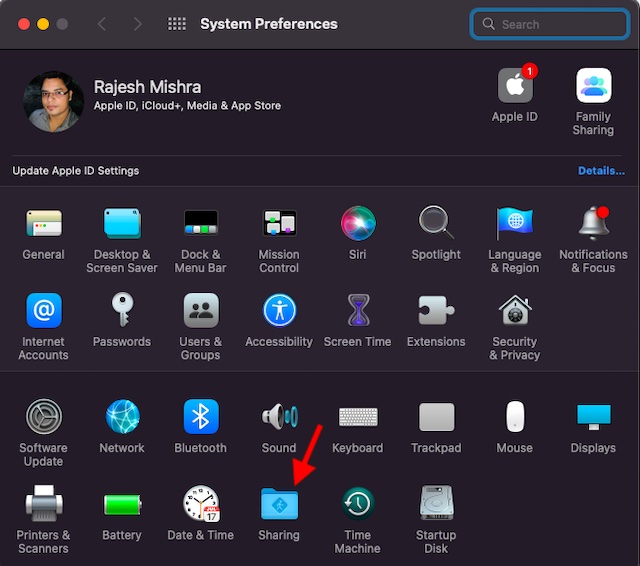
- Stellen Sie nun sicher, dass das Kästchen links von Bluetooth-Freigabe wird geprüft.
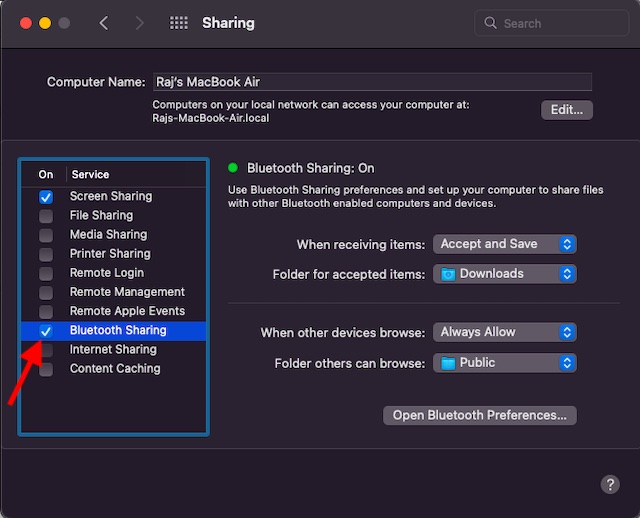
Versuchen Sie, etwas auf Ihrem iPhone zu kopieren und auf Ihrem Mac einzufügen. Wenn es funktioniert, wurde die universelle Zwischenablage behoben; jubeln! Wenn nicht, sehen Sie sich die nächste mögliche Lösung an.
4. Schalten Sie die Übergabe aus/ein
Manchmal müssen Sie zur Behebung von Problemen mit der universellen Zwischenablage nur Handoff ein- und ausschalten. Für die Unbekannten: Handoff ermöglicht es Ihnen, etwas auf einem Gerät zu starten und es auf anderen Geräten aufzunehmen, die mit demselben iCloud-Konto synchronisiert sind. Daher können Sie nahtlos von einem Gerät zum anderen wechseln.
- Gehen Sie auf dem iPhone und iPad zu Einstellungen-App und tippe Allgemein.
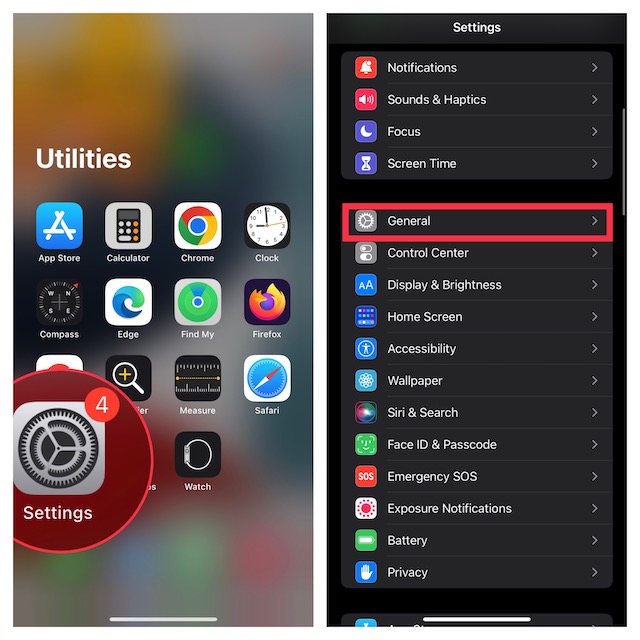
- Tippen Sie jetzt auf AirPlay und Übergabe und schalten Sie dann den Schalter aus.

- Starten Sie auf dem Mac Systemeinstellungen und klicken Allgemein.
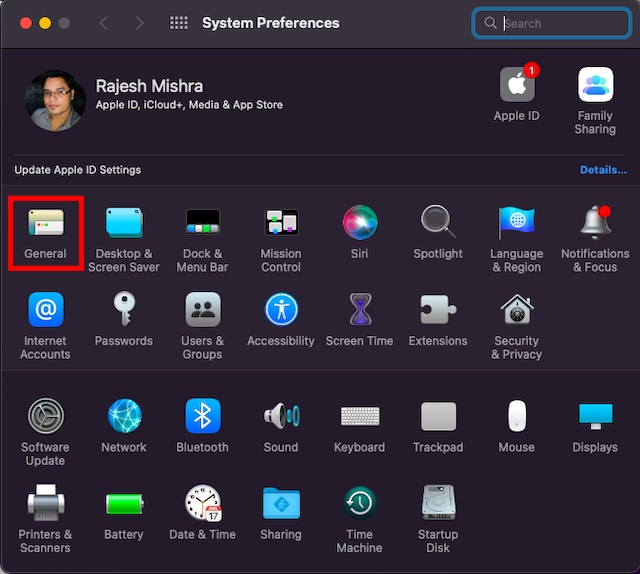
- Deaktivieren Sie nun das Kontrollkästchen links neben Handoff zwischen diesem Mac und Ihren iCloud-Geräten zulassen.
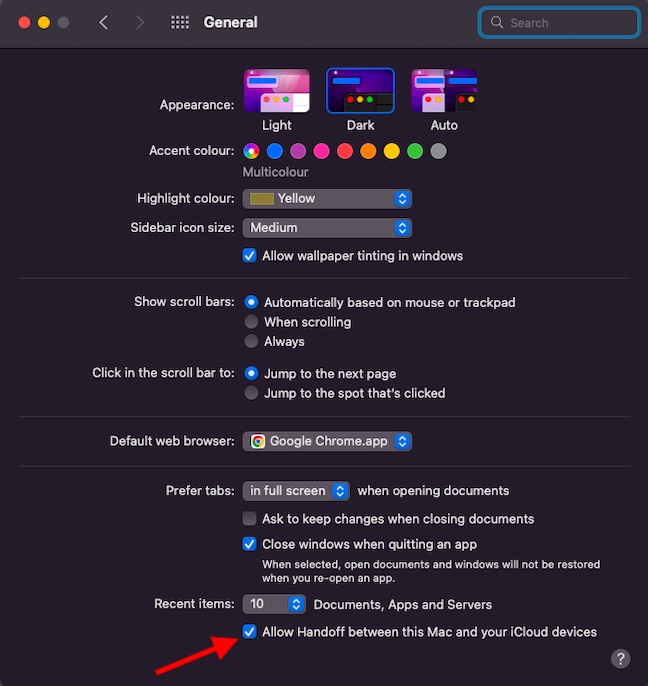
- Starten Sie als Nächstes alle Ihre Geräte neu und aktivieren Sie dann Handoff.
Die universelle Zwischenablage sollte jetzt zusammen mit allen anderen Handoff-Funktionen, die zuvor nicht funktionierten, behoben sein. Wenn Sie jedoch immer noch Probleme mit dem Kopieren und Einfügen von Inhalten zwischen iPhone und Mac haben, lesen Sie weiter.
5. Bluetooth-Einstellungen zurücksetzen
Macs sind berüchtigt für ihre seltsamen Bluetooth-Probleme. Es besteht daher die Möglichkeit, dass die universelle Zwischenablage zwischen Ihrem iPhone und Mac aufgrund eines zufälligen Bluetooth-Fehlers nicht funktioniert. Das Zurücksetzen der Bluetooth-Einstellungen auf Ihrem Mac kann solche Probleme beheben. Hier ist, wie es geht.
- Offen Finder auf Ihrem Mac. Klicken Sie danach auf die gehen Menü ganz oben. Halten Sie nun die gedrückt Alt/Optionstaste und klicken Bücherei im Menü.

- Wählen Sie nun die aus Einstellungen Mappe.
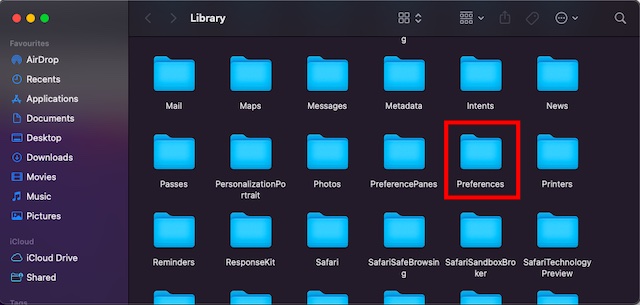
- Geben Sie als Nächstes ein Bluetooth in das Suchfeld oben rechts und klicken Sie auf Einstellungen.
- Wählen Sie als Nächstes alle Einstellungsdateien (Befehl + A) aus und verschieben Sie sie in den Papierkorb.
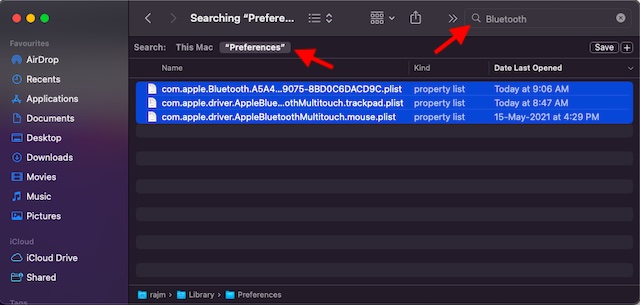
- Nachdem Sie den Papierkorb geleert haben, starten Sie Ihren Mac neu.
6. Netzwerkeinstellungen zurücksetzen
Wenn Ihr iPhone mit Netzwerkproblemen konfrontiert ist, funktioniert die universelle Zwischenablage möglicherweise nicht. Der einfachste Weg, die Netzwerkprobleme unter iOS zu beheben, besteht darin, die Netzwerkeinstellungen zurückzusetzen. Probieren Sie es also unbedingt auch aus.
- Gehen Sie zum Einstellungen-App auf Ihrem iPhone oder iPad und wählen Sie aus Allgemein.
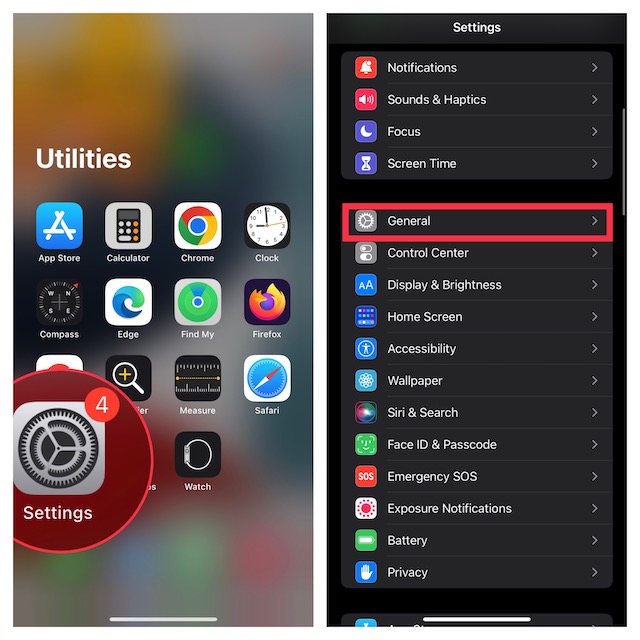
- Scrollen Sie nun nach unten und tippen Sie auf iPhone/iPad übertragen oder zurücksetzen.
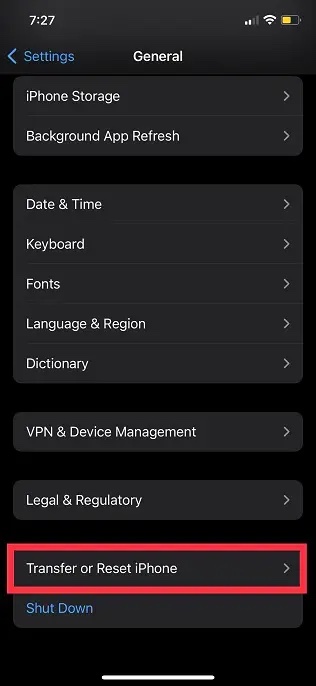
- Tippen Sie als Nächstes auf Zurücksetzen und wähle Netzwerkeinstellungen zurücksetzen.
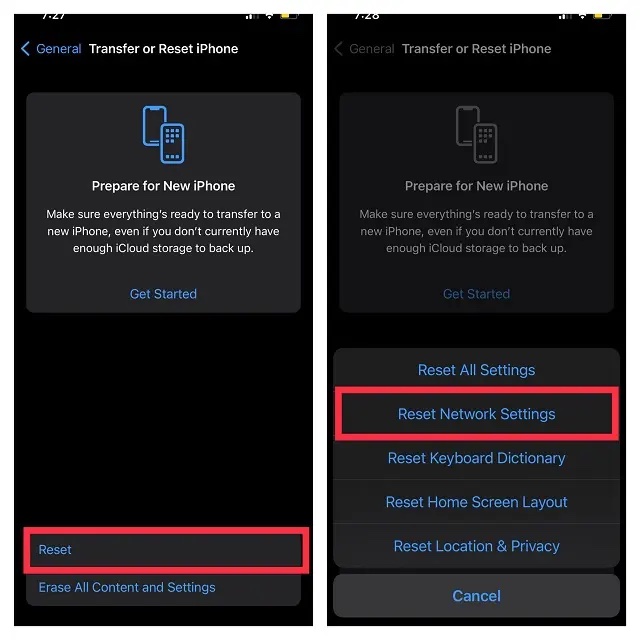
- Möglicherweise werden Sie nun dazu aufgefordert Geben Sie Ihren Geräte- oder Bildschirmzeit-Passcode ein. Dann zuschlagen Netzwerkeinstellungen zurücksetzen erneut im Popup, um Ihre Bestätigung zu geben.
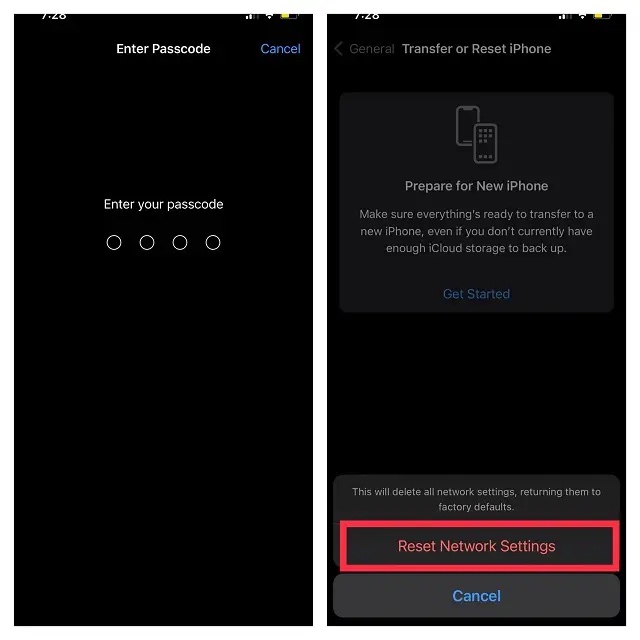
7. Melden Sie sich von der Apple ID ab und wieder an
Wenn die universelle Zwischenablage immer noch nicht funktioniert, ist es an der Zeit, sich von der Apple ID abzumelden und erneut anzumelden.
- Öffnen Sie auf dem iPhone und iPad die Einstellungen-App und tippen Sie auf Ihre Apple-ID-Banner.
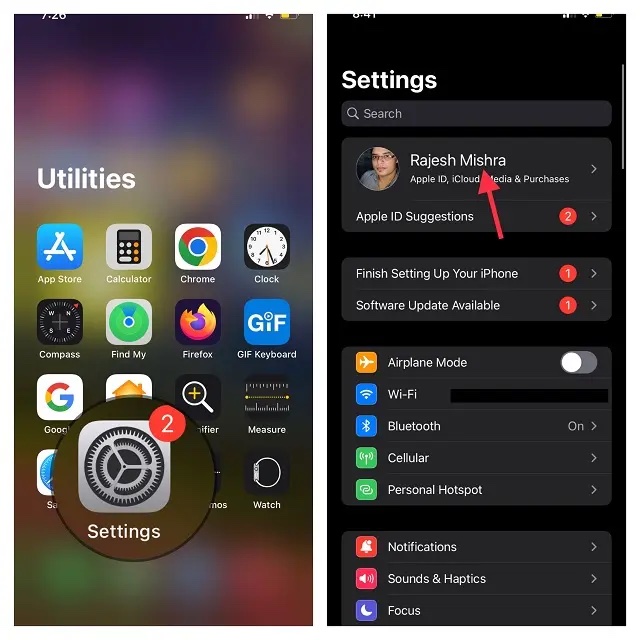
- Tippen Sie jetzt auf Austragen. Stellen Sie danach sicher, dass Sie eine Kopie aller wichtigen Daten aufbewahren, damit Sie sie nicht verlieren. Tippen Sie dann auf Austragen erneut in der oberen rechten Ecke des Bildschirms.

- Gehen Sie als Nächstes zurück zu den Einstellungen und melden Sie sich mit Ihrer Apple-ID an. Stellen Sie sicher, dass Ihre Geräte mit demselben iCloud-Konto angemeldet sind.
8. Aktualisieren Sie Ihr iPhone, iPad und Ihren Mac
Manchmal treten Softwarefehler auf, die in nachfolgenden Minor/Point-Updates behoben werden. Daher ist es immer eine gute Idee, nach verfügbaren Software-Updates für Ihr iPhone und Ihren Mac zu suchen, um Probleme zu beheben, z. B. dass die universelle Zwischenablage nicht funktioniert.
Aktualisieren Sie das iPhone
- Gehen Sie auf iPhone und iPad zu Einstellungen-App und wähle Allgemein.
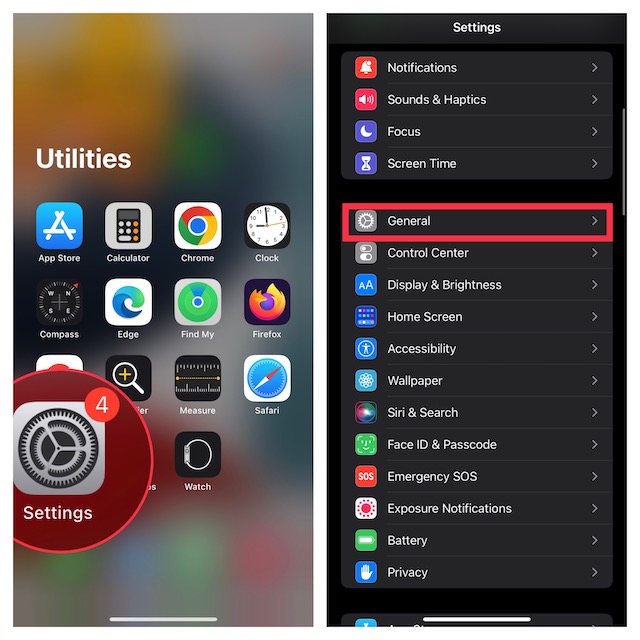
- Tippen Sie jetzt auf Software-Aktualisierung Laden Sie dann die neueste Version von iOS/iPadOS herunter und installieren Sie sie.
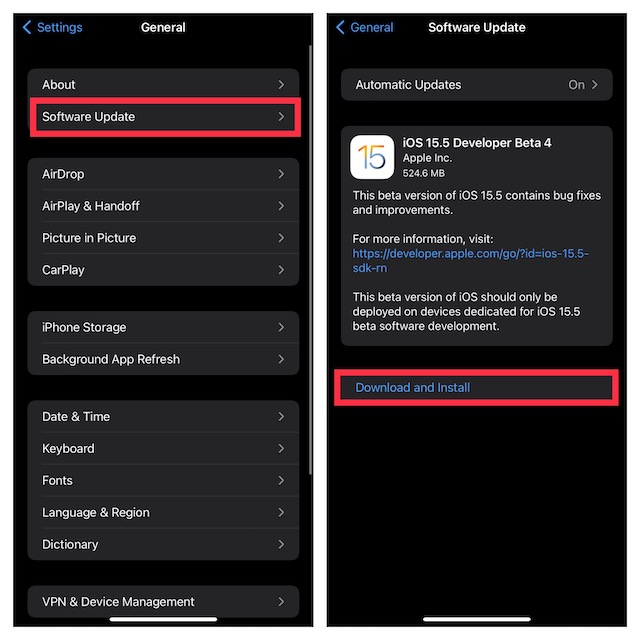
Mac aktualisieren
- Öffnen Sie auf dem Mac die Systemeinstellungen App und klicken Sie darauf Software-Aktualisierung.
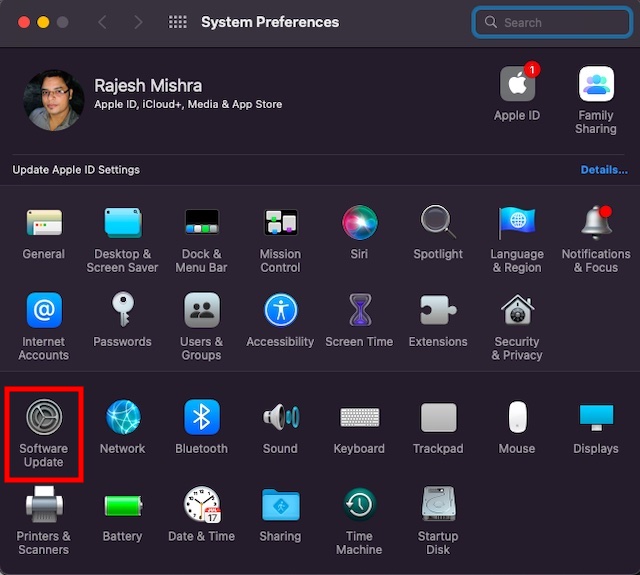
- Wenn ein Update verfügbar ist, aktualisieren Sie Ihren Mac wie gewohnt.
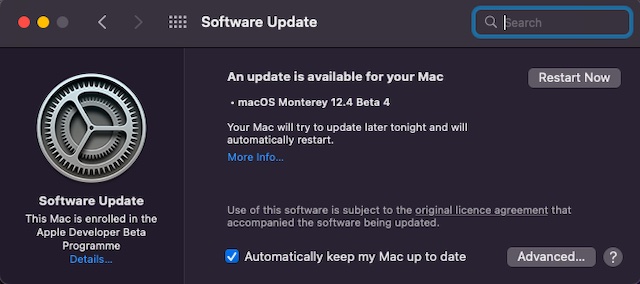
9. Setzen Sie die Zwischenablage Ihres Mac zurück
Wenn die universelle Zwischenablage auf Ihrem Mac auch nach dem Software-Update nicht funktioniert, setzen Sie die Zwischenablage Ihres Mac zurück. Mit Terminal-Befehlen ist es ziemlich einfach, die Zwischenablage unter macOS zurückzusetzen.
- Starte den Terminal-App auf Ihrem Mac. Einfach drücken Befehl+Leertaste -> Terminal eingeben und öffnen.
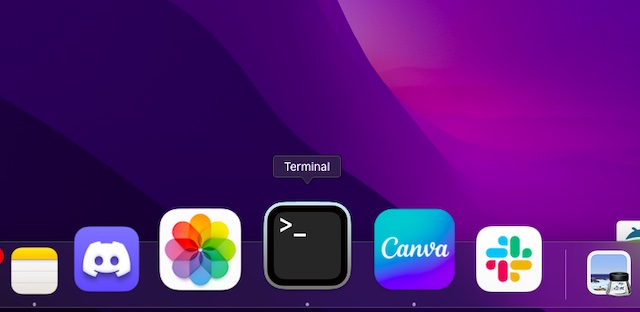
- Kopieren Sie nun den folgenden Befehl und fügen Sie ihn in Terminal ein.
pbcopy
- Drücken Sie als Nächstes die Eingabetaste, um die Zwischenablage Ihres Mac zu löschen.
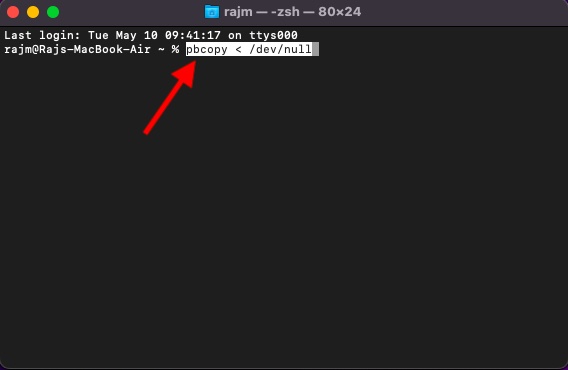
Versuchen Sie jetzt, die universelle Zwischenablage zu verwenden, um herauszufinden, ob Sie das Problem gelöst haben. Hoffentlich hat dies alle Probleme behoben, mit denen Sie beim Kopieren von Inhalten zwischen iPhone und Mac konfrontiert waren.
Universelle Zwischenablage funktioniert nicht auf Mac und iPhone/iPad Problem behoben
So können Sie also die defekte universelle Zwischenablage auf Ihrem iOS- oder macOS-Gerät reparieren. In den meisten Fällen können Sie diese Kontinuitätsfunktion beheben, indem Sie sich um die Anforderungen kümmern und Dinge wie Wi-Fi, Bluetooth und Handoff zurücksetzen. Außerdem funktioniert das Abmelden von der Apple ID und das erneute Anmelden auch ziemlich zuverlässig. Teilen Sie uns übrigens den Trick mit, der es Ihnen ermöglicht hat, dieses Problem zu überwinden. Und wenn etwas anderes (nicht in diesem Handbuch erwähnt) Sie gerettet hat, vergessen Sie nicht, diesen Tipp ebenfalls zu teilen.






