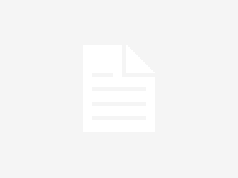Spielleiste in Windows 10 v1703 enthält einige kleinere, aber nützliche Änderungen. Die App ermöglicht es Ihnen jetzt beispielsweise, Verknüpfungen Ihrer Wahl zu konfigurieren. Wir wissen, dass die App Ihnen hilft, Ihr Gameplay im Hintergrund aufzuzeichnen. Die neu hinzugefügte Funktion der App verbessert ihren Nutzen um ein Vielfaches. Das Einzigartige an der neuen Änderung ist, dass Sie mit der App zwar Ihre eigenen Verknüpfungen konfigurieren können, die Standardverknüpfungen jedoch weiterhin funktionieren.
Lassen Sie uns in diesem Beitrag sehen, wie Sie benutzerdefinierte Tastaturkürzel für die Game Bar in Windows 11/10 festlegen.
In der Spielleiste können Verknüpfungen für Folgendes konfiguriert werden:
- Spielleiste öffnen (Windows-Logo-Taste+G) – Es öffnet die Spielleiste, während Sie Ihr Spiel spielen.
- Notieren Sie das (Windows-Logo-Taste+Alt+G)– Nimmt die letzten Momente des Spiels sofort als Video auf, wenn Sie die Hintergrundaufzeichnung aktiviert haben.
- Aufnahme starten/stoppen (Windows-Logo-Taste+Alt+R)– Beginnt oder beendet eine Videoaufnahme.
- Einen Screenshot machen (Windows-Logo-Taste+Alt+Druck) – Macht einen Screenshot. Es gibt jetzt Unterstützung für die Vollbildansicht für weitere 88 Titel.
- Aufnahmetimer ein-/ausblenden (Windows-Logo-Taste+Alt+T) – Zeigt die Länge der aktuellen Aufnahme an oder blendet sie aus, um Ablenkungen zu vermeiden.
- Mikrofonaufnahme ein/aus (Windows-Logo-Taste+Alt+M) – Hilft Ihnen, Audio von Ihrem Mikrofon aufzunehmen, damit Sie Ihr Video kommentieren können.
Legen Sie benutzerdefinierte Tastaturkürzel für die Spielleiste fest
Gehen Sie wie folgt vor, um benutzerdefinierte Tastenkombinationen festzulegen:
Öffnen Sie die Einstellung. Navigieren Sie zu Gaming > Spielleiste.
Um nun Ihre eigene Verknüpfung festzulegen, wählen Sie die aus Ihre Abkürzung Feld und drücken Sie die Tasten, die Sie für diese Funktion verwenden möchten. Bitte beachten Sie, dass alle Tastenkombinationen, die Sie festlegen, mindestens eine der Tastenkombinationen Strg (Strg), Umschalt oder Alt sowie mindestens einen weiteren Tastendruck enthalten müssen.
Wenn Sie Tasten drücken, die bereits einer gemeinsamen Funktion zugeordnet sind, wie z Strg+C zum Kopieren erscheinen sie nicht im Feld.
Um eine Ihrer Verknüpfungen zu entfernen, wählen Sie die aus Absagen Symbol neben der Verknüpfung.
Um die Änderungen zu speichern, wählen Sie aus Speichern am Ende der Tastaturkürzel.
Wie ändere ich Tastaturkürzel in der Xbox Game Bar?
Um die Tastenkombinationen in der Xbox Game Bar unter Windows 10 zu ändern, müssen Sie die oben genannten Schritte ausführen. Wenn Sie jedoch Windows 11 verwenden, müssen Sie drücken Win+G um zuerst die Spielleiste zu öffnen. Dann können Sie die öffnen Einstellungen Bedienfeld und wechseln Sie zu Abkürzungen Tab. Von hier aus können Sie alle Verknüpfungen in Bezug auf die Spielleiste ändern.
Welche Tastenkombination öffnet die Spielleiste?
Standardmäßig müssen Sie drücken Win+G um die Spielleiste zu öffnen. Unabhängig davon, ob Sie Windows 11 oder Windows 10 verwenden, diese Tastenkombination ist festgelegt. Sie können die Verknüpfungen jedoch ändern, indem Sie der oben genannten Anleitung folgen. Mit anderen Worten, Sie können das Einstellungsfenster öffnen und zu wechseln Abkürzungen Tab, um alle Optionen zu finden.
Das ist es!
Sehen Sie sich diesen Beitrag an, wenn Sie wissen möchten, wie Sie Game DVR oder Game Bar in Windows 11/10 aktivieren oder deaktivieren.