Wenn der Google Chrome-Browser abgestürzt ist und der Fehler „Google Chrome funktioniert nicht mehr“ angezeigt wird. Nachfolgend finden Sie die Schritte zur Fehlerbehebung und Behebung dieses Problems auf Ihrem Computer.
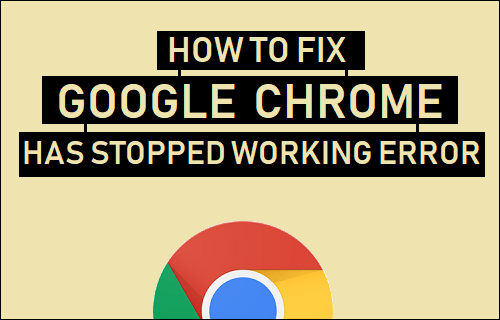
Google Chrome funktioniert nicht mehr
Die Fehlermeldung „Google Chrome funktioniert nicht mehr“ auf Ihrem Computer kann mehrere Gründe haben, von Netzwerkverbindungsproblemen, hoher Ressourcennutzung bis hin zu inkompatiblen Browsererweiterungen oder Plug-ins.
In den meisten Fällen kann das Problem behoben werden, indem der Bowser-Cache geleert, Browsererweiterungen deaktiviert und andere Fehlerbehebungsmethoden wie unten angegeben durchgeführt werden.
In bestimmten Fällen könnte das Problem darauf zurückzuführen sein, dass die Installation von Google Chrome beschädigt oder beschädigt ist, und dies kann behoben werden, indem Sie die neueste Version von Google Chrome auf Ihrem Computer entfernen und neu installieren.
1. Schließen Sie mehrere Registerkarten
Das Öffnen mehrerer Browser-Tabs führt zu einer übermäßigen Ressourcenbelastung des Computers, wodurch Google Chrome nicht genügend RAM hat, um ordnungsgemäß zu funktionieren.
Schließen Sie daher alle geöffneten Chrome-Tabs (mit Ausnahme desjenigen, der die Fehlermeldung anzeigt), beenden Sie alle Programme auf Ihrem Computer und versuchen Sie, die Webseite, auf die Sie zugreifen wollten, neu zu laden.
2. Cache und Cookies löschen
Zwischengespeicherte Fehlerseiten oder beschädigte Cookie-Dateien können die ordnungsgemäße Funktion von Google Chrome beeinträchtigen.
1. Klicke auf 3 Punkte Menüsymbol > Mehr Werkzeuge > Browserdaten löschen.

2. Wählen Sie auf dem nächsten Bildschirm aus Alle Zeit als „Zeitbereich“ > ankreuzen Browser-VerlaufCookies & Website-Daten, Zwischengespeicherte Bilder und Dateien und klicken Sie auf Daten löschen Taste.

Versuchen Sie nach dem Löschen von Cookies, Cache-Bildern und dem Browserverlauf, auf die Webseite zuzugreifen, und prüfen Sie, ob Sie immer noch den Fehler „Google Chrome Browser funktioniert nicht mehr“ erhalten.
3. Computer neu starten
Schließen Sie die Computer > 5 Minuten warten und Neu starten Ihr Gerät.
Nachdem der Computer neu gestartet wurde, starten Sie den Browser neu und prüfen Sie, ob immer noch der Fehler „Google Chrome Browser funktioniert nicht mehr“ angezeigt wird.
4. Browsererweiterungen deaktivieren
Inkompatible Browsererweiterungen können zu Programmkonflikten führen und dazu führen, dass der Chrome-Browser abstürzt und Fehlermeldungen anzeigt.
1. Klicke auf 3-Punkte-Symbol > Bewegen Sie die Maus über Mehr Werkzeuge und klicken Sie auf Erweiterungen im rechten Bereich.

2. Deaktivieren Sie auf dem nächsten Bildschirm alle Erweiterungen, indem Sie den Schalter auf bewegen AUS Position. Wenn eine Erweiterung nicht erforderlich ist, klicken Sie auf Entfernen um die Erweiterung zu deinstallieren.

3. Starten Sie Chrome neu Browser und prüfen Sie, ob Sie jetzt auf die Webseite zugreifen können.
Wenn Sie auf die Webseite zugreifen können, bestätigt dies, dass das Problem durch eine der auf Ihrem Computer installierten Browsererweiterungen verursacht wird.
Um die jeweilige Erweiterung zu identifizieren, aktivieren Sie die Erweiterungen nacheinander, bis Sie feststellen, dass die jeweilige Erweiterung Probleme auf Ihrem Computer verursacht.
5. Auf widersprüchliche Software prüfen
Es ist möglich, dass ein Programm auf Ihrem Computer den Chrome-Browser zum Absturz bringt.
Typ chrome://conflicts in die Adressleiste und drücken Sie die Eintreten Schlüssel.
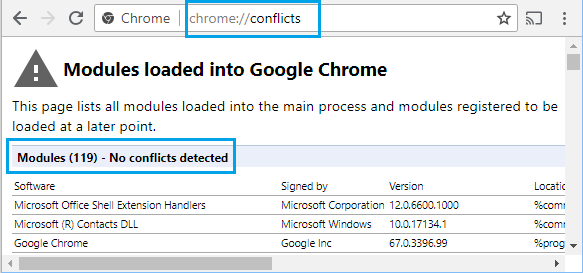
Wenn Chrome widersprüchliche Software meldet, können Sie das Programm deinstallieren, indem Sie auf gehen Einstellungen > Anwendungen > Programmname und klicken Sie auf Deinstallieren.
6. Chrome-Browser zurücksetzen
Sie können den Chrome-Browser auf die Standardeinstellungen zurücksetzen und prüfen, ob dies zur Behebung des Problems beiträgt.
1. Klicke auf 3-Punkte-Symbol und auswählen Einstellungen Option im Dropdown-Menü.

2. Erweitern Sie auf dem Einstellungsbildschirm Fortschrittlich antippen und auswählen Zurücksetzen und aufräumen Option im linken Bereich. Klicken Sie im rechten Bereich auf Setzen Sie die Einstellungen auf ihre ursprünglichen Standardwerte zurück Möglichkeit.
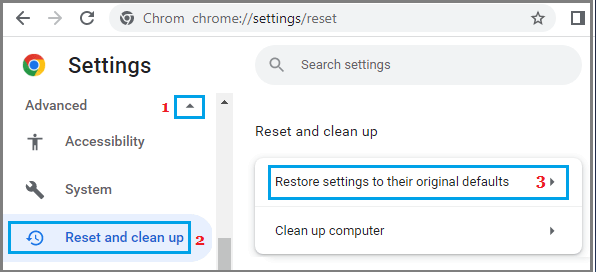
3. Klicken Sie im Popup auf Einstellungen zurücksetzen Taste.

Versuchen Sie nach dem Zurücksetzen des Chrome-Browsers, auf eine beliebige Webseite zuzugreifen, und prüfen Sie, ob Sie immer noch den Fehler „Google Chrome funktioniert nicht mehr“ erhalten.
7. Systemdateien auf Fehler scannen
Systemdateifehler können dazu führen, dass Programme hängen bleiben, eine hohe Ressourcennutzung verursachen und den Chrome-Browser aufgrund von Ressourcenmangel zum Absturz bringen.
1. Typ Eingabeaufforderung in der Suchleiste > Rechtsklick auf Eingabeaufforderung in den Suchergebnissen und wählen Sie die Option Als Administrator ausführen.

2. Geben Sie im Eingabeaufforderungsfenster ein sfc /scannen und drücken Sie die Enter-Taste.

Warten Sie geduldig, bis die Systemdateien auf Ihrem Computer gescannt wurden.
8. Probieren Sie das Chrome Cleanup Tool aus
Der Google Chrome-Browser kann Ihnen helfen, auf dem Computer installierte schädliche Programme zu finden und zu entfernen.
1. Klicke auf 3-Punkte-Symbol und auswählen Einstellungen im Dropdown-Menü.
2. Erweitern Sie auf dem Einstellungsbildschirm Fortschrittlich antippen und auswählen Zurücksetzen und aufräumen Option im linken Bereich. Klicken Sie im rechten Bereich auf Rechner aufräumen Möglichkeit.
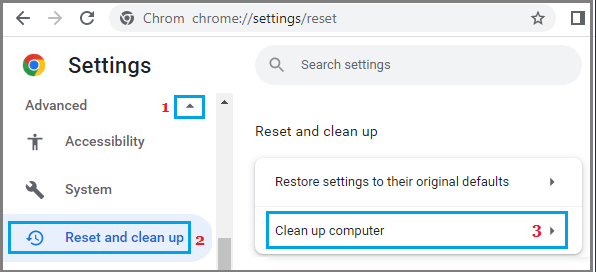
3. Warten Sie, bis Chrome auf Ihrem Computer nach schädlichen Programmen gesucht hat, und befolgen Sie die Anweisungen auf dem Bildschirm.
9. Installieren Sie Google Chrome neu
Wenn die oben genannten Lösungen nicht geholfen haben, könnte das Problem darauf zurückzuführen sein, dass die Installation von Google Chrome auf Ihrem Computer beschädigt oder beschädigt ist.
Der beste Weg, dieses Problem zu beheben, besteht darin, die aktuelle Installation von Google Chrome von Ihrem Computer zu entfernen und die neueste Version von Google Chrome auf Ihrem Computer neu zu installieren.






