Kürzlich haben wir ein Tutorial zum Bearbeiten der Hosts-Datei in Windows 11 geschrieben, wenn Sie bestimmte Websites auf Ihrem PC blockieren möchten. Wenn Sie jedoch Ihre Privatsphäre unter Windows 11 verbessern möchten, ist das Ändern der DNS-Einstellungen ebenfalls ein Muss. Es sichert die Internetkommunikation auf Ihrem Computer, sei es beim Öffnen einer Website oder einer App, die versucht, sich im Hintergrund mit ihrem Server zu verbinden. Wenn Sie neu in dieser Domäne sind, erfahren Sie in dieser ausführlichen Anleitung, wie Sie die DNS-Einstellungen in Windows 11 ändern.
DNS-Einstellungen in Windows 11 (2022) ändern
In diesem Handbuch haben wir fünf Methoden zum Ändern der DNS-Einstellungen in Windows 11 aufgenommen. Außerdem haben wir erklärt, was DNS ist und warum Sie die DNS-Einstellungen auf Ihrem PC ändern sollten. Erweitern Sie die folgende Tabelle, um die Erklärung zu lesen, oder springen Sie direkt zur gewünschten Methode.
Was ist DNS in Windows 11?
DNS oder Domain Name System ist wie a Telefonbuch des Internets. Wenn Sie eine Website öffnen, stellt Ihr Computer eine Verbindung zu einem DNS-Server her, um die IP-Adresse der Website zu finden. Auf diese Weise findet es die Adresse und verbindet Sie mit der Website. Der DNS-Server wird benötigt, damit Sie sich nicht die komplexen IP-Adressen von Websites merken müssen.
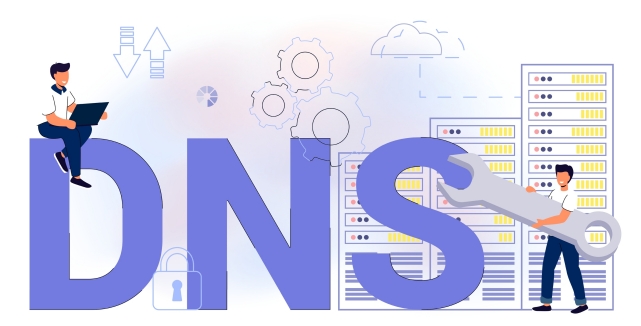
Es gibt viele DNS-Server, von ISPs bis hin zu Servern, die von Google, Cloudflare, OpenDNS usw. angeboten werden. Jeder DNS-Server behauptet, dass er Informationen schneller abrufen kann als der andere. Einige bieten integrierte Sicherheit wie DNS-over-TLS, und einige bieten eine geringere Latenz. Es hängt davon ab, welches Sie auf Ihrem Windows 11-PC verwenden möchten.
Der Grund, warum ich Benutzern vorschlage, den Standard-DNS-Server in Windows 11 zu ändern, ist, dass ISPs dies tun zunehmend die DNS-Abfrage protokolliert, was nicht gut für Ihre Privatsphäre ist. Das bedeutet, dass Ihr Internetanbieter über das DNS-Protokoll wissen kann, welche Website Sie besucht haben. Um also auf der sicheren Seite zu sein, verwenden Sie bekannte benutzerdefinierte DNS-Server, die Ihre Abfragen nicht protokollieren, zuverlässige Leistung und Sicherheit vor Phishing- und Malware-Angriffen bieten.
Nachdem wir das klargestellt haben, wollen wir uns nun über einige beliebte DNS-Server für Windows 11 informieren.
Kostenlose DNS-Server für Windows 11
Hier sind einige kostenlose und beliebte DNS-Server, die Sie auf Ihrem Windows 11-PC verwenden können. Wir haben sowohl bevorzugte (auch primäre genannt) als auch alternative (auch sekundäre genannt) DNS-Adressen beliebter Dienste hinzugefügt.
1. Wolkenflare
Bevorzugter DNS: 1.1.1.1
Alternativer DNS: 1.0.0.1
2. Google
Bevorzugter DNS: 8.8.8.8
Alternativer DNS: 8.8.4.4
3. OpenDNS
Bevorzugter DNS: 208.67.222.222
Alternativer DNS: 208.67.220.220
4. Sicheres Comodo-DNS
Bevorzugter DNS: 8.26.56.26
Alternativer DNS: 8.20.247.20
5. Quad9-DNS
Bevorzugter DNS: 9.9.9.9
Alternativer DNS: 149.112.112.112
Ändern Sie den DNS-Server mit der Einstellungs-App in Windows 11
Die einfachste Methode zum Ändern des DNS-Servers in Windows 11 ist über die Einstellungen. Damit können Sie das DNS mit IPv4- und IPv6-Protokollen definieren. So gehen Sie bei diesem Vorgang vor:
1. Drücken Sie die Windows 11-Tastenkombination „Windows +I“, um die App „Einstellungen“ zu öffnen. Wechseln Sie hier zu „Netzwerk und Internet” Einstellungsmenü in der linken Seitenleiste und klicken Sie auf “W-lan“ im rechten Bereich. Wenn Sie eine kabelgebundene Ethernet-Verbindung haben, klicken Sie auf „Ethernet“.
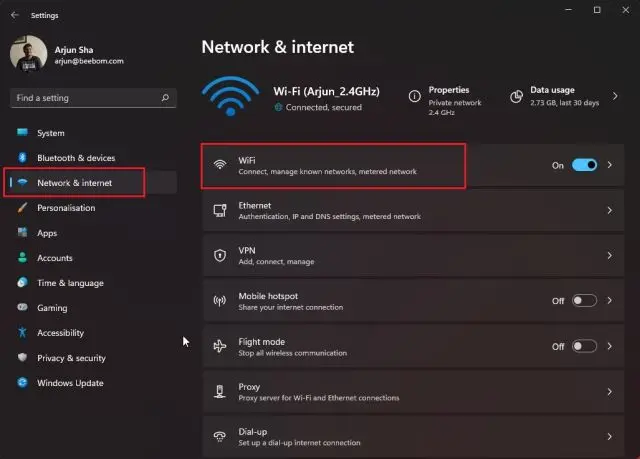
2. Scrollen Sie als Nächstes nach unten und suchen Sie nach „Hardware-Eigenschaften“. Öffne es.
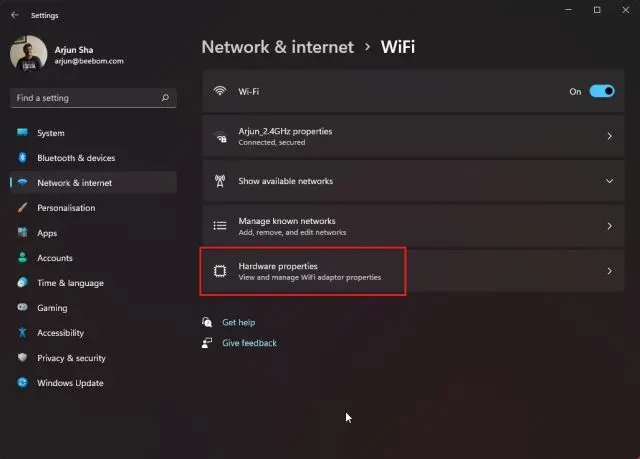
3. Klicken Sie nun auf „Bearbeiten“ neben „DNS-Serverzuweisung“. Es wird auf „Automatisch (DHCP)“ eingestellt, was bedeutet, dass Windows 11 den von Ihrem ISP ausgewählten DNS-Server verwendet. Das müssen wir ändern.
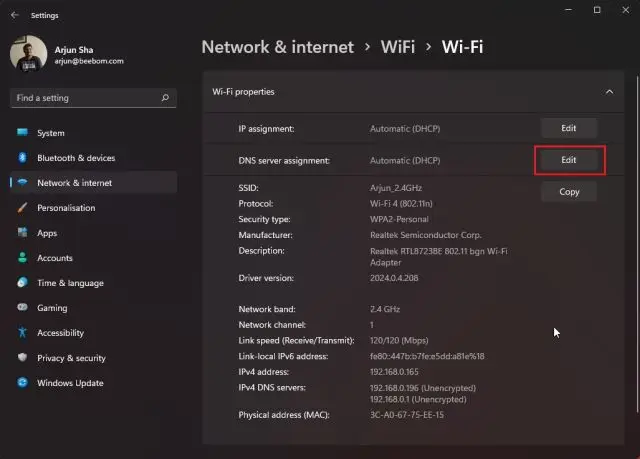
4. Wählen Sie auf der nächsten Seite „Handbuch“ aus dem Dropdown-Menü und aktivieren Sie den Schalter „IPv4“.
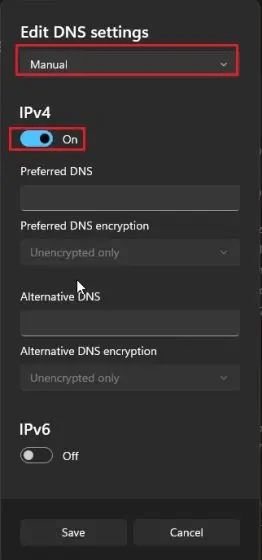
5. Geben Sie danach in den Feldern „Bevorzugter“ und „Alternativer“ DNS die benutzerdefinierter DNS-Server Adresse, die Sie verwenden möchten. Die besten DNS-Server findest du in unserem verlinkten Artikel. Ich gehe im Allgemeinen mit dem DNS-Server von Google, der wie folgt lautet:
- Bevorzugter DNS:
8.8.8.8 - Alternativer DNS:
8.8.4.4

6. Wenn Sie fertig sind, klicken Sie auf „Speichern“, und Sie haben den DNS-Server in Windows 11 erfolgreich geändert. Falls Sie auch erfahren möchten, wie Sie DNS-over-HTTPS unter Windows 11 aktivieren, wodurch alle DNS-Abfragen verschlüsselt werden, fahren Sie mit dem nächsten Schritt fort.
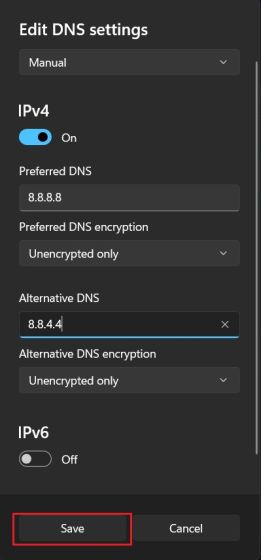
7. Klicken Sie auf das Dropdown-Menü unter „Bevorzugte“ und „Alternative“ DNS-Verschlüsselung und ändern Sie den Verschlüsselungstyp auf „Nur verschlüsselt (DNS über HTTPS)“.
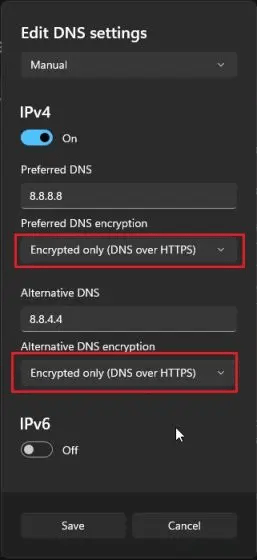
8. Klicken Sie nun auf „Speichern“, und fertig. Neben einem benutzerdefinierten DNS-Server in Windows 11 haben Sie auch die Verschlüsselung für alle Ihre DNS-Abfragen aktiviert, wodurch die Netzwerkkommunikation auf Ihrem PC sicherer wird.
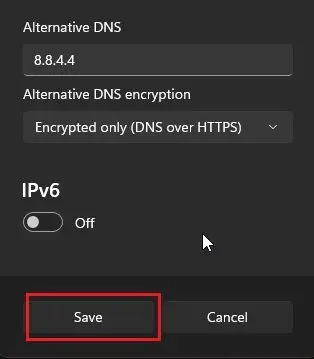
Ändern Sie den DNS-Server in der Systemsteuerung in Windows 11
Falls Sie wie ich altmodisch sind und den DNS-Server in Windows 11 über die Systemsteuerung ändern möchten, folgen Sie unserer Anleitung unten.
1. Verwenden Sie die „Windows+R”-Verknüpfung, um das Eingabeaufforderungsfenster „Ausführen“ zu öffnen. Geben Sie hier ein ncpa.cpl und drücken Sie die Eingabetaste.
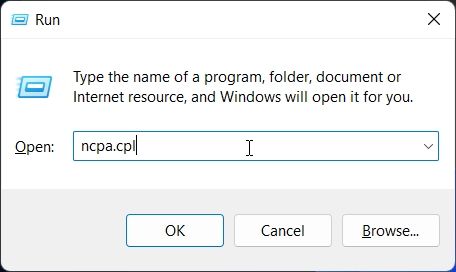
2. Dadurch wird die geöffnet Netzwerk und Internet Fenster direkt in der Systemsteuerung. Sie können die Systemsteuerung in Windows 11 auch manuell öffnen und zum „Netzwerk- und Freigabecenter“ wechseln.
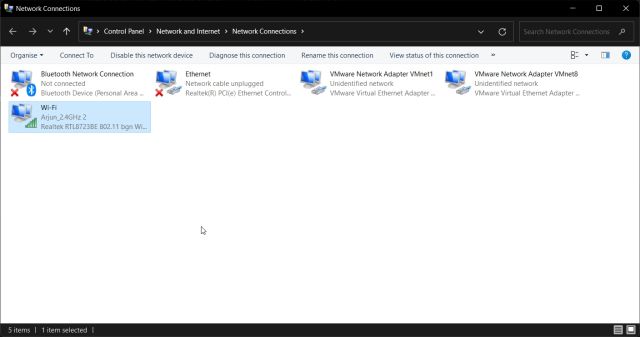
3. Wenn Sie hier sind, klicken Sie mit der rechten Maustaste auf Ihren „Wi-Fi“-Adapter und wählen Sie „Eigenschaften“. Wenn Sie eine kabelgebundene Ethernet-Verbindung verwenden, klicken Sie mit der rechten Maustaste auf „Ethernet“ und wählen Sie „Eigenschaften“.
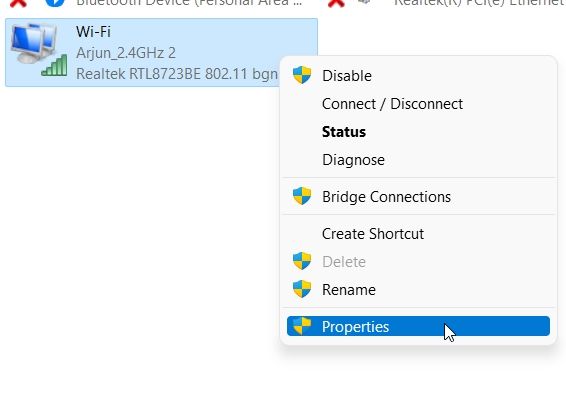
4. Scrollen Sie als Nächstes nach unten und doppelklicken Sie auf „Internetprotokoll Version 4 (TCP/IPv4)“.
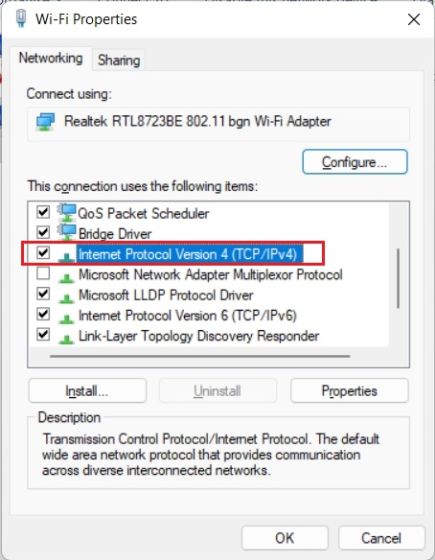
5. Jetzt öffnet sich ein neues Popup-Fenster, wo Sie müssen Wählen Sie „Folgende DNS-Serveradressen verwenden“. Hier richten wir unseren benutzerdefinierten DNS-Server ein.
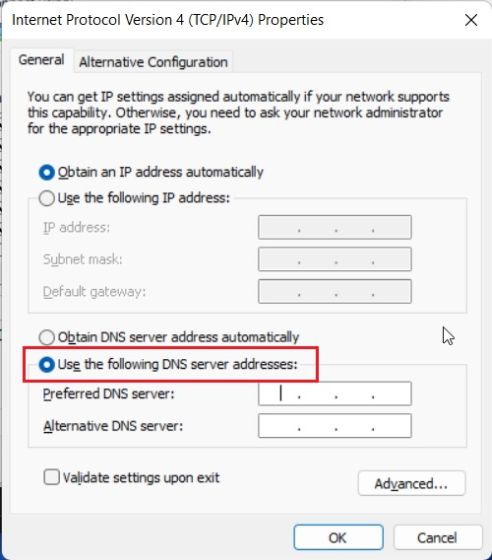
6. Geben Sie nun die ein Bevorzugte und alternative DNS-Server in ihren jeweiligen Bereichen. Hier verwende ich zum Beispiel die DNS-Server von Cloudflare, die unten erwähnt werden. Sie können Ihre eigene frei wählen.
- Bevorzugter DNS:
1.1.1.1 - Alternativer DNS:
1.0.0.1
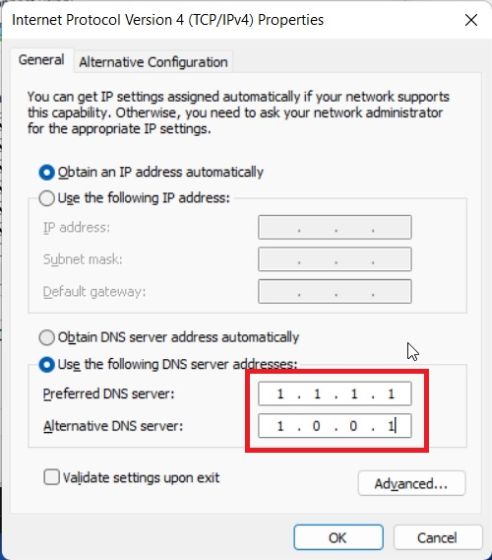
7. Klicken Sie abschließend auf „OK“, und das ist es. Sie haben auf Ihrem Windows 11-PC einen benutzerdefinierten DNS-Server eingerichtet.
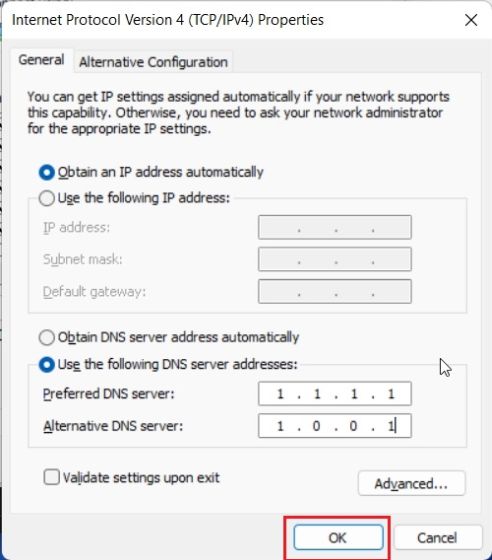
Ändern Sie die DNS-Einstellungen mit der Eingabeaufforderung (CMD)
Abgesehen von den Windows-Einstellungen und der Systemsteuerung können Sie die DNS-Einstellungen auch über die Eingabeaufforderung ändern. Sie müssen nur ein paar Befehle verwenden, und schon sind Sie fertig. Hier sind die Schritte, die Sie befolgen müssen:
1. Drücken Sie die Windows-Taste und geben Sie „cmd“ in die Suchleiste ein. Klicken Sie nun auf „Als Administrator ausführen“ im rechten Bereich. Wenn Sie Apps immer mit Administratorrechten in Windows 11 ausführen möchten, lesen Sie unsere verlinkte Anleitung.
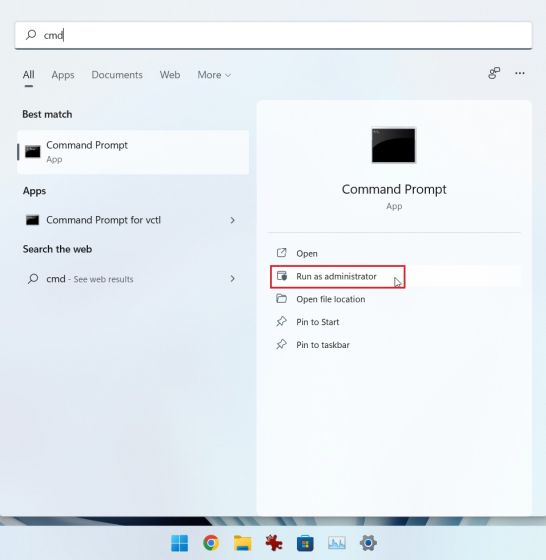
2. Führen Sie als nächstes den folgenden Befehl im CMD-Fenster aus. Unbedingt ersetzen preferred mit dem primären DNS Ihres Servers. Zum Beispiel – ich habe verwendet 1.1.1.1, dem bevorzugten DNS-Server von Cloudflare. Ersetzen Sie außerdem, wenn Sie Ethernet verwenden Wi-Fi mit Ethernet im folgenden Befehl.
netsh interface ipv4 set dnsservers Wi-Fi Static preferred primary
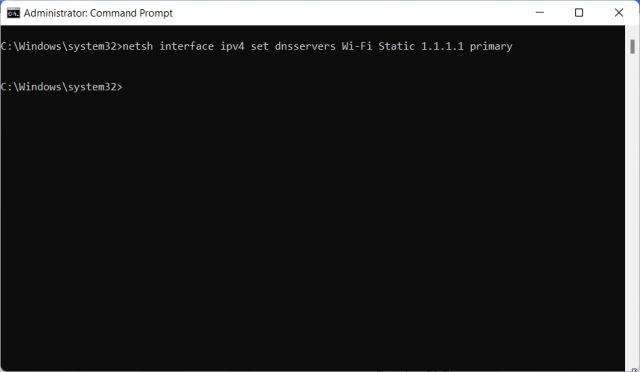
3. Zum Einstellen eines Alternativer DNS-Server Führen Sie mithilfe der Eingabeaufforderung den folgenden Befehl aus. Hier ersetzen Alternative mit dem sekundären DNS-Server. Ich habe Cloudflares eingestellt 1.0.0.1 als alternatives DNS.
netsh interface ipv4 add dnsservers Wi-Fi Alternative index=2
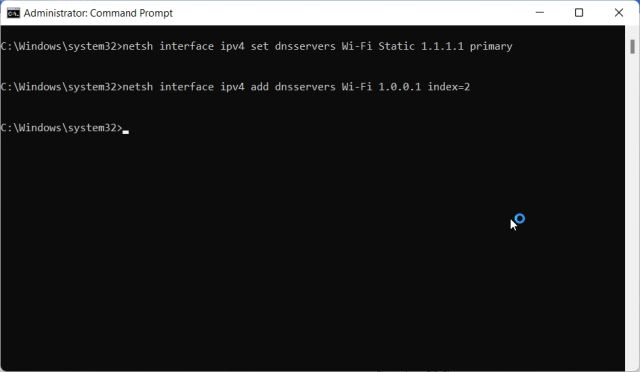
4. Und Sie sind fertig. Öffnen Sie die Einstellungen-App und Sie werden feststellen, dass die benutzerdefinierten DNS-Server aktualisiert wurden.
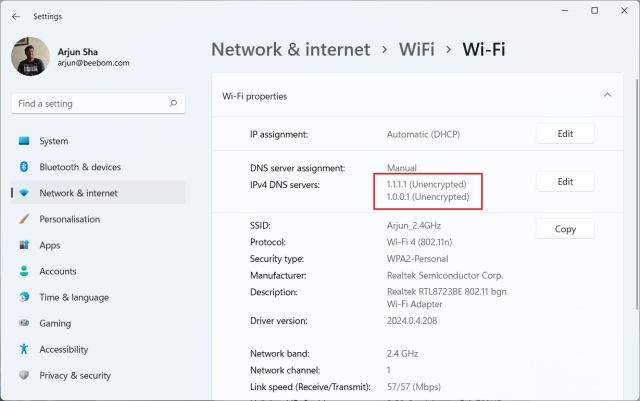
6. Falls Sie möchten Setzen Sie die DNS-Einstellungen zurück zu Automatisch (DHCP), führen Sie den folgenden Befehl in CMD auf Ihrem Windows 11-PC aus.
netsh interface ip set dns "Local Area Connection" dhcp

Ändern Sie die DNS-Einstellungen mit PowerShell in Windows 11
1. Drücken Sie die Windows-Taste und geben Sie „Power Shell“. Klicken Sie nun auf „Als Administrator ausführen“.
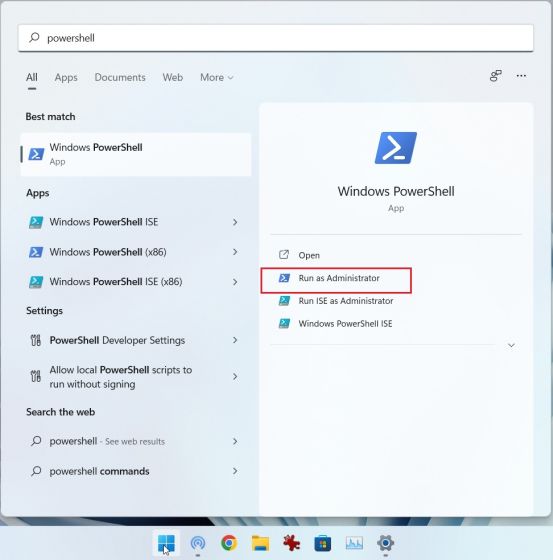
2. Führen Sie als Nächstes den folgenden Befehl in PowerShell aus, um die zu notieren InterfaceIndex Ihres Wi-Fi-Adapters oder Ethernet. Zum Beispiel – Ich bin mit einem drahtlosen Netzwerk verbunden und mein InterfaceIndex ist 18.
Get-NetAdapter | Select-Object InterfaceAlias , InterfaceIndex
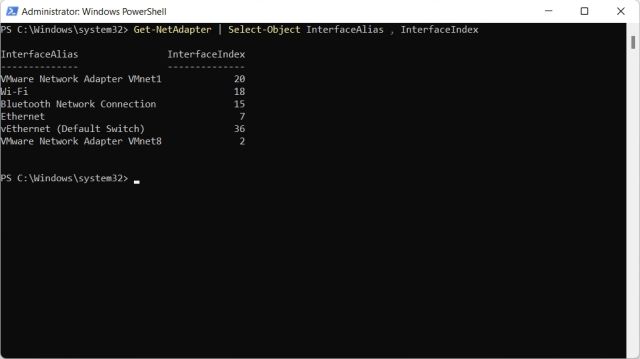
3. Führen Sie nun den folgenden Befehl aus. Unbedingt ersetzen N mit dem auf Ihrem PC angezeigten InterfaceIndex-Wert (Wi-Fi oder Ethernet).. Danach ersetzen preferred und alternative mit den DNS-Servern Ihrer Wahl.
set-DnsClientServerAddress -InterfaceIndex N -ServerAddresses ("preferred","alternative")
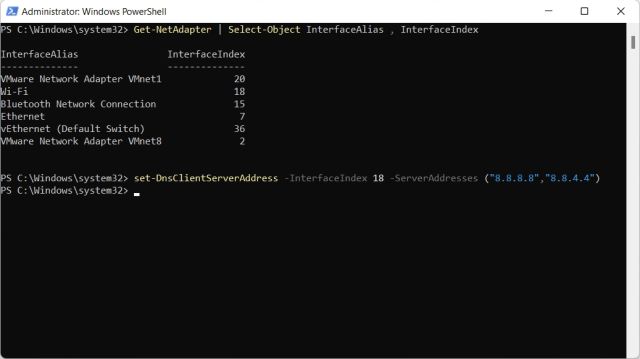
Ändern Sie den DNS-Server in Windows 11 mit dem DNS-Jumper
Wenn Sie nach einer Drittanbieter-App suchen, um die DNS-Einstellungen in Windows 11 zu ändern, dann ist DNS Jumper eines der besten Programme auf dem Markt. Es ist kostenlos und bietet eine lange Liste von DNS-Servern, die Sie mit einem Klick anwenden können. So funktioniert es:
1. Gehen Sie zu dieser Link und laden Sie die DNS-Jumper-ZIP-Datei herunter. Entpacken Sie nun die Datei in Windows 11 und navigieren Sie zum Ordner DnsJumper. Doppelklicken Sie hier auf „DnsJumper.exe“.
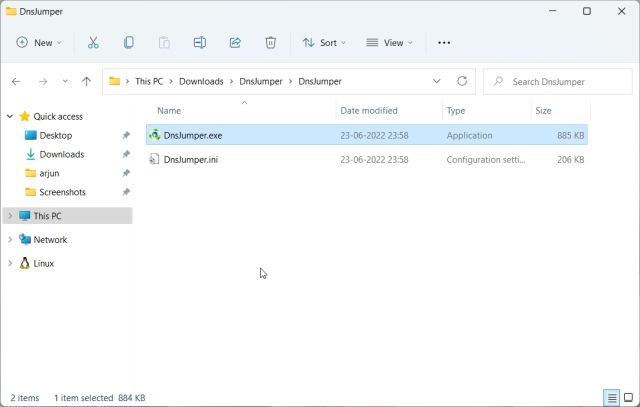
2. Wählen Sie nun einen DNS-Server aus dem Dropdown-Menü und klicken Sie auf „DNS anwenden“. Das ist es, und Sie sind eingestellt.
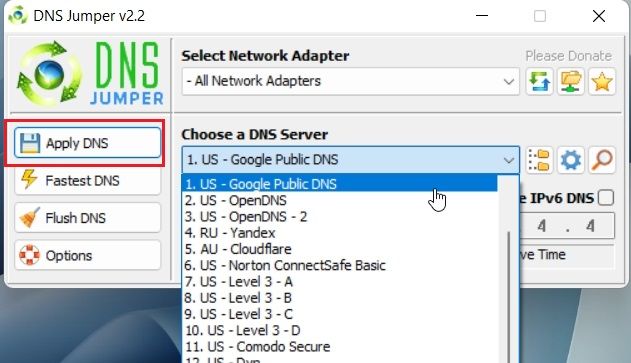
3. Falls Sie a benutzerdefinierter DNS-Server, aktivieren Sie das Kontrollkästchen und geben Sie die primäre und sekundäre Serveradresse in die Felder darunter ein. Klicken Sie danach auf „DNS anwenden“.
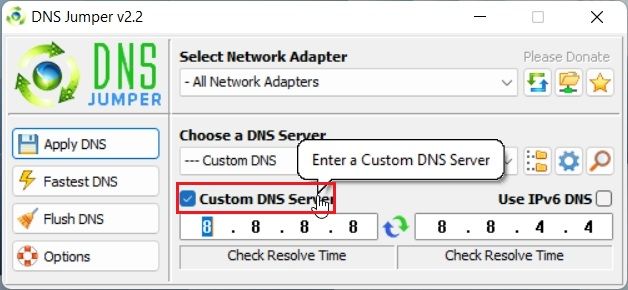
Häufig gestellte Fragen (FAQ)
Was ist DNS-Server in Windows 11?
Mit dem DNS-Server kann Ihr Windows 11-PC die IP-Adresse von Websites finden. Es ist im Grunde ein Telefonbuch, in dem sich die IP-Adresse befindet und Sie mit der Website verbunden sind.
Welcher ist der beste DNS-Server für Windows 11?
Meiner Meinung nach eignen sich sowohl Cloudflare als auch die DNS-Server von Google hervorragend für Windows 11.
Welcher DNS-Server bietet die niedrigste Latenz in Windows 11?
Wenn Sie eine schnelle Leistung Ihres DNS-Servers in Windows 11 wünschen, empfehle ich Cloudflare.
Können wir den DNS-Server in der Systemsteuerung in Windows 11 ändern?
Ja, Sie können den DNS-Server immer noch über die Systemsteuerung in Windows 11 ändern. Folgen Sie unserer Anleitung für weitere Details.
Richten Sie einen benutzerdefinierten DNS-Server in Windows 11 ein
Dies sind also die fünf einfachen Methoden, mit denen Sie einen benutzerdefinierten DNS-Server in Windows 11 einrichten können. Ich empfehle dringend, den DNS-Server auf der Seite mit den Windows-Einstellungen zu ändern. Neben dem benutzerdefinierten DNS können Sie von dort aus auch DNS-over-HTTPS aktivieren. Wie auch immer, das ist alles von uns. Wenn Sie mit Internetproblemen konfrontiert sind und das Wi-Fi auf Ihrem Windows 11-PC immer wieder getrennt wird, folgen Sie unserer verlinkten Anleitung für eine einfache Lösung. Um den Fehler „Network Discovery is Turned Off“ unter Windows 11 zu beheben, haben wir außerdem ein praktisches Tutorial für Sie. Wenn Sie Fragen haben, teilen Sie uns dies im Kommentarbereich unten mit.






