Neben dem Debloting von Windows 11 empfehlen wir auch eine Reihe von Systemänderungen, die die Leistung Ihres PCs verbessern können. Eine davon ist das Deaktivieren von Startprogrammen für einen schnellen Start und ein verzögerungsfreies Erlebnis nach der Anmeldung. Während Sie Start-Apps einfach über den Task-Manager oder die Windows-Einstellungen deaktivieren können, was ist, wenn Sie Ihre Lieblingsprogramme zur Start-App-Liste hinzufügen möchten? Hier kommt der Startordner ins Spiel. Wenn Sie unserer Anleitung folgen, können Sie den Startordner von Windows 11 finden und Verknüpfungen zu Programmen hinzufügen, die Sie ausführen möchten, wenn Sie Ihren Computer starten. Lassen Sie uns also ohne Verzögerung herausfinden, wo sich der Windows 11-Startordner befindet.
Suchen Sie den Windows 11-Startordner (2022)
In diesem Artikel haben wir drei verschiedene Möglichkeiten für den Zugriff auf den Startordner unter Windows 11 erwähnt. Sie können den Startordner sowohl für das aktuelle Profil als auch für alle Benutzer finden. Lassen Sie uns gleich eintauchen.
Suchen Sie den Windows 11-Startordner mit dem Befehl „Ausführen“.
Der einfachste Weg, den Windows 11-Startordner zu finden, ist über das Dialogfeld Ausführen. Sie müssen lediglich einen Befehl ausführen und können den Autostart-Ordner in Windows 11 innerhalb von Sekunden finden. Hier erfahren Sie, wie Sie vorgehen.
1. Verwenden Sie zunächst die Windows 11-Tastenkombination „Windows+R“, um die Eingabeaufforderung „Ausführen“ zu öffnen. Geben Sie hier den folgenden Befehl ein und drücken Sie die Eingabetaste.
shell:startup

2. Dies wird Öffnen Sie direkt den Autostart-Ordner auf Ihrem Windows 11-PC. Von hier aus können Sie Verknüpfungen nach Ihren Wünschen hinzufügen oder entfernen.
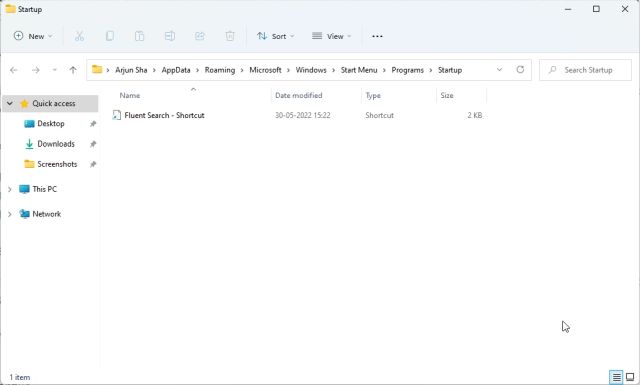
3. Abgesehen davon können Sie die einfügen unten Pfad in der Eingabeaufforderung Ausführen, um den Autostart-Ordner unter Windows 11 zu öffnen.
%appdata%\Microsoft\Windows\Start Menu\Programs\Startup
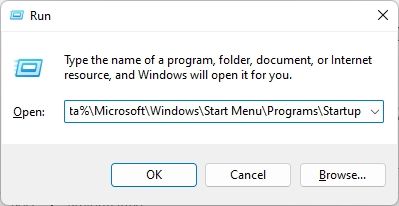
Suchen Sie den Windows 11-Startordner im Datei-Explorer
Nun möchten viele von Ihnen wissen, wo sich der Startordner in Windows 11 befindet. Nun, wenn Sie unter Windows 11 manuell zum Startordner navigieren möchten, können Sie den Datei-Explorer verwenden. Aber vorher müssen Sie versteckte Dateien unter Windows 11 aktivieren. Hier sind die Schritte, die Sie befolgen müssen.
1. Drücken Sie „Windows + E“, um den Datei-Explorer zu öffnen. Klicken Sie hier auf das 3-Punkt-Menü in der Titelleiste und wählen Sie „Optionen“.
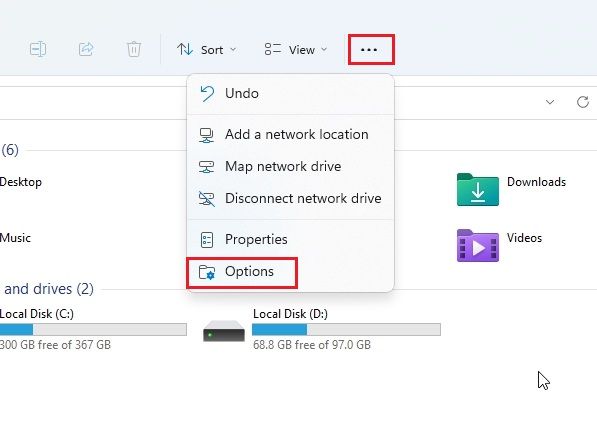
2. Wechseln Sie als Nächstes zur Registerkarte „Ansicht“ und wählen Sie „Versteckte Dateien, Ordner und Laufwerke anzeigen” Optionsfeld unter „Versteckte Dateien und Ordner“. Klicken Sie nun auf Übernehmen -> OK.

3. Klicken Sie danach auf die Pfeil nach unten links in der Adressleiste und öffnen Sie Ihr Benutzerprofil. Es ist im Allgemeinen nach Ihrem PC-Namen oder Benutzernamen benannt.
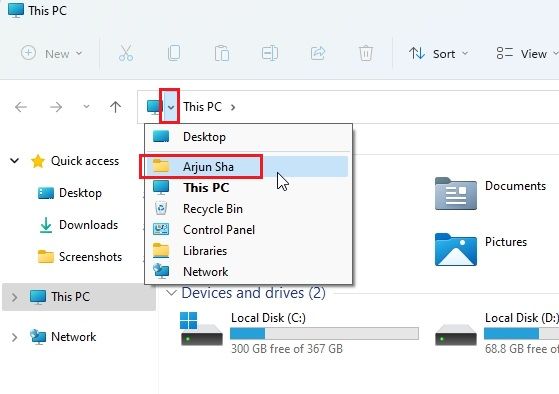
4. Öffnen Sie als nächstes das „Anwendungsdaten” Mappe. Es erscheint durchscheinend, da es normalerweise vor allgemeinen Benutzern verborgen ist.
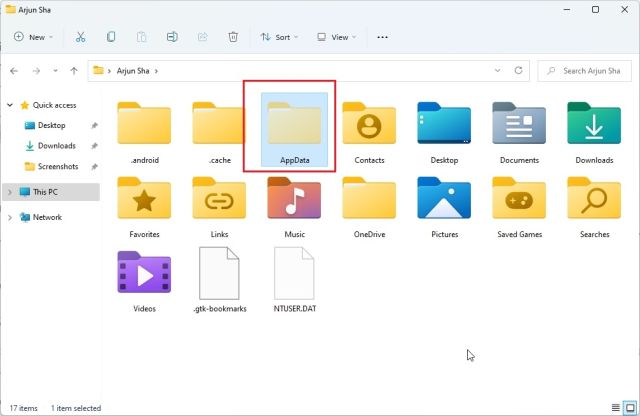
5. Navigieren Sie unter dem Ordner „AppData“ zu Microsoft -> Windows -> Startmenü -> Programme. Hier finden Sie den Ordner „Startup“.

6. Öffnen Sie es, und dort werden Sie es tun Verknüpfungen zu allen Programmen finden in der Liste der Windows 11-Start-Apps.
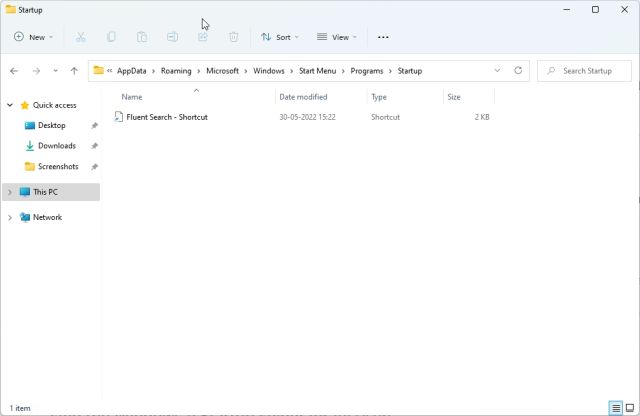
7. Zusammenfassend lässt sich sagen, dass die Speicherort des Windows 11-Startordners ist wie folgt. Hier müssen Sie die ersetzen username mit dem Benutzernamen Ihres PCs.
C:\Users\username\AppData\Roaming\Microsoft\Windows\Start Menu\Programs\Startup
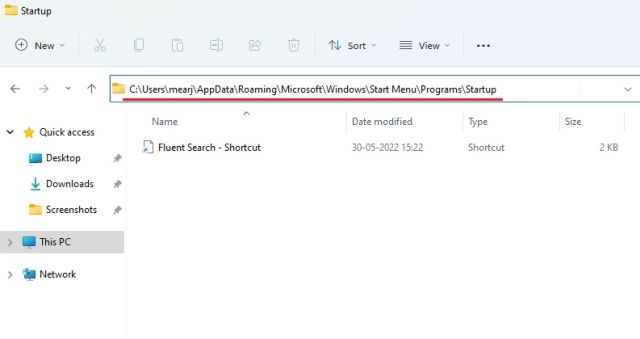
Greifen Sie auf den Windows 11-Startordner für alle Benutzer zu
Mit den beiden oben genannten Methoden können Sie den Autostart-Ordner nur für Ihr aktuelles Profil finden. Manchmal installieren Anwendungen das Programm jedoch für alle Benutzer, in diesem Fall werden die Verknüpfungen an einem anderen Ort im Autostart-Ordner abgelegt. So finden Sie den Speicherort des Startordners „Alle Benutzer“ unter Windows 11.
1. Verwenden Sie die Tastenkombination „Windows+R“, um die Eingabeaufforderung „Ausführen“ zu öffnen. Geben Sie hier den folgenden Befehl ein und drücken Sie die Eingabetaste.
shell:common startup
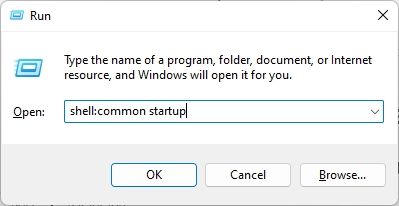
2. Dadurch wird sofort der Autostart-Ordner für geöffnet Alle Nutzer auf Windows 11.
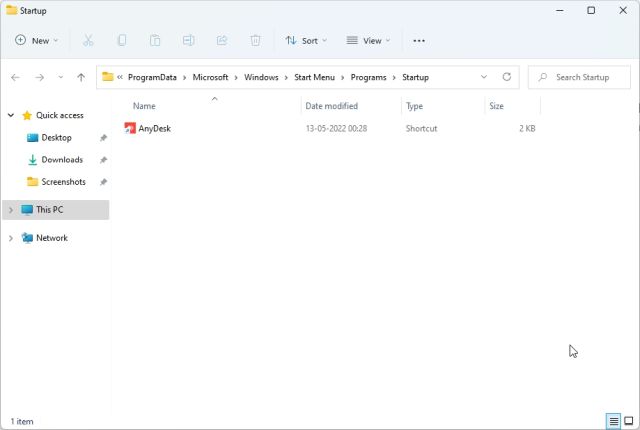
3. Sie können auch Fügen Sie den folgenden Pfad ein in der Eingabeaufforderung Ausführen, und es führt Sie zum gleichen Startordner.
%ProgramData%\Microsoft\Windows\Start Menu\Programs\StartUp
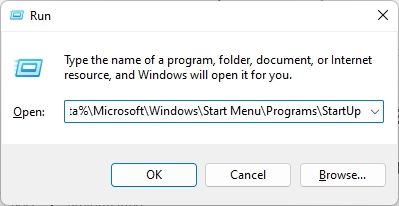
4. Im Wesentlichen ist dies der Speicherort des Autostart-Ordners unter Windows 11 für alle Benutzer.
C:\ProgramData\Microsoft\Windows\Start Menu\Programs\StartUp
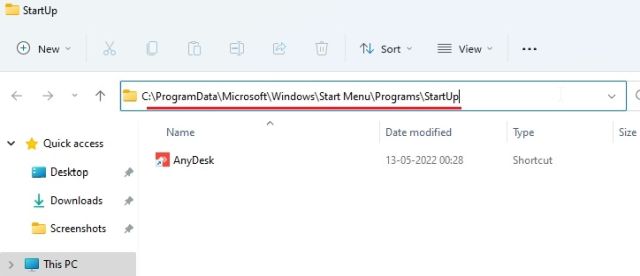
Häufig gestellte Fragen (FAQ)
Wo ist der Startordner in Windows 11?
Sie finden den Autostart-Ordner unter Windows 11, indem Sie diesem Pfad folgen. Sie müssen es in die Adressleiste im Datei-Explorer einfügen.
C:\Users\username\AppData\Roaming\Microsoft\Windows\Start Menu\Programs\Startup.
Wie finde ich den Autostart-Ordner von Run?
Sie können einfach eintreten shell:startup in der Eingabeaufforderung Ausführen und drücken Sie die Eingabetaste. Dadurch gelangen Sie direkt zum Autostart-Ordner von Windows 11.
Wie füge ich Programme zum Start unter Windows 11 hinzu?
Öffnen Sie den Autostart-Ordner, indem Sie unserer Anleitung folgen, und fügen Sie dann die Verknüpfung von Programmen in den Autostart-Ordner ein. Die Programme im Autostart-Ordner werden nach der Anmeldung automatisch ausgeführt.
Wo ist der Startordner für alle Benutzer unter Windows 11?
Der Autostart-Ordner für alle Benutzer unter Windows 11 ist hier: C:\ProgramData\Microsoft\Windows\Start Menu\Programs\StartUp.
Konfigurieren Sie Programme für den Windows 11-Startordner
So finden Sie den Autostart-Ordner unter Windows 11. Aus dem Autostart-Ordner können Sie Verknüpfungen zu Programmen löschen und hinzufügen, wenn Sie sie beim Hochfahren Ihres Computers ausführen möchten. Wie auch immer, das ist alles von uns. Falls Sie Aufgaben unter Windows mit dem Taskplaner automatisieren möchten, werfen Sie einen Blick auf unser ausführliches Tutorial, das hier verlinkt ist. Abgesehen davon können Sie Startprogramme deaktivieren und Windows 11 beschleunigen, indem Sie unserer Anleitung folgen. Wenn Sie Fragen haben, teilen Sie uns dies im Kommentarbereich unten mit.






