macOS speichert Symbole für Dokumente und Apps in einem Symbol-Cache, damit es sie bei Bedarf schnell anzeigen kann, ohne sie jedes Mal neu laden zu müssen. Es spart nicht nur Zeit, sondern spielt auch eine wichtige Rolle bei der Steigerung Ihrer Produktivität auf dem Mac. Zum größten Teil funktioniert dieses intelligente Spiel wie erwartet und zeigt relevante Symbole im Finder oder Dock. Manchmal sehen Sie an diesen Stellen jedoch generische oder irrelevante Symbole. In diesem Fall müssen Sie den Symbol-Cache auf dem Mac löschen, um das Problem zu beheben. Lassen Sie mich Ihnen zeigen, wie Sie den Symbol-Cache unter macOS löschen und zurücksetzen.
Symbol-Cache unter macOS löschen und zurücksetzen (2022)
Denken Sie daran, dass Sie die Befehle Terminal und rm verwenden müssen, um den Symbol-Cache auf Ihrem Mac zurückzusetzen. Daher empfehle ich Ihnen, Ihren Mac mit Time Machine oder Ihrer bevorzugten Methode zu sichern, bevor Sie fortfahren. Wenn etwas schief geht (im Falle eines Fehlers bei der Eingabe von Befehlen), hätten Sie das neueste Backup mit all Ihren Daten zur Hand. Stellen Sie also sicher, dass Sie genau die unten angegebenen Befehle eingeben.
Notiz: Die Befehle, die wir hier verwenden, stammen von Ishmael Smyrnow auf GitHub (Besuch).
Symbol-Cache auf Intel und M1 Mac löschen und zurücksetzen
1. Um loszulegen, öffnen Sie die Terminal-App auf Ihrem Mac. Verwenden Sie einfach die Tastenkombination Befehl+Leertaste, um die Spotlight-Suche aufzurufen. Suchen Sie dann nach Terminal und starten Sie es.
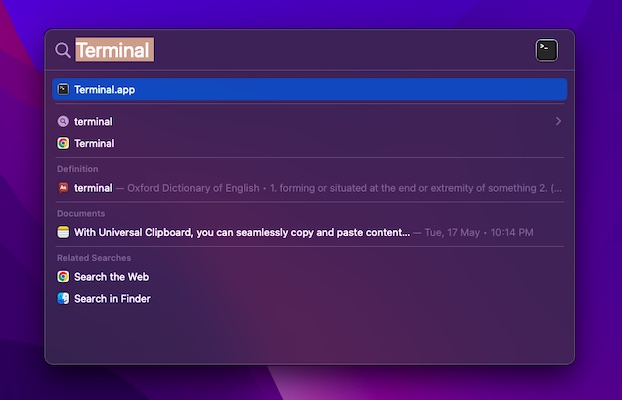
2. Geben Sie nun den unten angegebenen Befehl ein und drücken Sie die Eingabetaste. Wenn Sie dazu aufgefordert werden, stellen Sie sicher, dass Sie Ihr Administratorkennwort eingeben, um fortzufahren.
sudo rm -rfv /Library/Caches/com.apple.iconservices.store

3. Fügen Sie als Nächstes den folgenden Befehl ein und drücken Sie die Eingabetaste.
sudo find /private/var/folders/ ( -name com.apple.dock.iconcache -or -name com.apple.iconservices ) -exec rm -rfv {} \; ; sleep 3;sudo touch /Applications/* ; killall Dock; killall Finder
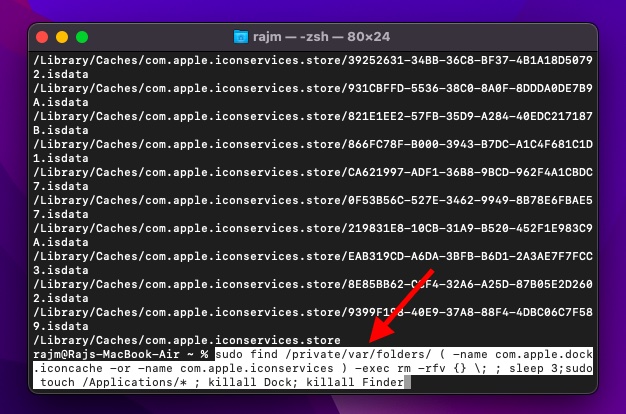
Starten Sie in den abgesicherten Modus, um den anderen Cache auf dem Mac zu löschen
Booten Sie auf dem M1 Mac in den abgesicherten Modus
1. Erstens, Starten Sie Ihren Mac im abgesicherten Modus neu um jeden anderen Cache zu löschen und auch eine Aktualisierung des Symbol-Cache zu erzwingen. Klick auf das Apple-Menüsymbol in der oberen linken Ecke des Bildschirms und wählen Sie Stilllegen.
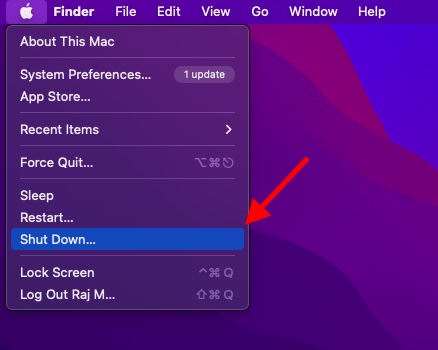
2. Nachdem Sie etwa 10 Sekunden gewartet haben, Halten Sie die Einschalttaste gedrückt bis zum Optionen Bildschirm erscheinen.
3. Halten Sie als Nächstes gedrückt Shift Taste und auswählen „Im abgesicherten Modus fortfahren“ um Ihren Mac der M-Serie in den abgesicherten Modus zu booten.
4. Nachdem Ihr Mac im abgesicherten Modus hochgefahren ist, warten Sie etwa 5 Minuten. Klicken Sie dann auf die Apple-Menü und auswählen Neu starten.
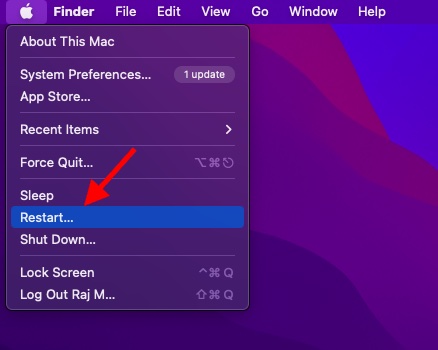
Booten Sie auf einem Intel Mac in den abgesicherten Modus
1. Um Ihren Intel Mac im abgesicherten Modus neu zu starten, starten Sie Ihren Mac neu und sofort halten Sie die Umschalttaste gedrückt bis das Anmeldefenster erscheint.
2. Melden Sie sich als Nächstes bei Ihrem Mac an. Im ersten oder zweiten Anmeldefenster erscheint „Safe Boot“ in der Menüleiste.
3. Nachdem Ihr macOS-Gerät im abgesicherten Modus gestartet wurde, warten Sie einige Zeit. Klicken Sie danach auf die Apple-Menü und wähle Neu starten im Menü, um die Icon-Caches zusammen mit anderen Caches zu aktualisieren.
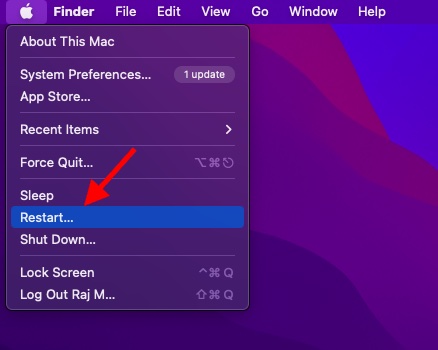
Setzen Sie den Icon-Cache auf dem Mac mit Leichtigkeit zurück
Das ist so ziemlich geschafft! Hoffentlich haben Sie den Icon-Cache auf Ihrem macOS-Gerät problemlos zurückgesetzt. Während für einige Benutzer diese Befehle allein in der Lage sind, den Symbol-Cache zu löschen, musste ich den zusätzlichen Schritt des Neustarts des Mac ausführen, um den Cache zurückzusetzen. Stellen Sie also sicher, dass Sie Ihr Gerät neu starten, wenn die Befehle die Aufgabe nicht erfüllen. Lassen Sie mich auf jeden Fall Ihr Feedback wissen und ob diese Terminalbefehle für Sie funktioniert haben oder nicht. Wenn Sie weitere solche häufigen Ärgernisse loswerden möchten, lesen Sie außerdem unseren ausführlichen Leitfaden, um die 10 lästigsten Probleme in macOS Monterey herauszufinden und sie zu beheben.





