Früher gab es Berichte, dass Wi-Fi in Windows 11 nicht angezeigt wurde und das Wi-Fi für einige Benutzer sogar nach der Fehlerbehebung immer wieder getrennt wurde. Falls Sie immer noch Verbindungsprobleme auf Ihrem Windows 11-PC haben, können Sie das Wi-Fi-Netzwerk vergessen und sich wieder mit demselben drahtlosen Netzwerk verbinden. Stellen Sie jedoch sicher, dass Sie das Wi-Fi-Passwort kennen, da Sie es beim erneuten Verbinden benötigen. Wenn Sie sich nicht daran erinnern, folgen Sie unserer Anleitung und erfahren Sie, wie Sie Wi-Fi-Passwörter in Windows 11 sehen. Sie können gespeicherte Wi-Fi-Passwörter in Windows 11 mit fünf einfachen Methoden finden, also schauen wir sie uns an.
Finden Sie Wi-Fi-Passwörter in Windows 11 (2022)
In diesem Tutorial haben wir fünf Möglichkeiten zum Auffinden von Wi-Fi-Passwörtern in Windows 11 aufgeführt, darunter die App „Einstellungen“, die Eingabeaufforderung, die Systemsteuerung, PowerShell und eine Drittanbieter-App. Lassen Sie uns in diesem Sinne eintauchen. Erweitern Sie die Tabelle unten und gehen Sie zum gewünschten Abschnitt.
Zeigen Sie das Wi-Fi-Passwort in Windows 11 über die Systemsteuerung an
Sie finden Wi-Fi-Passwörter in Windows 11 über das Netzwerk- und Freigabecenter der Systemsteuerung. Befolgen Sie unsere nachstehenden Anweisungen, und Sie können die Passwörter aller gespeicherten Wi-Fi-Netzwerke auf Ihrem Windows 11-PC anzeigen. So geht’s:
1. Verwenden Sie zunächst die Windows 11-Tastenkombination „Windows + R“, um die Eingabeaufforderung „Ausführen“ zu öffnen. Geben Sie hier ein ncpa.cpl und drücken Sie die Eingabetaste. Dadurch wird das Netzwerk- und Freigabecenter direkt in der Systemsteuerung in Windows 11 geöffnet.
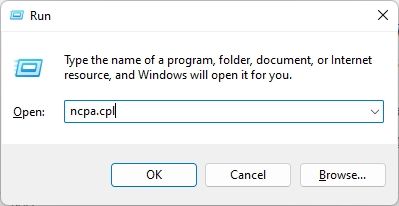
2. Klicken Sie anschließend mit der rechten Maustaste auf das Wi-Fi-Netzwerk, mit dem Sie derzeit verbunden sind. Klicken Sie dann auf „Status“ im Kontextmenü.
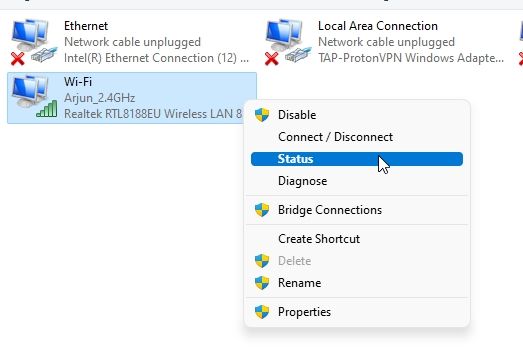
3. Klicken Sie im erscheinenden Popup-Fenster „WLAN-Status“ auf „Wireless-Eigenschaften“.
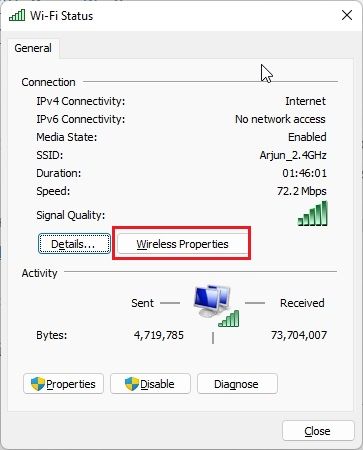
4. Nun öffnet sich ein weiteres Fenster. Wechseln Sie hier zu „Sicherheit“ und klicken Sie auf das Kontrollkästchen neben „Zeichen anzeigen“. Es zeigt das Passwort Ihres aktuellen Wi-Fi-Netzwerks an. Dies ist der einfachste Weg, um das WLAN-Passwort in Windows 11 anzuzeigen.
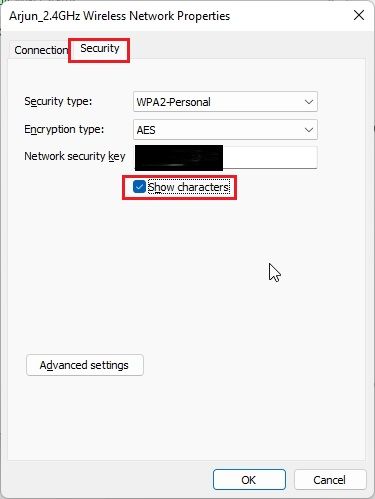
Finden Sie das Wi-Fi-Passwort in Windows 11 mit der App “Einstellungen”.
1. Sie können das Wi-Fi-Passwort auch in Windows 11 über die App „Einstellungen“ finden. Drücken Sie „Windows + I“, um die Einstellungen-App zu öffnen und Wechseln Sie zum Abschnitt „Netzwerk & Internet“. aus der linken Seitenleiste.
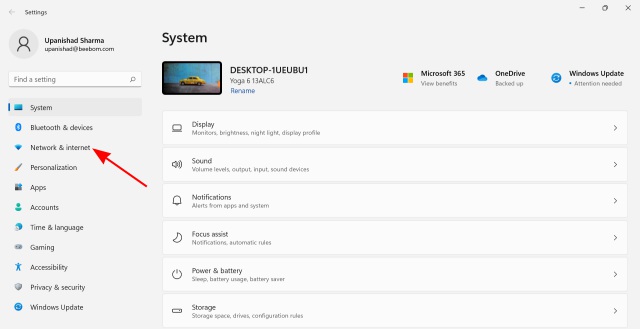
2. Klicken Sie dann auf „Erweiterte Netzwerkeinstellungen“ unten im rechten Bereich.
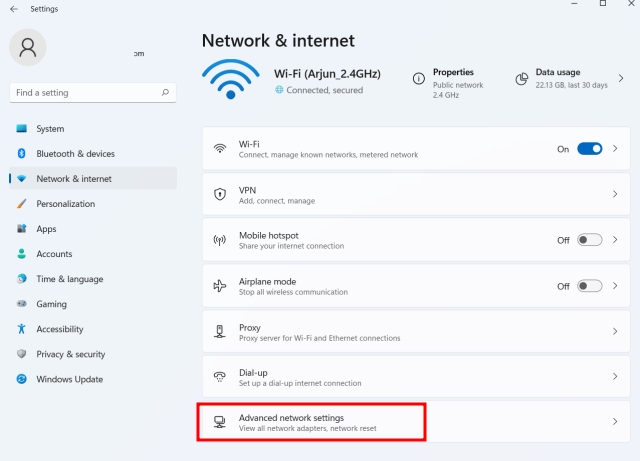
2. Als nächstes scrollen Sie nach unten und klicken Sie auf „Weitere Netzwerkadapteroptionen“. Es öffnet das „Netzwerk- und Freigabecenter“ in der Systemsteuerung.
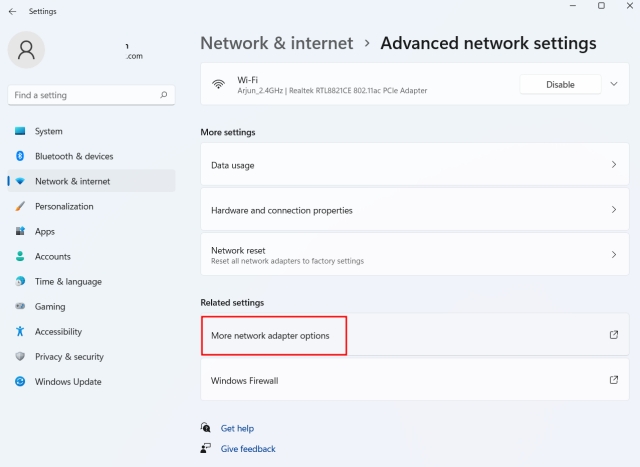
3. Klicken Sie nun mit der rechten Maustaste auf Ihren „Wi-Fi“-Adapter und wählen Sie „Status“ im Kontextmenü.
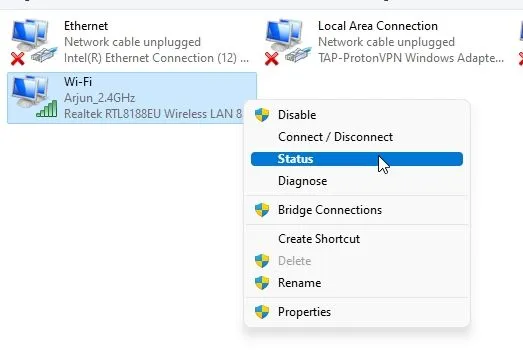
4. Öffnen Sie dann „Wireless-Eigenschaften“ aus dem Popup-Fenster, das auf Ihrem Bildschirm erscheint.
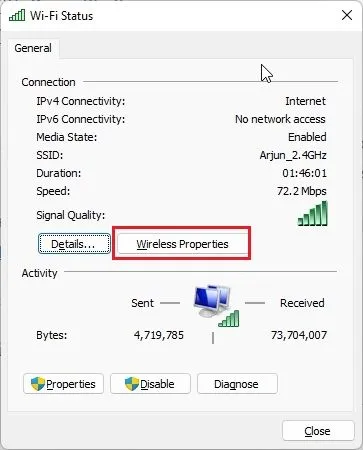
5. Wechseln Sie danach im nächsten Fenster auf die Registerkarte „Sicherheit“ und aktivieren Sie die „Charaktere zeigen” Kontrollkästchen, um das WLAN-Passwort Ihres aktuellen Netzwerks anzuzeigen. So können Sie das Wi-Fi-Passwort mit der Windows 11-App „Einstellungen“ anzeigen.
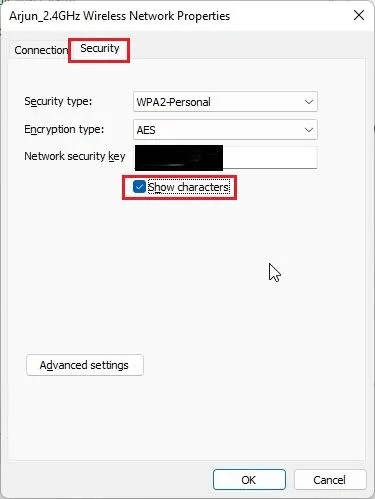
Suchen Sie das Wi-Fi-Passwort in Windows 11 mit CMD oder PowerShell
Wenn Sie das Wi-Fi-Passwort in Windows 11 mit der Eingabeaufforderung oder PowerShell finden möchten, können Sie dies tun, indem Sie die folgenden Schritte ausführen. Wir haben die Schritte in der Eingabeaufforderung demonstriert, aber die gleichen Befehle funktionieren auch in PowerShell.
1. Drücken Sie die Windows-Taste und geben Sie „cmd“ in die Suchleiste des Startmenüs ein. Klicken Sie nun auf „Als Administrator ausführen“ auf der rechten Seite. Wenn Sie Apps immer als Administrator in Windows 11 öffnen möchten, folgen Sie außerdem unserer verlinkten Anleitung.
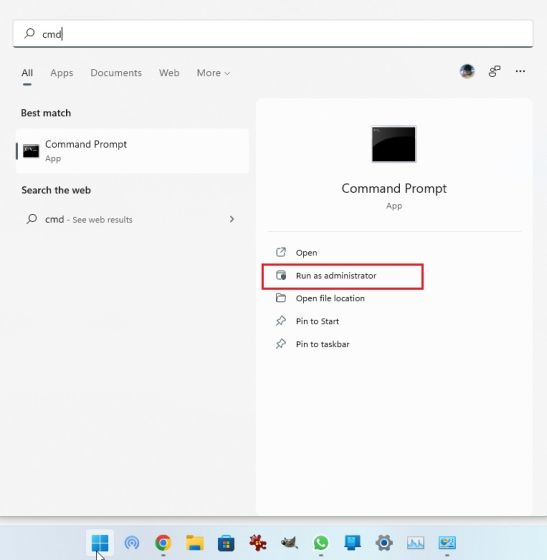
2. Führen Sie im CMD-Fenster den folgenden Befehl aus, um eine Liste aller gespeicherten Wi-Fi-Netzwerke auf Ihrem Windows 11-PC anzuzeigen. Hier, notieren Sie sich den Profilnamen (es wird zwischen Groß- und Kleinschreibung unterschieden), für das Sie das Passwort wissen möchten.
netsh wlan show profiles
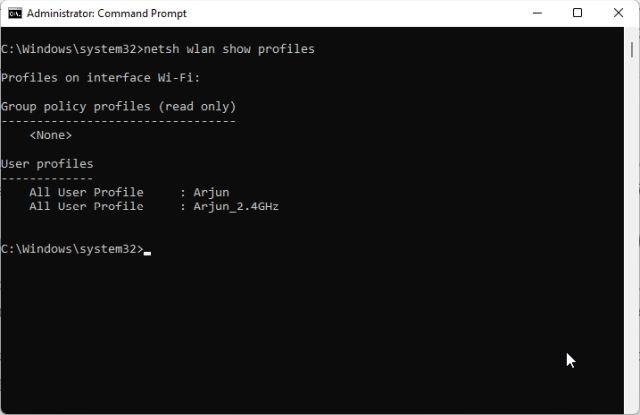
3. Führen Sie als Nächstes den folgenden Befehl mit der folgenden Syntax aus. Gerade ersetzen WiFi profile name mit dem Profilnamen Sie haben im obigen Schritt notiert.
netsh wlan show profile name="WiFi profile name" key=clear
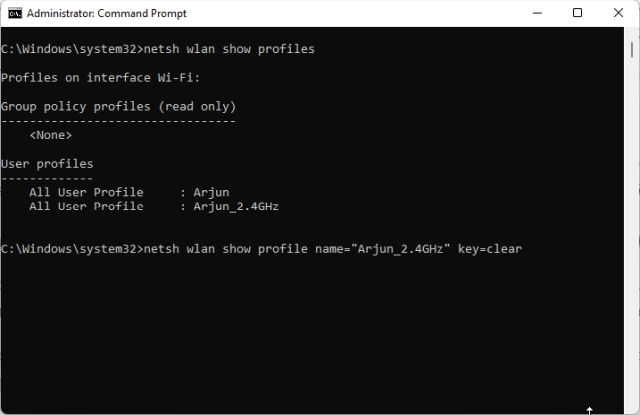
4. Führen Sie nun den Befehl aus, und die Eingabeaufforderung zeigt alle Details für dieses bestimmte Wi-Fi-Netzwerk an. Scrollen Sie dann nach unten und suchen Sie nach „Schlüsselinhalt“ unter „Sicherheitseinstellungen“. Das ist das Passwort Ihres Wi-Fi-Netzwerks.
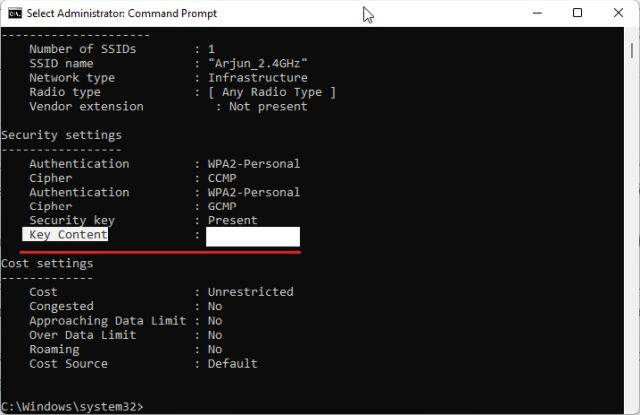
Siehe WLAN-Passwort aller gespeicherten Netzwerke mit einem PowerShell-Skript
Wenn Sie die Passwörter aller gespeicherten Wi-Fi-Netzwerke auf Ihrem Windows 11-PC überprüfen möchten, können Sie dies mit einem PowerShell-Skript tun. EIN GitHub-Benutzer hat ein praktisches Skript erstellt, das alle Wi-Fi-Namen und ihre Passwörter in einer übersichtlichen Tabelle auflistet. Hier erfahren Sie, wie Sie es verwenden.
1. Erstens, Editor öffnen auf Ihrem PC und fügen Sie den folgenden Code ein.
$listProfiles = netsh wlan show profiles | Select-String -Pattern "All User Profile" | %{ ($_ -split ":")[-1].Trim() };
$listProfiles | foreach {
$profileInfo = netsh wlan show profiles name=$_ key="clear";
$SSID = $profileInfo | Select-String -Pattern "SSID Name" | %{ ($_ -split ":")[-1].Trim() };
$Key = $profileInfo | Select-String -Pattern "Key Content" | %{ ($_ -split ":")[-1].Trim() };
[PSCustomObject]@{
WifiProfileName = $SSID;
Password = $Key
}
}
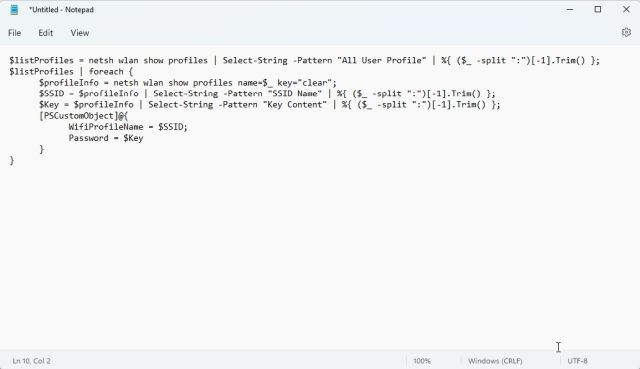
2. Klicken Sie nun im oberen Menü auf „Datei“ und wählen Sie „Speichern als“.
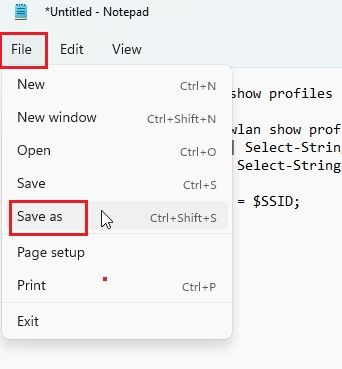
3. Klicken Sie danach auf das Dropdown-Menü neben „Speichern als Typ“ und Wählen Sie „Alle Dateien“. Geben Sie nun Ihrer Skriptdatei einen Namen. Aber unbedingt hinzufügen .ps1 (Erweiterung) am Ende. Speichern Sie abschließend die PS1-Datei. Stellen Sie sicher, dass Sie die Datei auf Ihrem speichern Schreibtisch. Dies erleichtert die Ausführung des Skripts.
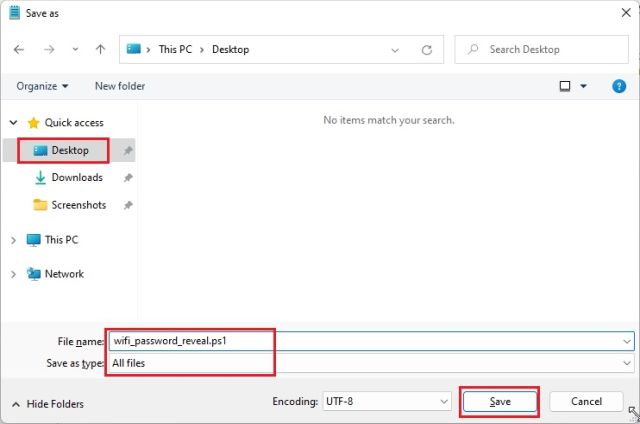
4. Drücken Sie als Nächstes die Windows-Taste und geben Sie „powershell“ ein. Klicken Sie nun auf „Als Administrator ausführen“ im rechten Bereich.

5. Führen Sie im PowerShell-Fenster den folgenden Befehl aus auf den Desktop verschieben.
cd ~/Desktop
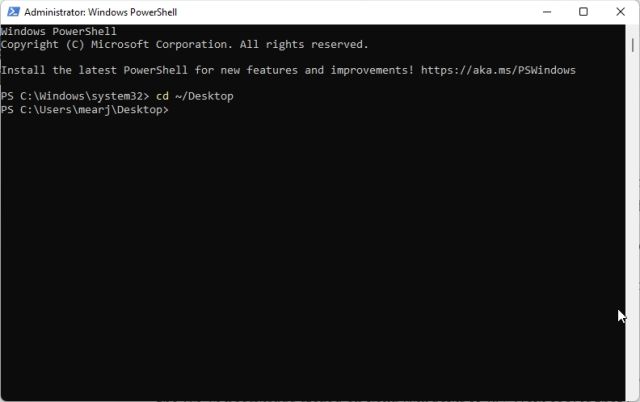
6. Führen Sie danach den folgenden Befehl aus. Stellen Sie sicher, dass ersetzen filename mit dem Skriptnamen. Und das ist es. PowerShell zeigt jetzt alle auf Ihrem Windows 11-PC gespeicherten Wi-Fi-Passwörter an. Wie cool ist das?
powershell -ExecutionPolicy ByPass -File filename.ps1
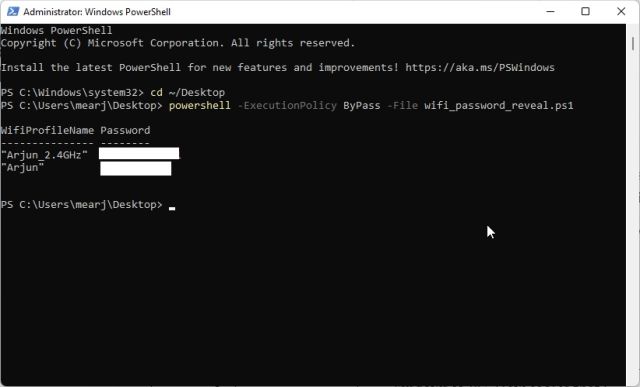
Siehe Wi-Fi-Passwörter aller Netzwerke in Windows 11 mit einem Drittanbieter-Tool
Wenn Sie nach einer Möglichkeit suchen, die Passwörter für alle gespeicherten Wi-Fi-Netzwerke mit einem Klick auf Ihrem Windows 11-PC anzuzeigen, können Sie ein Drittanbieter-Tool namens verwenden WirelessKeyView, entwickelt von NirSoft. Es ist ein kostenloses Dienstprogramm, das die Wi-Fi-Passwörter in Windows 11 mit einem Klick anzeigt. So funktioniert das:
1. Fahren Sie fort und laden Sie WirelessKeyView von herunter hier verlinken. Scrollen Sie nach unten und klicken Sie auf die 64-Bit-Verbindung um die Datei herunterzuladen. Notieren Sie sich auch das Passwort der ZIP-Datei. Sie benötigen es, um das Programm auszuführen.
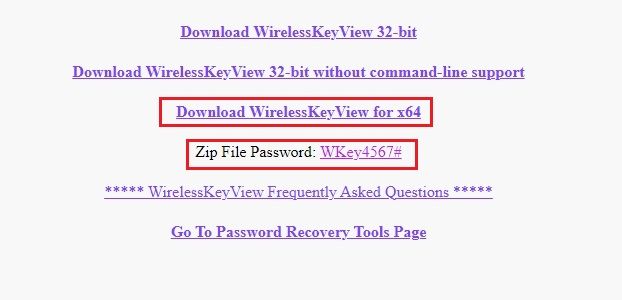
2. Nachdem Sie das Programm heruntergeladen haben, klicken Sie mit der rechten Maustaste darauf und extrahieren Sie den Ordner.

3. Öffnen Sie den extrahierten Ordner und führen Sie WirelessKeyView aus. Es wird nach einem Passwort gefragt, und Sie müssen es tun Geben Sie die oben notierte ein.
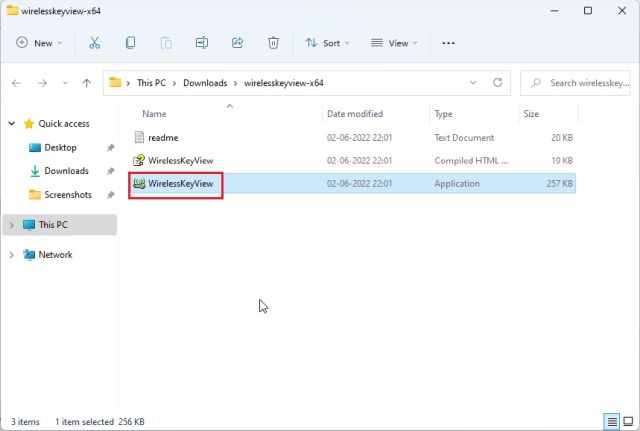
4. Schließlich listet WirelessKeyView alle gespeicherten Wi-Fi-Netzwerke mit ihren Passwörtern auf die Spalte Schlüssel (ASCII).. Einfach richtig?
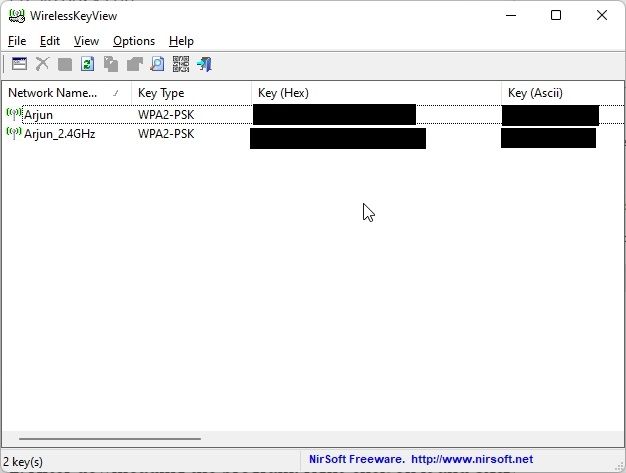
Schnelle Anzeige gespeicherter Wi-Fi-Passwörter in Windows 11
Das sind also die fünf Möglichkeiten, Wi-Fi-Passwörter in Windows 11 zu finden. Von einzelnen Wi-Fi-Netzwerken bis hin zu allen gespeicherten, wir haben die besten Methoden zusammengestellt, um das Passwort jedes Netzwerks auf Ihrem PC anzuzeigen. Wenn Sie nun die IP-Adresse in Windows 11-PCs finden möchten, gehen Sie zu unserer verlinkten Anleitung. Und um den Windows 11-Startordner zu finden, folgen Sie unserem kurzen Tutorial. Wenn Sie Fragen haben, teilen Sie uns dies im Kommentarbereich unten mit.






