Sometimes seemingly basic issues crop up on Windows 11 PCs, frustrating the user to no end. For example – there may be times when the Bluetooth toggle goes missing in Windows 11 or microphones don’t work at all, no matter what solution you try. And recently, we’ve been hearing that the brightness slider is missing from Windows 11 for many users. You can’t change brightness in Windows 11 either from the Quick Settings panel or Windows Settings. If you are also facing this issue, we have explained how to solve the “brightness slider missing” problem in this guide. So let’s dive in and learn how to adjust the screen brightness in Windows 11.
Change Brightness in Windows 11 (2022)
In this tutorial, we have added three methods to change the brightness level in Windows 11. Apart from that, we have included several fixes in case the brightness slider is missing on your Windows 11 PC. Expand the table below and move to any section you want.
Change Brightness in Windows 11 from Quick Settings
The easiest way to change brightness in Windows 11 is through the Quick Settings panel. Microsoft has improved its Action Center and brought all the essential toggles and sliders under the Quick Settings panel. So here is how to adjust brightness in Windows 11 from the revamped Quick Settings menu.
1. Click on the Quick Settings panel from the bottom-right corner of the Taskbar. You can also use the Windows 11 keyboard shortcut “Windows + A” to open the Quick Settings instantly.
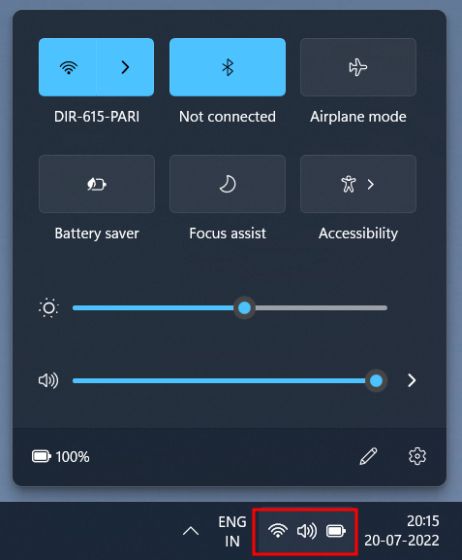
2. Now, next to the sun icon, drag the slider to change the brightness level in Windows 11. That’s pretty simple, right? In case the brightness slider is missing on your Windows 11 PC, move to the last section to fix the issue.
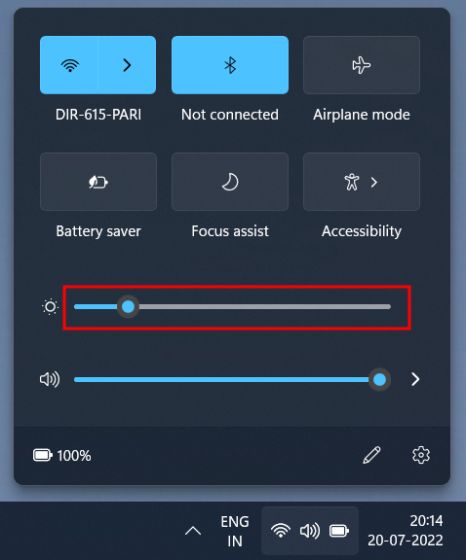
Change Brightness in Windows 11 from Windows Settings
Apart from the Quick Settings panel, you can move to the Settings app and adjust the brightness from there. Here is the path you need to navigate to change the screen brightness in Windows 11.
1. Press “Windows + I” to open the Settings app instantly.

2. Next, under the “System” menu, open “Display” in the right pane.
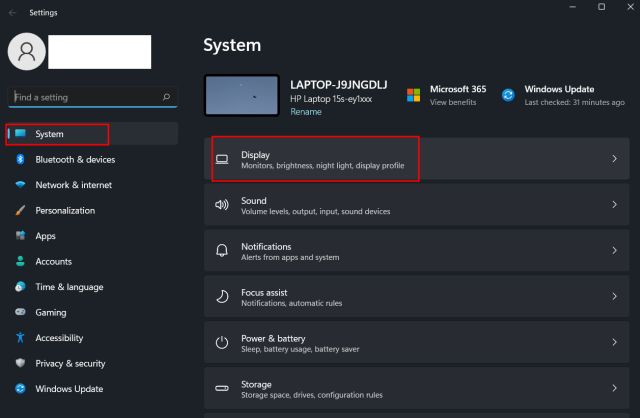
3. Here, you will see the brightness slider at the top. Drag the Brightness slider to adjust the screen brightness on your Windows 11 PC, as per your needs.
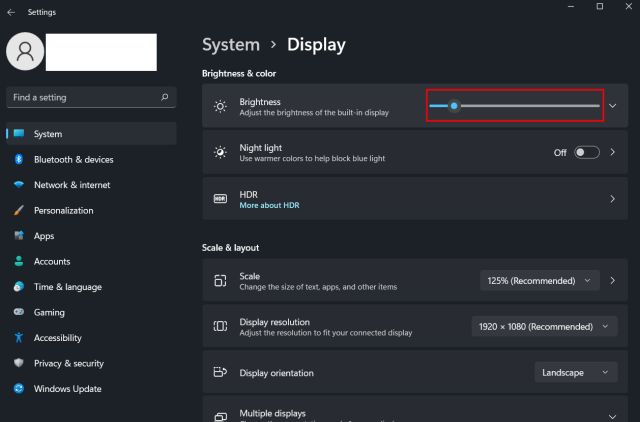
4. In case you want to disable auto-brightness in Windows 11, expand the “Brightness” menu and untick the “Help improve battery by optimizing the content shown and brightness” checkbox. That’s it.
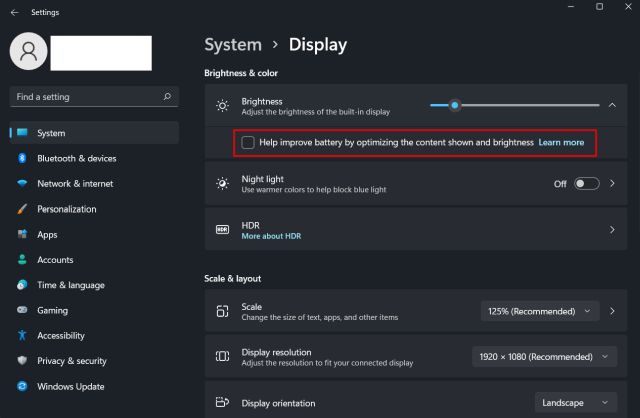
Adjust Screen Brightness in Windows 11 with Dedicated Keys
If you are running Windows 11 on a laptop, there are chances that your laptop comes with a dedicated key to change the screen brightness level. The brightness adjustment keys are generally located with function keys on the top row of the keyboard or the navigation keys. Here is how you can change brightness in Windows 11 with a hotkey.
1. On your keyboard, look for the sun icon in the function key row on the top. It should be next to F2, F3, F4, F5, F11, or F12. On other laptops, the screen brightness key might be located next to other functions keys or near the arrow keys, so check thoroughly. One key will have an illuminated sun icon, which increases the screen brightness, and another one will have a lower sun beam, which lets you decrease the brightness.
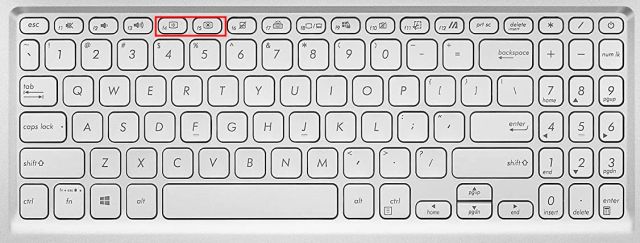
2. You will find one more key called “Fn” (Function) at the bottom-left row next to “Ctrl”. You need to press and hold the Fn key and then press on the higher or lower brightness key to change the brightness level on your Windows 11 PC. This way, you can quickly adjust the screen brightness in Windows 11 with a dedicated keyboard shortcut.
Note: On some laptops, you don’t need to press the “Fn” key. Simply pressing the dedicated key changes the brightness level.
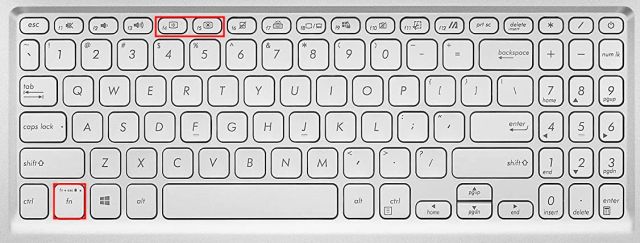
Brightness Slider Missing / Brightness Not Working in Windows 11? Fix Here!
If the brightness slider is missing in Quick Settings or the Windows Settings app, then it only means one thing — your display drivers are not installed properly. In such a scenario, you can’t change the brightness, and the screen brightness is stuck to the maximum level. So to fix the brightness not working issue in Windows 11, follow our instructions below.
1. Press “Windows + X” to open the Quick Links menu. Here, click on “Device Manager”.
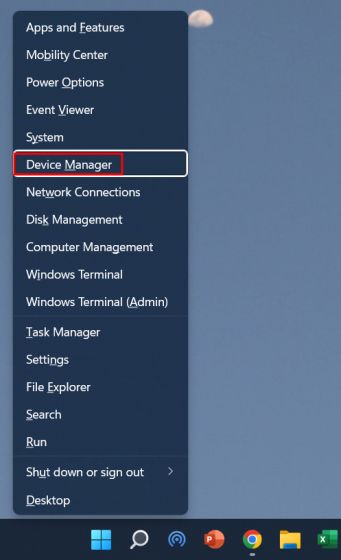
2. Next, expand the “Display adapters” menu and right-click on the graphics card installed in your PC, and choose “Uninstall device“. Go ahead and uninstall the graphics adapter. If you have multiple graphics cards, uninstall the others too. Don’t worry, the display drivers will be restored after a while.
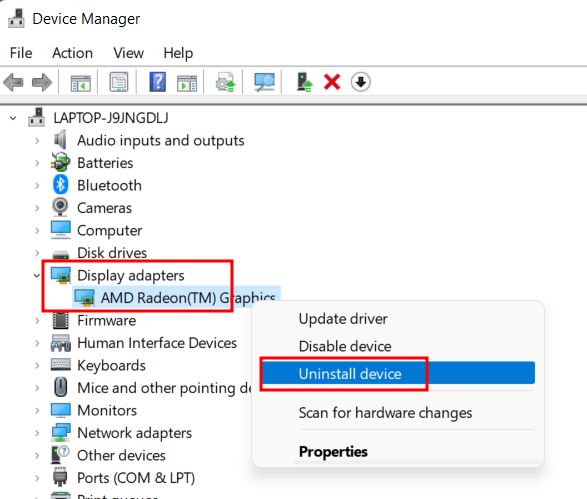
3. Now, simply restart your PC. Once your computer boots up, Windows 11 will try to find and install the latest drivers for your display. Make sure you are connected to the internet and wait for a few minutes.
4. In case the brightness slider is still missing in Windows 11, open Device Manager again and right-click on the graphics card. Here, choose “Update driver” from the context menu.
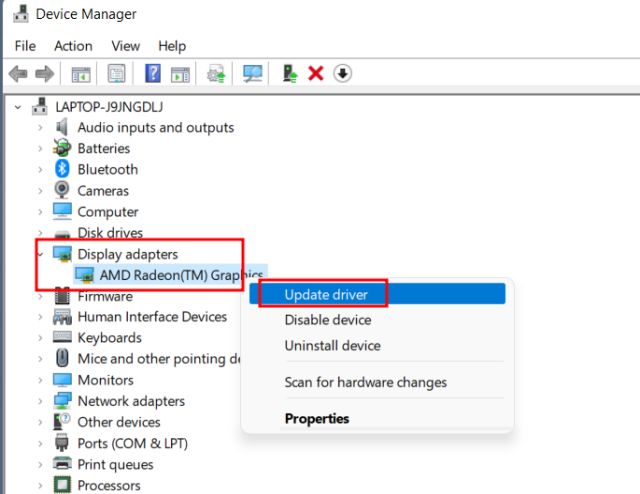
5. On the next window, choose “Search automatically for drivers“. Windows 11 will look for the best display driver on the internet and install it. Repeat this process for other graphics cards as well, if you have more than one.
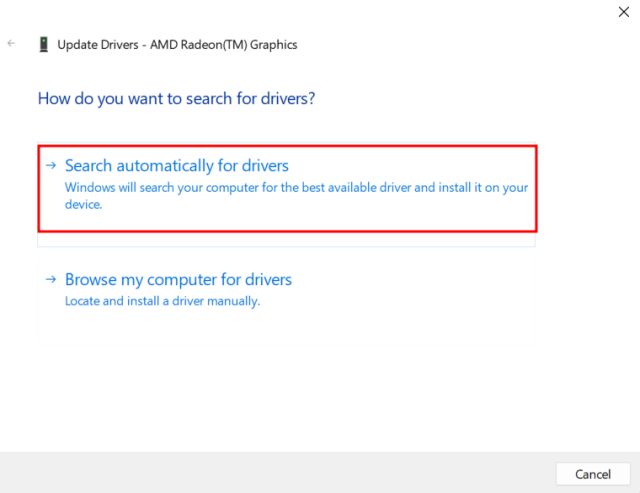
6. If Device Manager says your drivers are already up to date, click on “Search for updated drivers on Windows Update“.
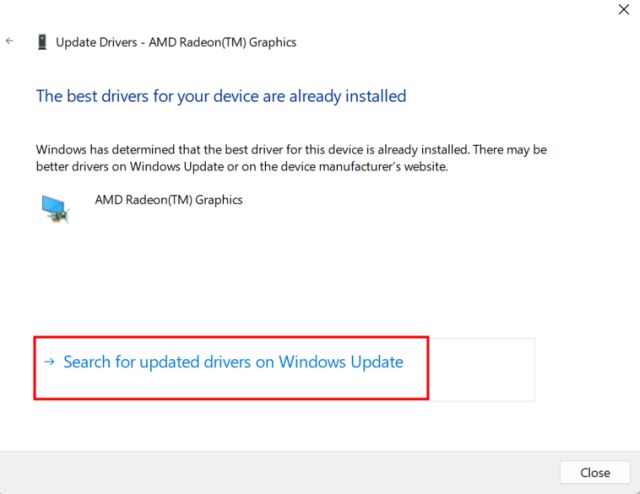
7. Here, click on “Check for updates“. After that, install all the updates and restart your PC. This will surely bring back the brightness slider to your Windows 11 PC.
Note: Microsoft is now bundling even driver updates with Windows Updates, so you need to keep your PC updated to have the latest display drivers.
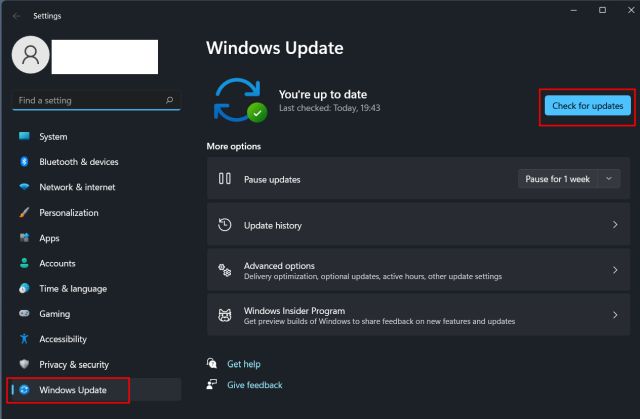
8. If nothing has worked so far, head over to our article on how to update drivers on Windows 11 and update the display driver via a third-party program or through the manufacturer’s website. We have included driver suites for HP, Acer, Asus, Lenovo, and more.

Adjust the Screen Brightness in Windows 11
So these are the three ways to change the screen brightness in Windows 11. Along with that, we have also mentioned a well-rounded fix in case brightness is not working on your Windows 11 PC. Anyway, that’s all from us. If you want to check your graphics card on Windows 11, go through our linked article. And to fix sound issues in Windows 11, we have a handy guide for you. Finally, if you have any questions, let us know in the comment section below.






