Eines der Hauptargumente beim Vergleich von Android und iOS ist die immense Anpassbarkeit, die das mobile Betriebssystem von Google bietet. Apple hat dieses Potenzial jedoch erkannt und beginnt nun, mit Android aufzuschließen. iOS 15 brachte die Anpassung des Startbildschirms auf das iPhone, und iOS 16 ist jetzt mit der Anpassung des Sperrbildschirms hier. Ja, mit Hilfe von Widgets können Sie endlich mehr als nur die Uhr und Benachrichtigungen auf Ihrem iPhone-Sperrbildschirm sehen. Wenn Sie also iOS 16 Beta auf Ihrem iPhone installiert haben, folgen Sie dieser Anleitung, um zu erfahren, wie Sie ganz einfach Widgets zum Sperrbildschirm hinzufügen können.
Anstelle einer speziellen Seite für Widgets können Sie mit iOS 16 jetzt Widgets über und unter der Sperrbildschirmuhr auf einem iPhone hinzufügen. Wir werden zuerst besprechen, wie diese Widgets funktionieren, und dann auf die Details eingehen, wie die Widgets in iOS 16 hinzugefügt oder entfernt werden. Lassen Sie uns jedoch ohne weitere Verzögerung eintauchen.
Wie funktionieren Sperrbildschirm-Widgets auf dem iPhone?
Durch das Hinzufügen von Widgets zum iPhone-Sperrbildschirm in iOS 16 ermöglicht Ihnen Apple, wichtige Informationen auf einen Blick zu erhalten. Sie können Live-Cricket-Ergebnisse im Auge behalten, Ihre Schritte in Echtzeit verfolgen und sogar die neuesten Wetterbedingungen abrufen. Obwohl es ein Schritt in die richtige Richtung ist, sind die Sperrbildschirm-Widgets nicht interaktiv – genau wie die Startbildschirm-Widgets auf dem iPhone. Wenn Sie auf die Sperrbildschirm-Widgets tippen, werden Sie zur entsprechenden App weitergeleitet.
Obwohl das Fehlen interaktiver Widgets enttäuschend ist, ist es kein Dealbraker. Viele Benutzer werden immer noch begeistert sein, Widgets anzuheften und ihren iPhone-Sperrbildschirm anzupassen und einfachen Zugriff auf Informationen zu erhalten. Lassen Sie uns jedoch lernen, wie Sie Sperrbildschirm-Widgets auf einem iPhone mit iOS 16 anpassen können.
Fügen Sie Widgets unterhalb der Uhr auf dem iPhone-Sperrbildschirm hinzu
Wie oben erwähnt, können Sie Widgets unter und über der Uhr auf dem Sperrbildschirm hinzufügen. Lassen Sie uns zunächst das Haupt-Widget-Panel anpassen, das unter der Uhrzeit auf dem Sperrbildschirm angezeigt wird und mehr informationsreiche Widgets anzeigt.
Notiz: Wir haben die Sperrbildschirm-Widgets auf dem iPhone 13 Pro mit iOS 16 Developer Beta 3 und dem iPhone XR mit iOS 16 Public Beta getestet.
1. Um loszulegen, Entsperren Sie Ihr iPhone mit Face-ID oder Touch ID und gehen Sie nicht zum Startbildschirm. Lange drücken auf dem Hintergrundbild des Sperrbildschirms. Wenn Sie nun den vorhandenen Sperrbildschirm anpassen möchten, tippen Sie auf „Anpassen” Schaltfläche unten. Wenn Sie einen neuen Sperrbildschirm erstellen und nach Ihren Wünschen anpassen möchten, tippen Sie unten rechts auf die blaue Schaltfläche „+“ (Plus).
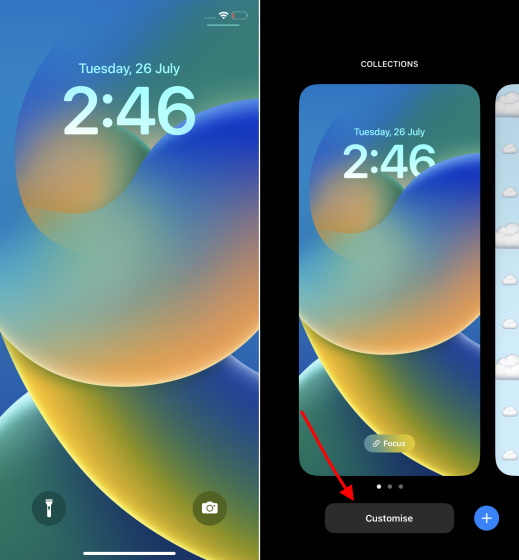
2. Tippen Sie anschließend auf leere rechteckige Box das unter der Uhr auf dem Sperrbildschirm erscheint, um das Widgets-Bedienfeld aufzurufen.
Notiz: Die vorherigen iOS 16-Entwickler-Beta-Versionen zeigten eine „+“-Schaltfläche unter der Uhr des Sperrbildschirms an, um anzugeben, wo Sie die Widgets hinzufügen können. Dies war eine viel bessere Implementierung, und wir sind uns nicht sicher, warum Apple sie in den neuesten Betas entfernt hat.
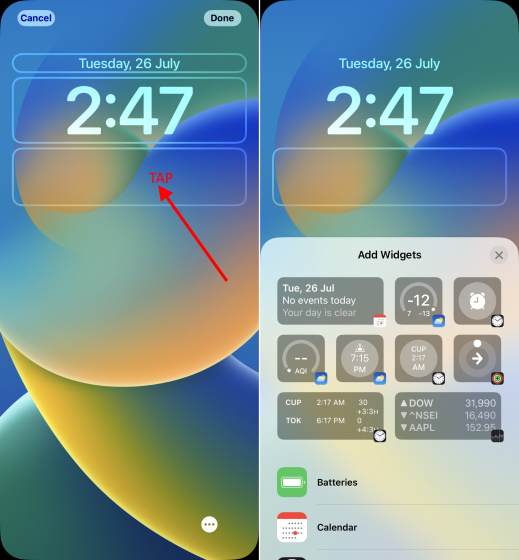
3. Das Widgets-Panel zeigt oben vorgeschlagene Widgets an, gefolgt von einer Liste von Apps, für die Sperrbildschirm-Widgets in iOS 16 auf Ihrem iPhone verfügbar sind. Daher steht Ihnen im Moment eine Vielzahl von Widgets für die nativen Apps von Apple zur Verfügung, wobei weitere Widgets von Drittanbietern mit der offiziellen Veröffentlichung im Laufe dieses Jahres erwartet werden.
4. Jetzt gibt es zwei Möglichkeiten, Widgets zu Ihrem iOS 16-Sperrbildschirm auf Ihrem iPhone hinzuzufügen. Der einfachste Weg, Widgets hinzuzufügen, besteht darin, auf das jeweilige Widget zu tippen, und es wird im Sperrbildschirm-Widgetbereich unter der Uhr angezeigt. Finden Sie also die passenden Widgets und tippen Sie darauf.
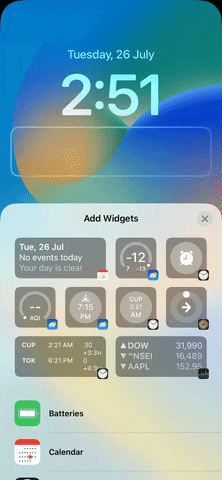
Wenn Sie jedoch etwas mehr Kontrolle über die Widget-Platzierung wünschen, können Sie Widgets auch per Drag & Drop in den rechteckigen Rahmen unter der Uhr auf dem Sperrbildschirm ziehen. Sie können auch lange auf ein Widget drücken und es innerhalb des rechteckigen Felds verschieben, um seine Position zu ändern.
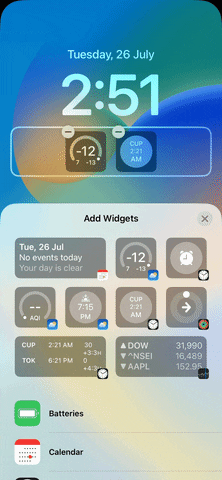
5. Nachdem Sie nun wissen, wie Sie Widgets zum Sperrbildschirm hinzufügen, ist es wichtig zu beachten, dass die Anzahl der Widgets, die Sie unter der Uhr einfügen können, begrenzt ist. Apple erlaubt die folgenden Widget-Kombinationen auf dem Sperrbildschirm – bis zu 4 quadratische (1 x 1) Widgets, 2 quadratische (1 x 1) Widgets und ein rechteckiges (1 x 2) Widget und zwei rechteckige (1 x 2) Widgets. Hier ist ein Blick auf alle Kombinationen:
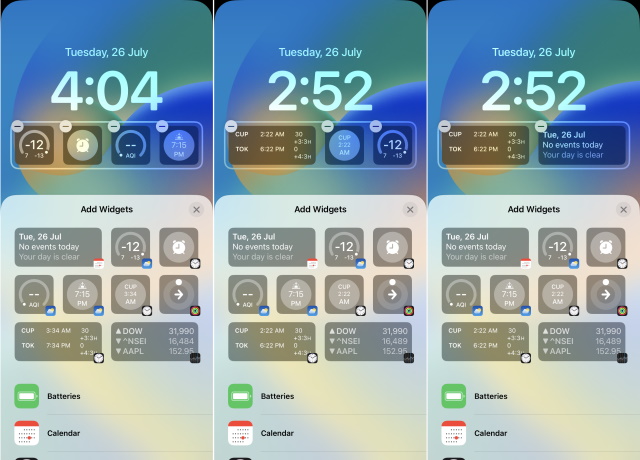
6. Nachdem Sie die Sperrbildschirm-Widgets nach Ihren Wünschen angepasst haben, tippen Sie auf „Fertig“ in der oberen rechten Ecke, um die Änderungen zu bestätigen.
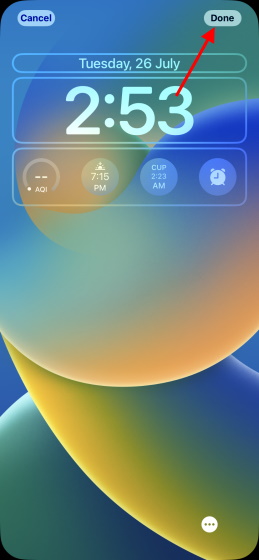
Fügen Sie Widgets über der Uhr auf dem iPhone-Sperrbildschirm hinzu
Neben dem Hinzufügen von Widgets unter der Uhrzeit ermöglicht Apple Ihnen auch, ein einzelnes Widget neben dem Tag-/Datumsfeld über der Uhr des Sperrbildschirms einzufügen. Der Vorgang bleibt derselbe wie oben, wo Sie lange auf das Hintergrundbild des Sperrbildschirms drücken und sein Layout anpassen müssen. So funktioniert der Prozess:
1. Tippen Sie beim Anpassen des iOS 16-Sperrbildschirms auf Ihrem iPhone auf Abschnitt Tag/Datum über der Uhr, um das Widgets-Bedienfeld zu öffnen.
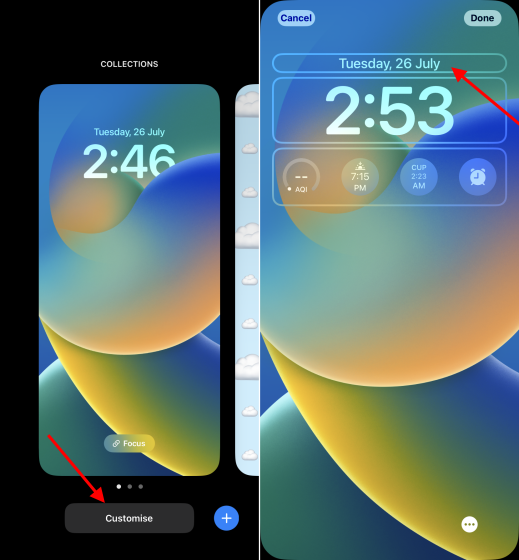
2. Suchen Sie nun ein Widget und tippen Sie darauf, um es zum Abschnitt Tag/Datum hinzuzufügen. Tippen Sie danach unbedingt auf „Fertig“ in der oberen rechten Ecke, um Ihre Auswahl zu bestätigen.
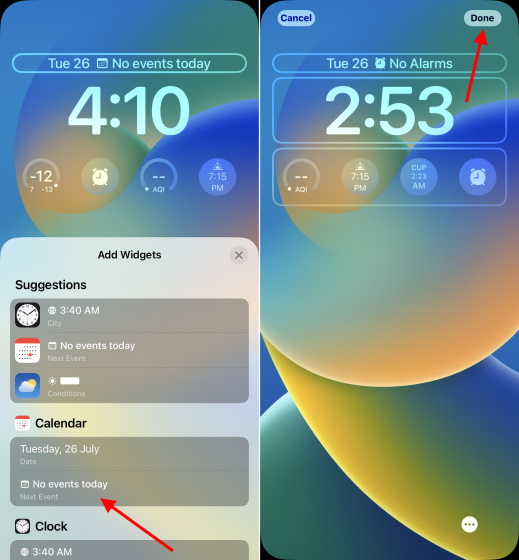
So ändern / entfernen Sie Widgets auf dem iPhone-Sperrbildschirm
Jetzt ist das Entfernen oder Austauschen von Widgets gegen ein anderes ziemlich einfach. Wenn Sie also jemals ein Widget entfernen oder Ihrem iPhone-Sperrbildschirm in iOS 16 ein neues hinzufügen möchten, führen Sie die folgenden Schritte aus:
1. Entsperren Sie Ihr iPhone mit biometrischer Authentifizierung (Face ID oder Touch ID). Dann, drücken und halten auf dem Sperrbildschirm, um auf das Sperrbildschirm-Karussell zuzugreifen.
2. Als nächstes Tippen Sie auf die Schaltfläche „Anpassen“. unter dem Sperrbildschirm, für den Sie die Widgets anpassen möchten. Tippen Sie dann auf den Widget-Rahmen unter oder über der Uhr.
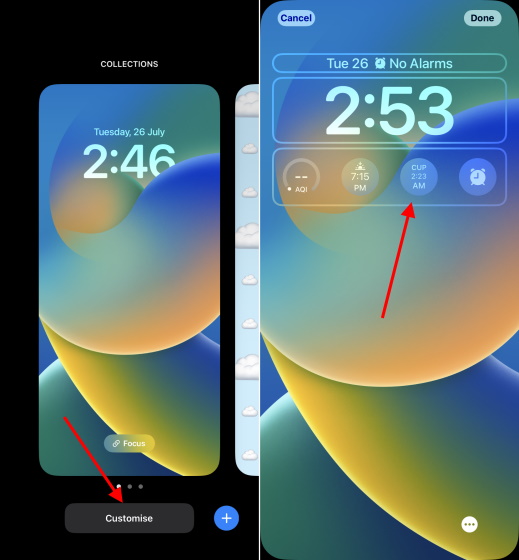
3. Jetzt, klopfen die „-“ (Minus) Taste oben links neben dem Widget, das Sie vom Sperrbildschirm Ihres Geräts entfernen möchten.
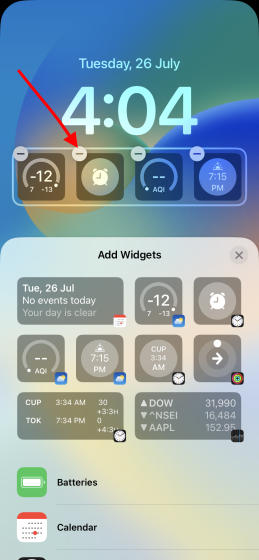
Wenn Sie das Widget ändern möchten, das neben dem Datum/Tag über der Uhr auf dem Sperrbildschirm angezeigt wird, tippen Sie einfach auf dasselbe und wählen Sie das neue Widget aus, um es zu verwenden und das vorhandene zu ersetzen.
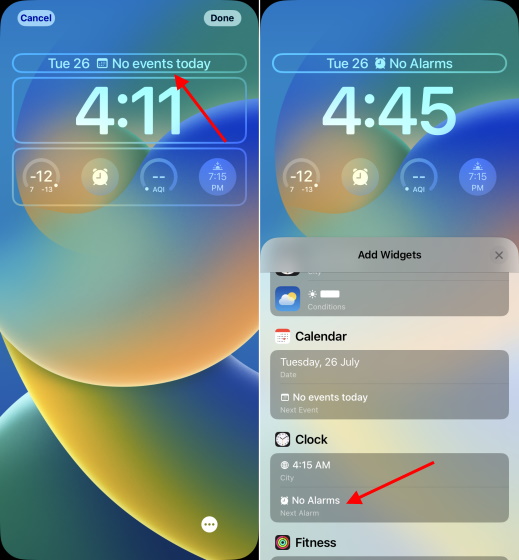
4. Wenn Sie danach ein anderes Widget an seiner Stelle auf dem Sperrbildschirm hinzufügen möchten, Tippen Sie auf das neue Widget im Widgets-Bedienfeld oder ziehen Sie es an die gewünschte Position im rechteckigen Rahmen.
5. Sobald Sie mit Ihrem aktualisierten Sperrbildschirm-Widget-Panel zufrieden sind, tippen Sie auf „Fertig” bestätigen.
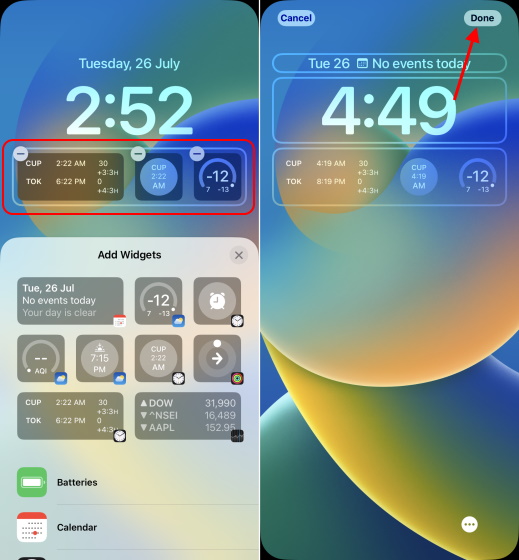
Liste der auf dem iPhone verfügbaren Sperrbildschirm-Widgets
In diesem Abschnitt haben wir alle verschiedenen Widgets aufgelistet, die Sie auf dem Sperrbildschirm Ihres iPhones verwenden können. Wir haben diesen Abschnitt in die Widgets unterteilt, die Sie über und unter der Uhr auf dem Sperrbildschirm anwenden können. Werfen wir also einen Blick darauf, welche Widgets derzeit von Apple angeboten werden:
Widgets, die Sie über der Sperrbildschirmuhr verwenden können
- Kalender
- Tag, Datum und Monat (Standard, nicht entfernbar)
- Nächste Veranstaltung
- Uhr
- Weltzeituhr – einzelne Stadt
- Nächster Wecker
- Fitness
- Aktivität (zeigt Bewegungskalorien)
- Erinnerungen
- Vorräte
- Wetter
- Mondereignisse
- Sun-Ereignisse
- Bedingungen (siehe aktuelles Wetter an Ihrem Standort)
- Ort
- Regen
- Luftqualität (AQI)
- UV-Index
- Wind
Widgets, die unterhalb der Sperrbildschirmuhr verwendet werden können
- Batterien
- 1×1 Batterieladeanzeige
- 1×2 Batterieladeanzeige
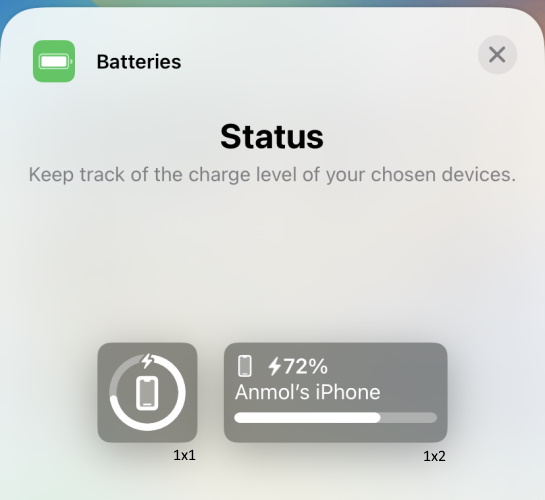
- Kalender
- 1×1 Nächstes Ereignis
- 1×2 Nächstes Ereignis
- Uhr
- 1×1 Weltzeituhr – Einzelne Stadt (analog)
- 1×2 Weltzeituhr – Einzelne Stadt
- 1×2 Weltzeituhr
- 1×1 Nächster Alarm
- 1×2 Nächster Alarm
- 1×1 Weltzeituhr – Einzelne Stadt (Digital)
- Fitness
- 1×1-Aktivität (Bewegung verfolgen)
- 1×2-Aktivität (Bewegung verfolgen)
- Heim
- 1×2 Zusammenfassung
- 1×2 Klima
- 1×1 Klimasensor
- 1×1 Sicherheit
- 1 × 1 Sicherheitszubehör
- 1 × 2 Lichter
- Nachrichten
- 1×2 Die Top-Storys von heute
- Erinnerungen
- Vorräte
- 1×2 Watchlist (verfolgen Sie mehrere Aktien)
- 1×1 Symbol (verfolgen Sie eine Aktie/einen Markt)
- 1×2 Symbol (verfolgen Sie eine Aktie/einen Markt)
- Wetter
- 1×2 Mondereignisse
- 1×1 Sonnenereignisse
- 1×2 Bedingungen
- 1×1 Regen
- 1×1 Temperatur
- 1×1 Luftqualität
- 1×1 UV-Index
- 1×1 Wind
Häufig gestellte Fragen:
Wie viele Widgets können Sie unterhalb der Zeit auf dem iPhone-Sperrbildschirm hinzufügen?
Es gibt nur begrenzt Platz zum Hinzufügen von Widgets im Haupt-Widget-Bereich Sie können nur bis zu vier Widgets hinzufügen unter der Uhr auf Ihrem iPhone-Sperrbildschirm. Sie können die folgenden Widget-Kombinationen auf dem Sperrbildschirm verwenden – 4 kleine quadratische Widgets, 2 quadratische und 1 rechteckige Widgets und 2 rechteckige Widgets.
Wie viele Widgets können Sie oben auf dem iPhone-Sperrbildschirm hinzufügen?
Sie können nur ein einzelnes Widget über der Zeit auf dem Sperrbildschirm hinzufügen, und es wird neben dem Standard-Widget für Datum/Tag und Uhrzeit angezeigt.
Sind iPhone-Sperrbildschirm-Widgets interaktiv?
Nein. Die Sperrbildschirm-Widgets auf dem iPhone sind nicht interaktiv und wenn Sie auf ein Widget tippen, gelangen Sie direkt zur entsprechenden App.
Können Sie Widgets von Drittanbietern zu Ihrem iPhone-Sperrbildschirm hinzufügen?
Ja, das können Sie (je nach Verfügbarkeit). Apple hat die WidgetKit-API veröffentlicht, damit Entwickler Sperrbildschirm-Widgets für ihre Apps erstellen können. Sie werden also bald aus einer Vielzahl von Sperrbildschirm-Widgets wählen können.
Also ja, durch das Hinzufügen von Widgets können Sie Ihren iPhone-Sperrbildschirm nützlich machen und ganz einfach auf wichtige Informationen zugreifen. Derzeit sind in iOS 16 auf dem iPhone eine Handvoll Sperrbildschirm-Widgets verfügbar. Aber es ist nur eine Frage der Zeit, bis App-Hersteller von Drittanbietern ihre eigenen Sperrbildschirm-Widgets herausbringen, die Ihnen eine Fülle von Optionen zur Auswahl bieten. Probieren Sie bis dahin die Widgets aus, die Apple für seine nativen Apps in iOS 16 zur Verfügung gestellt hat. Und teilen Sie uns Ihre Gedanken zur Anpassung des Sperrbildschirms und Widgets in iOS 16 im Kommentarbereich mit. Wenn Sie auf Fehler stoßen oder Fragen haben, teilen Sie uns dies in den Kommentaren mit, und jemand aus unserem Team wird Ihnen helfen.






