Wenn Sie versehentlich eine Datei oder einen Ordner auf Ihrem Computer gelöscht haben, finden Sie unten vier verschiedene Methoden zum Wiederherstellen oder Wiederherstellen gelöschter Dateien/Ordner in Windows 10/11.
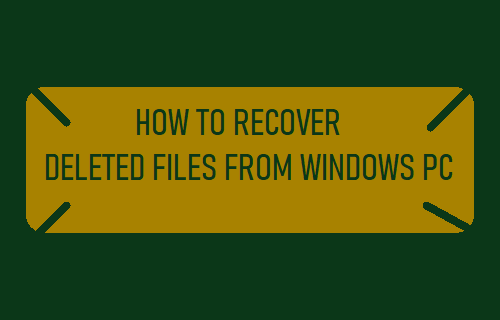
Stellen Sie gelöschte Dateien auf einem Windows-PC wieder her
Wenn Sie eine Datei versehentlich gelöscht haben, kann sie sofort mit der in Windows verfügbaren Option „Wiederherstellen“ wiederhergestellt werden.
Wenn die Datei vor einiger Zeit gelöscht wurde, sollte sie immer noch im Papierkorb verfügbar sein und wiederhergestellt werden können, es sei denn, der Papierkorb wurde manuell vom Benutzer geleert oder automatisch vom Computer geleert.
Selbst wenn die gelöschte Datei aus dem Papierkorb entfernt wurde, kann sie immer noch mit verschiedenen Dateiwiederherstellungsmethoden wiederhergestellt werden, wie unten angegeben.
1. Gelöschte Datei mit der Option „Löschen rückgängig machen“ wiederherstellen
Wenn Sie versehentlich eine Datei vom Desktop löschen, Rechtsklick in eine beliebige freie Stelle auf dem Desktop und wählen Sie aus Löschen rückgängig machen Option im angezeigten Menü.
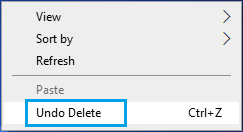
Wenn Sie auf ähnliche Weise eine Datei aus einem Ordner auf Ihrem Computer gelöscht haben, klicken Sie mit der rechten Maustaste in den Ordner und wählen Sie aus Löschen rückgängig machen Möglichkeit.
Sie finden die gelöschte Datei wieder auf dem Desktop oder in dem Ordner, aus dem sie ursprünglich gelöscht wurde.
2. Stellen Sie gelöschte Dateien/Ordner aus dem Papierkorb wieder her
Wenn Sie die Datei/den Ordner nicht mit „Löschen rückgängig machen“ wiederherstellen konnten, sollten Sie die gelöschte Datei wiederherstellen können, indem Sie in den Papierkorb gehen.
Öffne das Papierkorb auf Ihrem Computer > klicken Sie mit der rechten Maustaste auf die Datei die Sie wiederherstellen möchten, und wählen Sie die aus Wiederherstellen Möglichkeit.
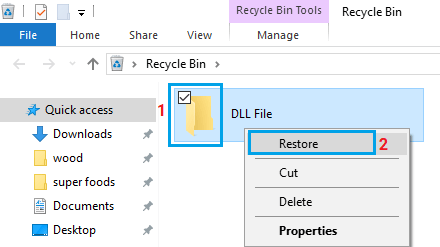
Nachdem der Wiederherstellungsvorgang abgeschlossen ist, wird die gelöschte Datei an ihrem ursprünglichen Speicherort verfügbar (Desktop oder Ordner, von dem sie gelöscht wurde).
3. Stellen Sie gelöschte Dateien/Ordner mit der Funktion „Vorgängerversionen“ wieder her
Wenn Ihr Computer zum Erstellen von Wiederherstellungspunkten eingerichtet wurde, können Sie das integrierte Dienstprogramm „Vorherige Versionen“ verwenden, um gelöschte Dateien und Ordner auf Ihrem Computer wiederherzustellen.
1. Offen Dateimanagernavigieren Sie zu Ort (Ordner oder Laufwerk), in dem die Datei vor dem Löschen gespeichert war.
2. Klicken Sie mit der rechten Maustaste auf die Fahrt oder Ordner und wählen Sie aus Eigenschaften.
3. Wechseln Sie auf dem Eigenschaftenbildschirm zu Vorherige Versionen Wählen Sie auf der Registerkarte die wahrscheinlichsten verfügbaren Versionen aus und klicken Sie auf die Wiederherstellen zu Möglichkeit.
Notiz: Möglicherweise wird die Option „Vorgängerversionen“ nicht angezeigt, wenn sie auf Ihrem Computer nicht aktiviert wurde.
4. Verwenden Sie die Windows-Dateiwiederherstellung
Wenn die Datei dauerhaft vom Computer gelöscht wurde, sollten Sie die gelöschte Datei immer noch mit der auf Ihrem Computer verfügbaren „File Recovery App“ wiederherstellen können.
1. Melden Sie sich bei Ihrem an Admin-Konto > öffnen Microsoft-Store > Suchen Sie nach Wiederherstellung von Windows-Dateien und klicken Sie auf Erhalten um die kostenlose App auf Ihren Computer herunterzuladen.
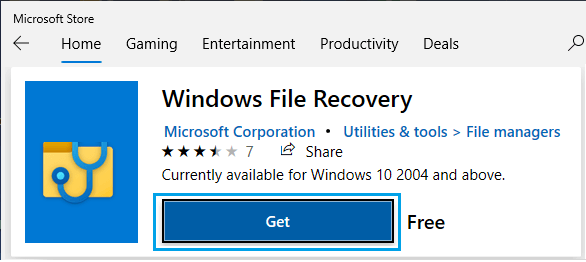
Notiz: Die Windows-Dateiwiederherstellung funktioniert nicht, wenn sie auf ein Standardbenutzerkonto heruntergeladen wird.
2. Öffnen Sie nach dem Herunterladen der App Wiederherstellung von Windows-Dateien und das bringt Sie zur Eingabeaufforderung.
3. Geben Sie im Eingabeaufforderungsfenster die Erforderlicher Befehl (lt Gebrauchsanweisung) und drücken Sie die Enter-Taste.
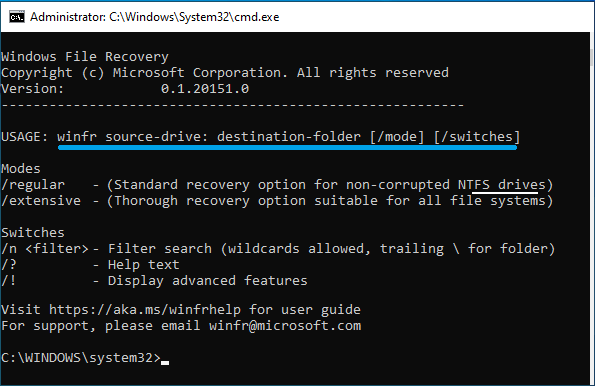
Wenn Sie beispielsweise versuchen, eine Datei namens „Class 10 Attendance“ wiederherzustellen, geben Sie den Befehl als ein Winfr C: E: /extensive /n *Klasse* und drücken Sie die Eingabetaste, um die wiederhergestellte Datei auf Laufwerk E zu speichern.
Wenn Sie versuchen, ein Word-Dokument oder eine PDF-Datei wiederherzustellen und den Dateinamen nicht kennen: Typ Winfr C: E: /extensive /n *.pdf /n *.docx und drücken Sie die Enter-Taste um die gelöschte PDF- oder Word-Datei auf E Drive zu speichern.
Notiz: Quell- und Ziellaufwerk müssen unterschiedlich sein; sie können nicht gleich sein.
Funktionieren kostenpflichtige Datenwiederherstellungstools?
Wenn Sie eine Datei von Ihrem Computer löschen, wird sie nur zum Löschen markiert und bleibt auf der Festplatte verfügbar, bis sie von neuen Dateien überschrieben wird.
Verschiedene auf dem Markt erhältliche Datenwiederherstellungstools sind im Grunde darauf ausgelegt, Teile der Festplatte zu lesen, die vom Computer zum Löschen markiert sind.
Daher können alle kostenlosen/kostenpflichtigen Datenwiederherstellungstools bei der Wiederherstellung gelöschter Dateien vom Computer nur dann helfen, wenn diese Dateien noch nicht durch neue Dateien überschrieben wurden.






