Wenn Ihr iPhone nicht klingelt, wenn sein Bildschirm gesperrt ist, finden Sie unten die Schritte zur Fehlerbehebung und Behebung des Problems, dass das iPhone nicht klingelt, wenn es gesperrt ist.
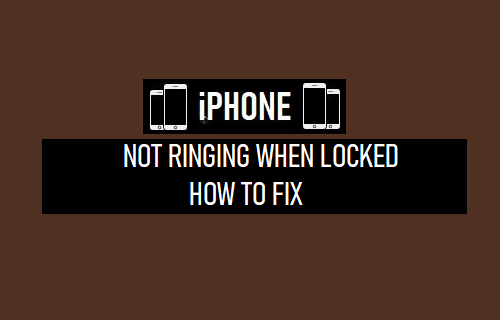
iPhone klingelt nicht, wenn es gesperrt ist
In den meisten Fällen hängt das Problem, dass das iPhone nicht klingelt, damit zusammen, dass der Klingelton auf lautlos gestellt ist, die Lautstärke niedrig eingestellt ist, sich das iPhone im Modus „Nicht stören“ oder im Fahrmodus befindet.
Abgesehen davon könnte das Problem, dass das iPhone nicht klingelt, auf kleinere technische Störungen oder Hardwareprobleme zurückzuführen sein.
1. Überprüfen Sie den Ring/Stumm-Schalter und die Lautstärketasten
Untersuchen Sie das Physische Klingeln/Stumm Schalter, der sich seitlich an Ihrem iPhone befindet, und stellen Sie sicher, dass der Schalter zum Bildschirm und nicht zur Rückseite Ihres Geräts gedrückt wird.
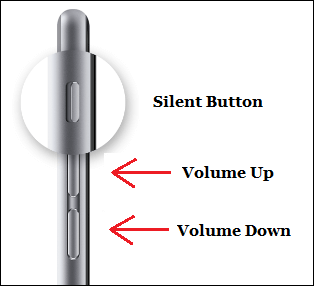
Wenn der Schalter nach hinten gedrückt wird, sehen Sie eine orange Farbe, die anzeigt, dass sich Ihr iPhone im Ruhemodus befindet.
Spielen Sie als Nächstes Musik oder Videos auf Ihrem iPhone ab und versuchen Sie, die Lautstärke mit den Tasten „Lauter“ und „Leiser“ zu erhöhen und zu verringern.
2. Aktivieren Sie den Nicht-Stören-Modus
Wie oben erwähnt, ist ein häufiger Grund dafür, dass das iPhone nicht klingelt, dass der Modus „Nicht stören“ auf Ihrem Gerät aktiviert ist.
Gehe zu Einstellungen > Fokus > Bitte nicht stören > Stellen Sie sicher, dass der Schalter neben Bitte nicht stören ist eingestellt auf AUS Position.
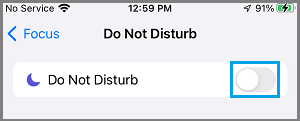
Notiz: Sie können das iPhone für ausgewählte Kontakte klingeln lassen, wenn es sich im Modus „Nicht stören“ befindet.
3. Erhöhen Sie den Klingelton und den Alarmton
Gehe zu Einstellungen > Geräusche und bewege die Schieberegler nach rechts, um den Ton auf Ihrem Gerät zu erhöhen.
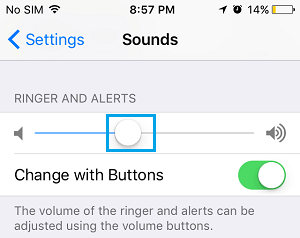
Notiz: Sie können deaktivieren Wechsle mit Tasten Option, um auszuschließen, dass der iPhone-Klingelton mit den physischen Lautstärketasten an Ihrem Gerät auf niedrige Lautstärke eingestellt wird.
4. Trennen Sie gekoppelte Bluetooth-Geräte
Gehe zu Einstellungen > Bluetooth > deaktivieren Bluetooth indem Sie den Schalter auf bewegen AUS Position.
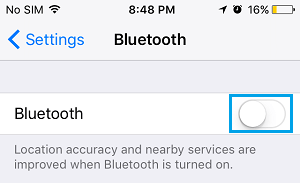
Die andere Möglichkeit besteht darin, gekoppelte Bluetooth-Geräte zu entfernen, indem Sie auf tippen i-Symbol befindet sich neben dem Bluetooth-Gerät und wählen Sie die aus Trennen Möglichkeit.
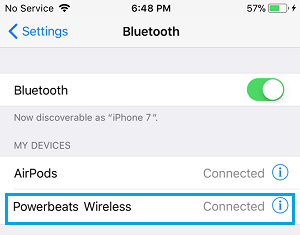
Dies sollte das Tonproblem auf Ihrem Gerät beheben, indem der Ton von Bluetooth zu den tatsächlichen Lautsprechern auf Ihrem iPhone geleitet wird.
4. Überprüfen Sie, ob das iPhone im Kopfhörermodus hängen bleibt
Betreiben Sie die Lauter und Lautstärke runter Tasten auf Ihrem iPhone und beobachten Sie die Lautstärkeanzeige, wie sie auf dem Bildschirm Ihres iPhones erscheint.
Wenn Sie das „Kopfhörersymbol“ auf der Lautstärkeanzeige sehen, steckt Ihr iPhone im Kopfhörermodus fest.
5. Aktivieren Sie die Anrufweiterleitung
Ihr iPhone wird keine Anrufe empfangen oder klingeln, wenn die Anrufe an eine andere Telefonnummer weitergeleitet werden.
Gehe zu Einstellungen > Telefon > Anrufweiterleitung und vergewissere dich Anrufweiterleitung ist eingestellt auf AUS Position.
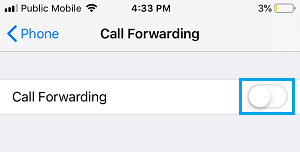
Notiz: Sie können die Anrufweiterleitung auf Ihrem iPhone schnell durch Wählen deaktivieren *73.
6. Deaktivieren Sie Unbekannte Anrufer stummschalten
Wenn die Funktion „Unbekannte Anrufer stummschalten“ auf Ihrem Gerät aktiviert ist, klingelt Ihr iPhone nicht bei Anrufen von Personen, die sich nicht in Ihrer Kontaktliste befinden.
Gehe zu Einstellungen > Telefon > deaktivieren Unbekannte Anrufer stumm schalten indem Sie den Schalter auf bewegen AUS Position.
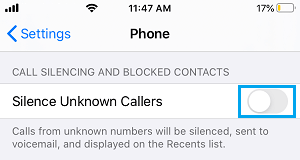
5. Überprüfen Sie blockierte Nummern
Wenn Sie keine Anrufe von einer bestimmten Telefonnummer erhalten, könnte das Problem daran liegen, dass diese bestimmte Nummer versehentlich auf Ihrem Gerät blockiert wurde.
Gehe zu Einstellungen > Telefon > Blockierte Kontakte.
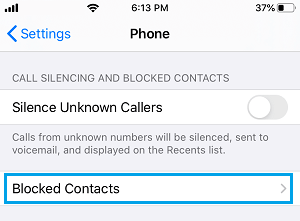
Sehen Sie auf dem nächsten Bildschirm nach, ob die Telefonnummer aufgeführt ist. Wenn sie aufgeführt ist, müssen Sie die Nummer löschen, um Anrufe von dieser Nummer zu erhalten.
6. Starten Sie das iPhone neu
Der Neustart eines beliebigen Computergeräts kann ihm helfen, sich von festgefahrenen Prozessen und kleineren Softwarefehlern zu erholen, die möglicherweise Probleme auf diesem Gerät verursachen.
Gehe zu Einstellungen > Allgemein > nach unten scrollen und auf tippen Stilllegen. Verwenden Sie auf dem nächsten Bildschirm die Schieberegler um das iPhone auszuschalten.

Warten Sie 30 Sekunden und neu starten Ihres Geräts durch Drücken der Leistung Taste.
Testen Sie nach dem Neustart des iPhone, ob die Vibrationsfunktion jetzt auf Ihrem Gerät funktioniert.
7. Flugzeugmodus aktivieren/deaktivieren
Das Aktivieren und Deaktivieren des Flugzeugmodus hilft beim Aktualisieren des Mobilfunknetzes und setzt die drahtlosen Antennen auf Ihrem iPhone zurück.
Gehe zu Einstellungen > Aktivieren Flugzeug-Modus indem Sie den Schalter auf bewegen AN Position.

Warten Sie 10 Sekunden und Flugmodus deaktivieren indem Sie den Schalter auf bewegen AUS Position.
8. iPhone aktualisieren
Stellen Sie sicher, dass das iPhone mit den neuesten Software-Updates auf dem neuesten Stand ist, indem Sie auf gehen Einstellungen > Allgemein > Software-Update.

Tippen Sie im nächsten Bildschirm auf Installieren (falls ein Update verfügbar ist).
9. Alle Einstellungen zurücksetzen
Notieren Sie sich das Passwort für Ihr WLAN-Netzwerk und befolgen Sie die nachstehenden Schritte, um alle Einstellungen auf Ihrem Gerät zurückzusetzen.
Gehe zu Einstellungen > Allgemein > iPhone übertragen oder zurücksetzen > Zurücksetzen > Wählen Sie im Popup-Fenster aus Alle Einstellungen zurücksetzen Möglichkeit.

Verbinden Sie sich nach dem Neustart des iPhone erneut mit Ihrem WLAN-Netzwerk und überprüfen Sie, ob die Lautsprecher auf Ihrem Gerät jetzt funktionieren.
10. iPhone auf Werkseinstellungen zurücksetzen
Wenn keine der oben genannten Methoden funktioniert hat, können Sie versuchen, das iPhone auf die Werkseinstellungen zurückzusetzen und zu sehen, ob das Problem dadurch behoben werden kann.
Der Vorgang zum Zurücksetzen auf die Werkseinstellungen löscht alle Daten auf Ihrem iPhone vollständig, einschließlich beschädigter und defekter Dateien, die das Problem auf Ihrem Gerät verursachen.
Nachdem der Vorgang zum Zurücksetzen auf die Werkseinstellungen abgeschlossen ist, werden Sie aufgefordert, Ihr Gerät als neues iPhone einzurichten oder mit einem iCloud- oder iTunes-Backup wiederherzustellen (falls verfügbar).
11. Versuchen Sie, den DFU-Modus wiederherzustellen
Falls Ihr iPhone aufgrund beschädigter Hardwareeinstellungen nicht vibriert, müssen Sie eine Wiederherstellung im DFU-Modus durchführen, um das Problem zu beheben.
Der DFU-Wiederherstellungsprozess löscht sowohl die Software- als auch die Hardwareeinstellungen auf Ihrem iPhone und installiert sowohl die Betriebssystemsoftware als auch die Firmware auf Ihrem iPhone neu.






