So übersetzen Sie Google Doc-Dateien in andere Sprachen
Das Arbeiten in verschiedenen Sprachen wird mit Google Docs erleichtert. Tatsächlich können Sie mit nur wenigen Klicks Ihre gesamte Arbeit in mehr als 100 andere Sprachen übersetzen. Gehen Sie zuerst zu Tools und übersetzen Sie dann ein Dokument. Ihre Originalarbeit wird mit dieser Technik in der von Ihnen gewählten Sprache vervielfältigt. Geben Sie zunächst einen Namen für das übersetzte Dokument in das Dialogfeld ein. Der Name der neuen Sprache kann idealerweise am Anfang hinzugefügt werden. Scrollen Sie dann nach unten, bis Sie in der Dropdown-Option die Sprache entdecken, in die Sie das Dokument übersetzen möchten. Ein Klick auf Übersetzen genügt, um den Vorgang abzuschließen. Das übersetzte Google-Dokument wird in einem neuen Tab geöffnet, sodass Ihre ursprüngliche Arbeit intakt bleibt. auch bei der übersetzung.
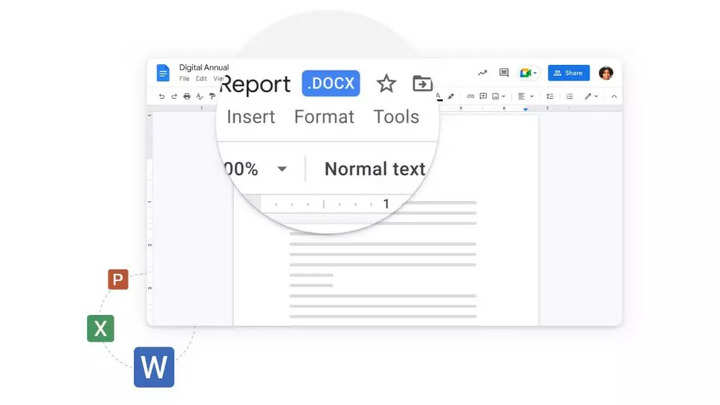
Quelle: Gadgets jetzt
So übersetzen Sie PDF-Dateien mithilfe von Google Doc-Dateien in andere Sprachen
Es ist wichtig zu verstehen, dass die Übersetzung zwar normalerweise ausreicht, um die beabsichtigte Bedeutung zu vermitteln, aber nicht fehlerfrei ist. Unabhängig davon, ob Sie aus oder in Ihre Originalsprache übersetzen, ist es ideal, wenn Sie das Dokument von einem kompetenten oder Muttersprachler überprüfen lassen, wenn Sie eine exakte Übersetzung benötigen. Versuchen Sie, das Werkzeug zum Übersetzen von Dokumenten zu verwenden, wenn Sie das nächste Mal sprachübergreifend arbeiten müssen.
Bringen Sie die Original-PDF-Datei in Google Drive, wenn Sie möchten. Da es sich immer noch um ein PDF handelt, müssen Sie es in ein Google-Dokument konvertieren, um das Übersetzungstool verwenden zu können. Sie können es einfach hineinziehen und der Download beginnt. Daher können Sie mit der rechten Maustaste darauf klicken und „Mit Google Docs öffnen“ auswählen, um ein Google-Dokument zu erstellen. Okay, geben Sie ihm einen Moment Zeit, wenn Sie müssen, und bereinigen Sie ihn danach einfach und stellen Sie sicher, dass er in den richtigen Ordner gelangt. Daher sollten Sie immer sicherstellen, dass ein Dokument in dem Ordner verbleibt, den Sie verwenden möchten, wenn Sie es konvertieren.
Wenn Sie jetzt auf übersetzte Papiere klicken, sollten zwei Dokumente – ein PDF und ein konvertiertes Dokument – erscheinen. Wenn Sie das PDF möglicherweise nicht mehr verwenden, können Sie mit der rechten Maustaste darauf klicken, es entfernen und sich dann nur auf dieses Dokument konzentrieren. Angeblich ist es also auf Spanisch und Sie müssen es ins Englische übersetzen. Um dieses Dokument in die englische Sprache zu konvertieren, klicken Sie auf die Übersetzungsoption im Menü „Extras“. Wenn Sie sich für die Übersetzung entscheiden, nachdem Sie darauf geklickt haben. Es startet ein neues Dokument. Sie sollten noch einmal darauf achten, dass es im richtigen Ordner abgelegt wird.
Um den gewünschten Ordner in Ihren Ordner für übersetzte Dokumente zu verschieben, klicken Sie auf Verschieben, nachdem Sie ihn gefunden haben. Dann sollten Sie zwei Kopien in Ihrem Ordner mit übersetzten Dokumenten finden: eine sollte die spanische Version und die andere die englische Version sein. So verwandeln Sie ein PDF in ein Google-Dokument, damit Sie es in jede gewünschte Sprache übersetzen können, einschließlich Englisch.






