Während Microsoft das nächste große Windows 11 2022-Update angekündigt hat, hat es auch einen neuen Build im Dev-Kanal veröffentlicht. Der Redmond-Gigant experimentiert wild mit neuen Funktionen im Dev-Kanal. Eine solche Funktion ist das Vollbild-Widget-Board, aber es ist immer noch hinter einem Feature-Flag verborgen. Es gibt jedoch eine raffinierte Möglichkeit, das Vollbild-Widgets-Board unter Windows 11 zu aktivieren. Wenn Sie also auf dem neuesten Dev-Build sind, können Sie sofort Vollbild-Widgets auf Ihrem Windows 11-PC aktivieren. In diesem Sinne gehen wir zum Tutorial über.
Ich habe das Vollbild-Widgets-Panel unter Windows 11 Dev Build (25201 oder höher) getestet und es hat einwandfrei funktioniert. Derselbe Befehl funktionierte jedoch nicht beim Windows 11 22H2-Update, das für alle Benutzer bereitgestellt wird. Diejenigen im stabilen Kanal müssen also warten, bis das Feature in Zukunft live geht, oder dem Windows-Insider-Programm beitreten.
Vollbild-Widgets-Board unter Windows 11 aktivieren
Im Moment können Insider des Windows 11-Entwicklungskanals sofort Vollbild-Widgets aktivieren, und zwar so:
1. Zunächst müssen Sie ViVeTool auf Ihrem Windows 11-PC einrichten. Falls Sie es nicht wissen, ViVeTool ist ein kostenloses Open-Source-Tool, mit dem Sie experimentelle Funktionen unter Windows 11 aktivieren können. Machen Sie also weiter und Laden Sie ViVeTool herunter aus der des Entwicklers GitHub-Seite.
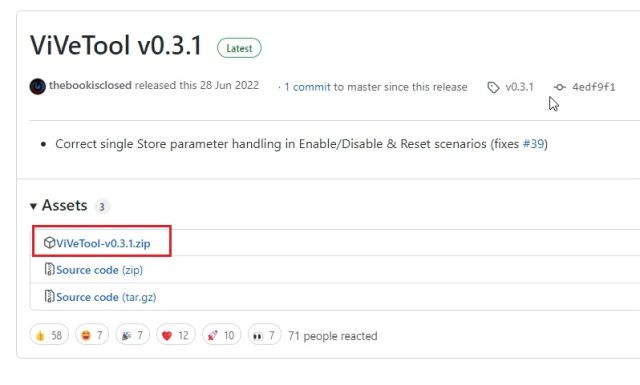
2. Danach entpacken Sie die ZIP-Datei unter Windows 11, indem Sie mit der rechten Maustaste darauf klicken. Als nächstes wählen Sie „Alles extrahieren“ auswählen und auf „Weiter“ klicken. Die Dateien werden in einen Ordner im selben Verzeichnis extrahiert.

3. Sobald die Dateien extrahiert sind, klicken Sie mit der rechten Maustaste auf den extrahierten Ordner und wählen Sie „Als Pfad kopieren“. Dadurch wird der Pfad des Ordners in Ihre Zwischenablage kopiert.
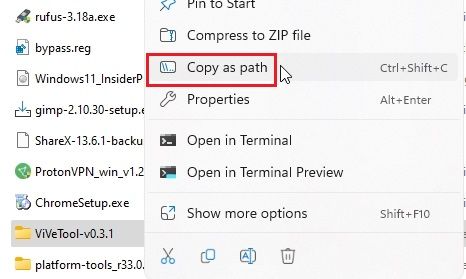
4. Drücken Sie nun die Windows-Taste, um das Startmenü zu öffnen und suchen Sie nach „CMD“. Die Eingabeaufforderung wird oben in den Suchergebnissen angezeigt. Klicken Sie im rechten Bereich auf „Als Administrator ausführen“.
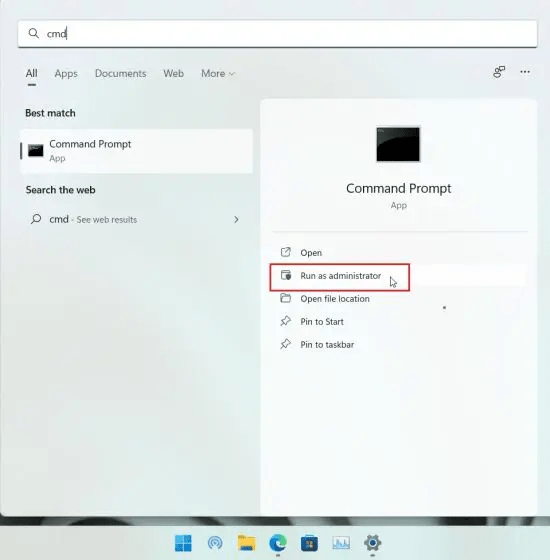
5. Im sich öffnenden Eingabeaufforderungsfenster Typ cd und füge ein Leerzeichen hinzu. Klicken Sie dann mit der rechten Maustaste in das CMD-Fenster, um den oben kopierten Verzeichnispfad automatisch einzufügen. Sie können auch „Strg + V“ drücken, um die Adresse direkt einzufügen. Drücken Sie abschließend die Eingabetaste, und Sie wechseln zum ViveTool-Ordner. Beachten Sie, dass der Pfad für Ihren PC anders sein wird.
cd "C:\Users\mearj\Downloads\ViVeTool-v0.3.1"

6. Nachdem Sie in der Eingabeaufforderung zum ViVeTool-Ordner gewechselt sind, Führen Sie den folgenden Befehl aus um das Vollbild-Widgets-Board in Windows 11 zu aktivieren.
vivetool /enable /id:34300186
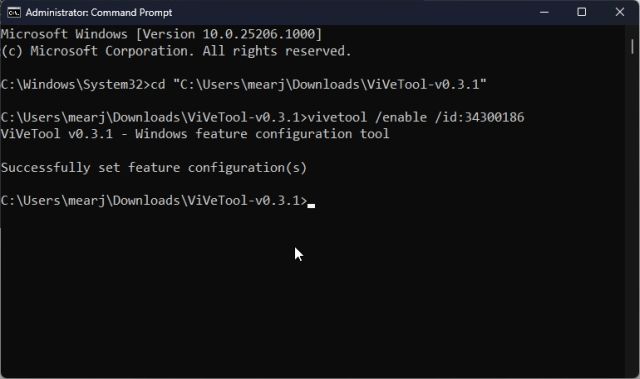
7. Schließen Sie nun das Eingabeaufforderungsfenster und Starten Sie Ihren PC neu. Klicken Sie nach der Anmeldung auf die Widget-Schaltfläche in der unteren linken Ecke oder verwenden Sie die Windows 11-Tastaturkombination „Windows + W“. In der oberen rechten Ecke finden Sie nun ein „erweitern” Taste. Klick es an.
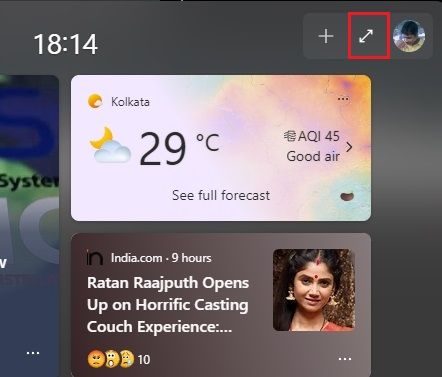
8. Und da hast du es! Das Vollbild-Widget-Panel funktioniert jetzt ohne Probleme auf Ihrem Windows 11-PC. Sie können wieder Klicken Sie auf die Schaltfläche Erweitern um es je nach Belieben im Halbbild- oder Vollbildmodus anzuzeigen.
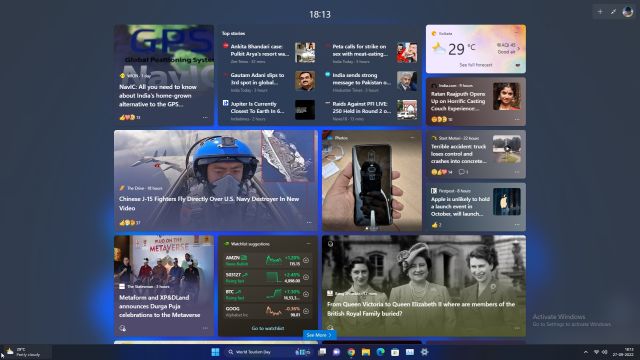
Deaktivieren Sie das Vollbild-Widget-Board unter Windows 11
Falls Sie das Vollbild-Widget-Bedienfeld unter Windows 11 deaktivieren möchten, wechseln Sie zurück in das ViVeTool-Verzeichnis, wie oben beschrieben. Führen Sie dann den folgenden Befehl im CMD-Fenster aus.
vivetool /disable /id:34300186
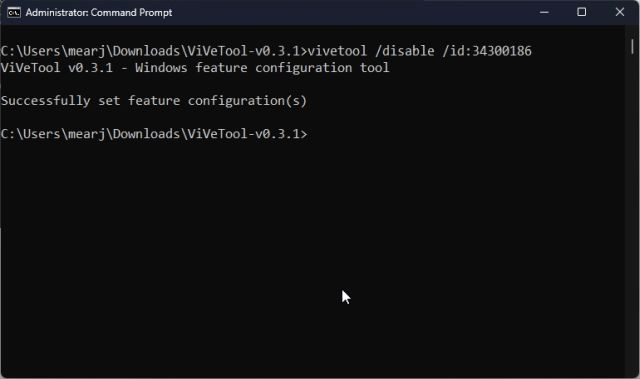
Dies sind also die Befehle, die Sie ausführen müssen, um das Vollbild-Widgets-Panel auf Ihrem Windows 11-PC zu erhalten. Ich finde, es sieht ganz ordentlich aus, und man kann sich mit einem Blick schnell über alle Geschehnisse rund um die Welt informieren. Da in naher Zukunft Widgets von Drittanbietern unterstützt werden, wird das Widgets-Bedienfeld noch nützlicher. Wie auch immer, das ist alles von uns. Wenn Sie Taskbar Overflow unter Windows 11 aktivieren möchten, gehen Sie zu unserer verlinkten Anleitung. Und um mehr über solche bevorstehenden Windows 11-Funktionen zu erfahren, haben wir eine Liste für Sie zusammengestellt. Wenn Sie Fragen haben, teilen Sie uns dies im Kommentarbereich unten mit.






