Chrome OS hat Anfang dieses Jahres sein 100. Update erhalten, und Google hat die Gelegenheit nicht verpasst, frische neue Funktionen für sein Desktop-Betriebssystem zu veröffentlichen. Darunter wurden ein neuer Chrome OS Launcher und ein integriertes Bildschirmaufzeichnungstool für Chrome OS eingeführt. Spulen Sie jetzt vor, und Google hat eine neue Partial Split-Funktion hinzugefügt, die ähnlich wie Snap Layouts unter Windows 11 funktioniert. Sie können den Bildschirm auf Ihrem Chromebook schnell teilen und mit nur einem Klick mit zwei Fenstern nebeneinander arbeiten. Deshalb haben wir in diesem Artikel 5 verschiedene Möglichkeiten erklärt, den Bildschirm auf einem Chromebook zu teilen, damit Sie mühelos Multitasking betreiben können.
Geteilter Bildschirm auf einem Chromebook (2022)
In diesem Tutorial haben wir fünf verschiedene Möglichkeiten zum Einrasten von Fenstern und Teilen des Bildschirms an verschiedenen Positionen aufgenommen. Eine davon erfordert, dass Sie das neue Flag „Partial Split Chrome“ zusammen mit der Funktion „Always on top“ aktivieren. In diesem Sinne fangen wir an.
1. Geteilter Bildschirm auf einem Chromebook mit der Schaltfläche „Maximieren“.
Neben dem Maximieren und Wiederherstellen der Fenstergröße hat die Maximieren-Schaltfläche auch andere Dienstprogramme. Sie können damit den Bildschirm Ihres Chromebooks teilen. Hier ist, wie Sie es tun können.
1. Klicken Sie in einem aktiven Fenster auf und Halten Sie die Schaltfläche „Maximieren“ gedrückt in der Titelleiste. Eine Pfeilanzeige erscheint dann auf der linken und rechten Seite der Maximierungsschaltfläche. Ziehen Sie einfach nach links, und das Fenster springt auf die linke Seite.
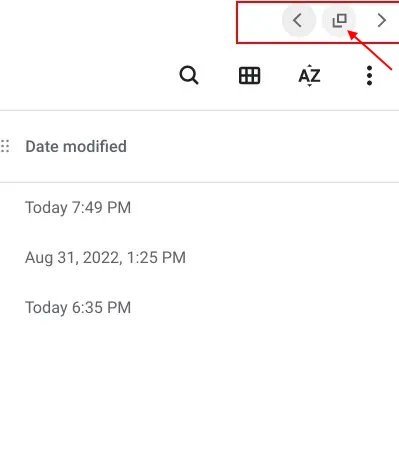
2. Wiederholen Sie den gleichen Vorgang für ein anderes Fenster. Klicken und halten Sie die Schaltfläche „Maximieren“ und ziehen Sie es nach rechts. Und voila, Sie haben den Bildschirm auf Ihrem Chromebook erfolgreich geteilt. Jetzt können Sie zwei Fenster gleichzeitig sehen.

2. Geteilter Bildschirm auf einem Chromebook mit Tastaturkürzeln
Ähnlich wie bei Windows 11-Tastenkombinationen können Sie den Bildschirm auf einem Chromebook auch mithilfe von Tastenkombinationen problemlos teilen. So funktioniert das:
1. Wenn Sie sich in einem aktiven Fenster befinden, drücken Sie einfach „Umschalt + [” to snap the window to the left side.
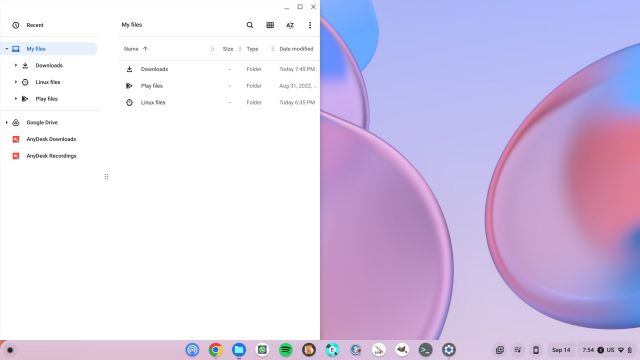
2. To snap another window to the right side of your Chromebook screen, click on that window to make it active and press “Shift + ]“. Auf diese Weise können Sie den Bildschirm Ihres Chromebooks schnell teilen.
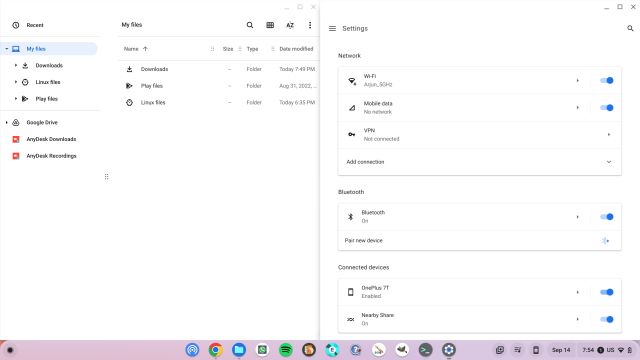
3. Um die Fenstergröße im Splitscreen-Modus neu anzupassen, schweben die Mauszeiger in der Mitte wo sich die beiden Fenster treffen. Dort erscheint ein Schieberegler. Halten Sie nun den Schieberegler gedrückt und bewegen Sie ihn auf die Seite, auf der Sie die Größe der Fenster automatisch ändern möchten.
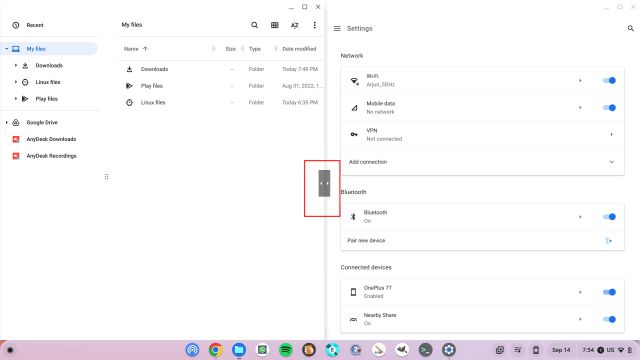
3. Geteilter Bildschirm auf einem Chromebook mit Touchpad-Gesten
Abgesehen von Tastaturkürzeln können Sie Touchpad-Gesten verwenden, um den Bildschirm auf Ihrem Chromebook zu teilen. Ja, sogar Chrome OS unterstützt eine Handvoll intuitiver Touch-Gesten, und so funktionieren sie:
1. Wenn Sie mehrere Fenster geöffnet haben, tun Sie a Streichen Sie mit drei Fingern nach oben auf dem Touchpad, um das Übersichtsmenü zu öffnen.
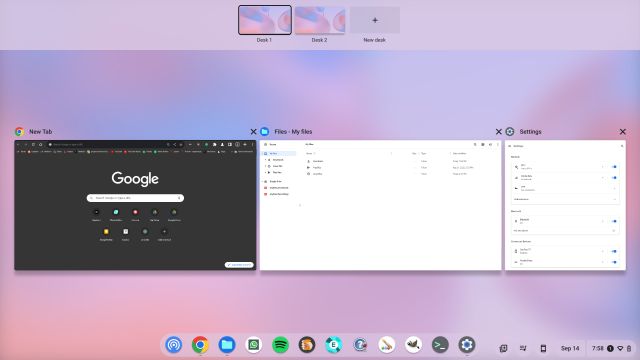
2. Nun, klicken und Halten auf eines der Fenster und ziehen Sie es je nach Wunsch nach links oder rechts. Das Fenster rastet sofort an dieser Position ein.
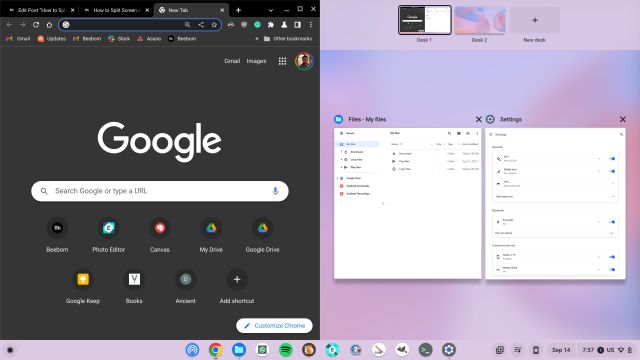
3. Klicken Sie auf der anderen Seite auf das Fenster Ihrer Wahl, um den Bildschirm auf Ihrem Chromebook zu teilen. Das ist mühelos, oder?
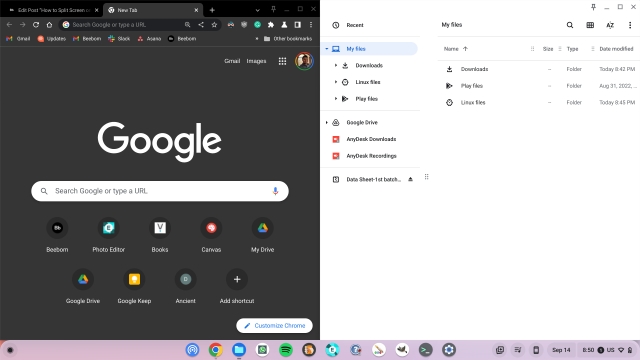
4. So teilen Sie den Bildschirm auf einem Touchscreen-Chromebook
Wenn Sie ein Chrome OS-Tablet oder ein Touchscreen-Chromebook im Tent- oder Tablet-Modus verwenden, können Sie den Bildschirm mit Berührungsgesten teilen. Es funktioniert ähnlich wie Touchpad-Gesten, aber es gibt einige weitere Funktionen. Hier erfahren Sie, wie Sie es verwenden.
1. Führen Sie ähnlich wie bei Android-Handygesten a mit einem Finger nach oben wischen und halten um das Übersichtsmenü zu öffnen. Halten Sie hier das Fenster Ihrer Wahl gedrückt und ziehen Sie es entweder nach links oder rechts.
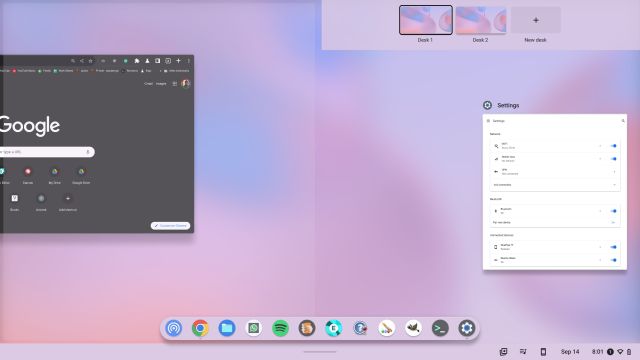
2. Danach können Sie Tippen Sie auf das zweite Fenster auf der anderen Seite, und der Bildschirm wird in zwei Fenster geteilt.
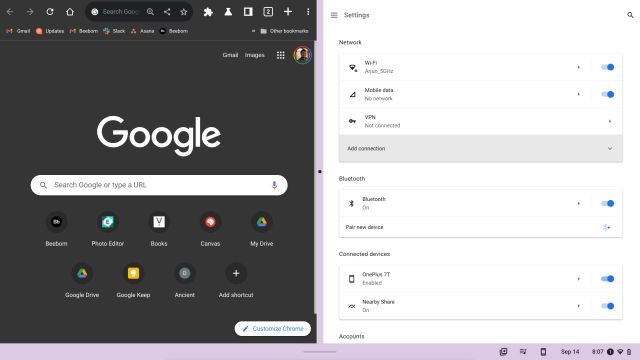
3. Sie können auch Wischen Sie vom Regal nach oben (Taskleiste), um neue Apps im Splitscreen-Modus auf Ihrem Chromebook zu öffnen.
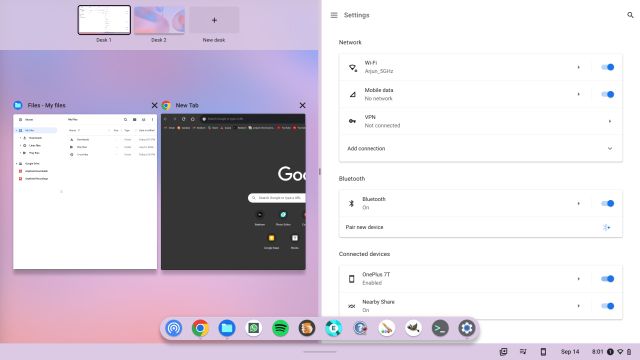
4. Außerdem können Sie die Fenster auf beiden Seiten schnell wechseln. Mach einfach a Streichen Sie mit einem Finger nach oben auf beiden Seiten und wählen Sie ein anderes Fenster aus.
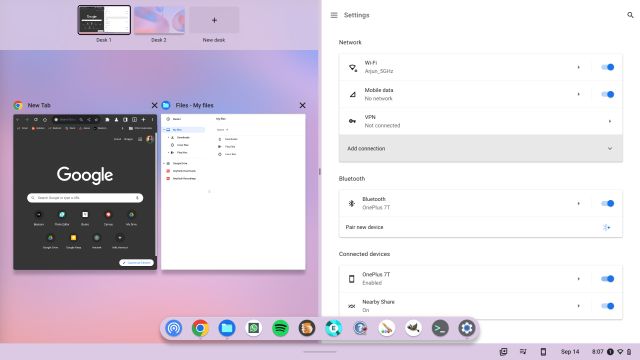
5. Snap Windows auf Chromebook mit Windows 11-ähnlichen Snap-Layouts
Eine der besten Funktionen von Windows 11 sind Snap-Layouts, mit denen Sie Fenster schnell an verschiedenen Positionen auf Ihrem Bildschirm ausrichten können. Inspiriert davon hat Google auch an einer ähnlichen Window-Snapping-Funktion namens „Partial Split“ gearbeitet. Das Feature ist bereits auf allen Chrome OS-Kanälen live – Stable, Beta und Dev (Chrome OS 105 oder höher). Allerdings ist es immer noch hinter einigen Chrome-Flags versteckt, also müssen Sie Partial Split auf Ihrem Chromebook manuell aktivieren. Hier erfahren Sie, wie Sie vorgehen.
1. Stellen Sie sicher, dass Ihr Chromebook auf Chrome OS 105 oder höher aktualisiert ist. Öffnen Sie danach Ihren Chrome-Browser und fügen Sie die folgende Adresse ein. Jetzt, aktivieren Sie die Funktion aus dem Dropdown-Menü.
chrome://flags/#partial-split
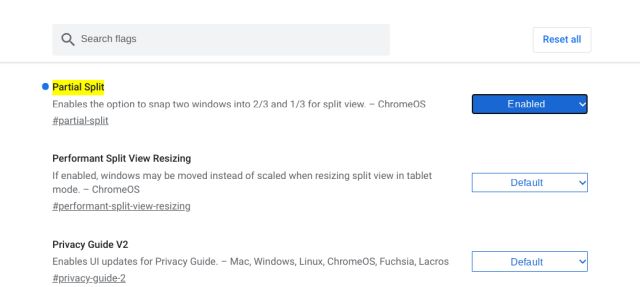
2. Fügen Sie als Nächstes die folgende Adresse ein und aktivieren Sie auch diese Funktion. Dadurch wird die Funktion „Im Vordergrund bleiben“ im Menü „Partial Split“ aktiviert. Klicken Sie nun auf „Neu starten“, um die Änderungen zu übernehmen.
chrome://flags/#cros-labs-float-window
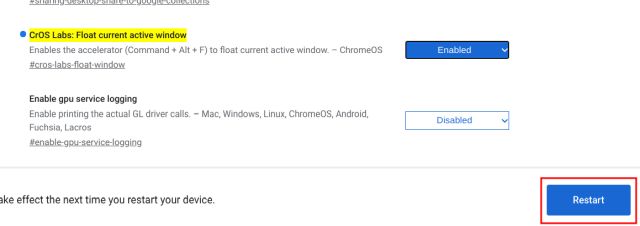
3. Sobald Sie angemeldet sind, einfach Bewegen Sie den Mauszeiger auf die Schaltfläche „Maximieren“., und das Teilweise-Split-Menü erscheint fast sofort. Sie können den Bildschirm auf Ihrem Chromebook in Halb-, Teil- oder Vollbildmodus teilen. Es gibt auch die Funktion „Oben schweben“, mit der Sie ein Fenster über allem anheften können.
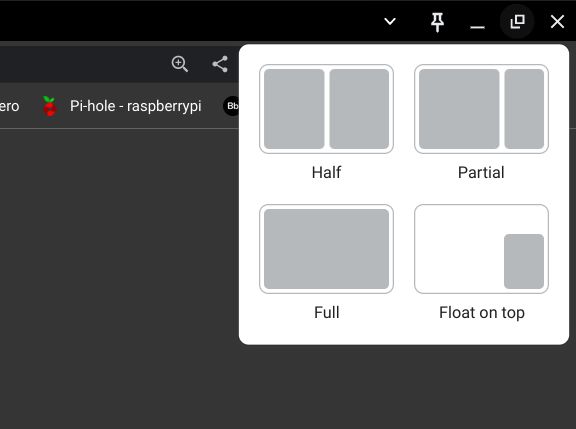
4. So funktioniert die Partial Split-Funktion auf dem Chromebook. Da ist das Feature noch hinter einer Fahne eingesperrterwarten wir, dass Google vor einer breiteren Einführung weitere geteilte Ansichten, Tastenkombinationen und Funktionen hinzufügt.
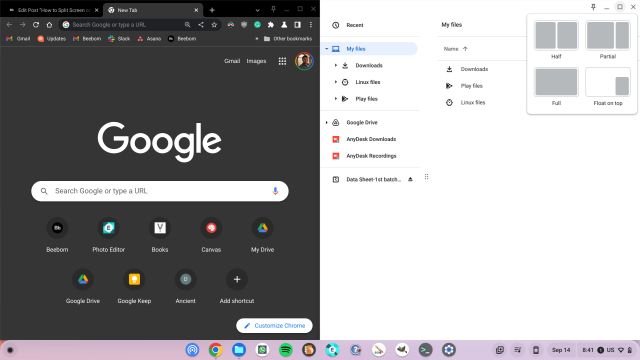
Einfaches Multitasking mit mehreren Windows auf Chromebooks
Dies sind also die fünf Methoden, mit denen Sie mehrere Fenster gleichzeitig auf Ihrem Chromebook verwalten können. Partial Split ist eine weitere großartige Multitasking-Split-Screen-Funktion, die für alle Chromebooks verfügbar ist. Wir warten auf die allgemeine Einführung der Funktion für breitere Benutzer. In der Zwischenzeit können Sie Tastaturkürzel und Touchpad-Gesten verwenden, um Ihre Fenster einzurasten. Weitere Tipps und Tricks zu Chromebooks finden Sie in unserem ausführlichen Artikel. Und wenn Sie sich fragen, wie Sie auf einem Chromebook einen Screenshot erstellen können, haben wir auch dafür eine Anleitung. Wenn Sie Fragen haben, teilen Sie uns dies im Kommentarbereich unten mit.






