Wenn Ihr Windows 11/10-Computer willkürlich ohne Grund neu startet, finden Sie unten die Schritte zur Behebung dieses Problems.
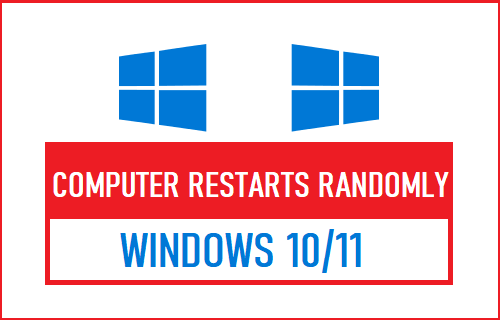
Windows-Computer startet zufällig neu
Standardmäßig sind Windows 10/11-Computer so konzipiert, dass sie im automatischen Reparaturmodus neu gestartet werden, wenn ein Problem auftritt, das den Computer möglicherweise beschädigen könnte.
Es ist jedoch auch bekannt, dass Windows 10/11-Computer zufällig neu gestartet werden, ohne in den automatischen Reparaturmodus zu wechseln oder eine Fehlermeldung anzuzeigen.
Dies kann aus verschiedenen Gründen geschehen, von geringfügigen Softwarefehlern, veralteter oder beschädigter Treibersoftware bis hin zu Hardwareproblemen wie fehlerhaftem RAM, fehlerhafter Stromversorgung oder fehlerhafter Reset-Taste.
1. Deaktivieren Sie die automatische Neustartfunktion
Wenn Ihr Computer häufig ohne Grund neu gestartet wird, können Sie die Funktion „Automatischer Neustart“ auf Ihrem Computer vorübergehend deaktivieren.
Klicken Sie mit der rechten Maustaste auf die Anfang anklicken und anklicken Laufen > Geben Sie im Fenster Befehl ausführen ein SystemeigenschaftenErweitert und klicken Sie auf OK.

Wechseln Sie auf dem Bildschirm Systemeigenschaften zu Fortschrittlich Registerkarte und klicken Sie auf Einstellungen Schaltfläche im Abschnitt „Starten und Wiederherstellen“.
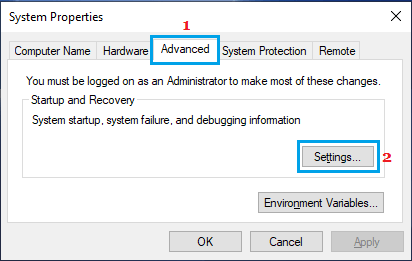
Deaktivieren Sie auf dem nächsten Bildschirm das Kontrollkästchen Automatisch neu starten Option im Abschnitt „Systemfehler“ und klicken Sie auf OK.
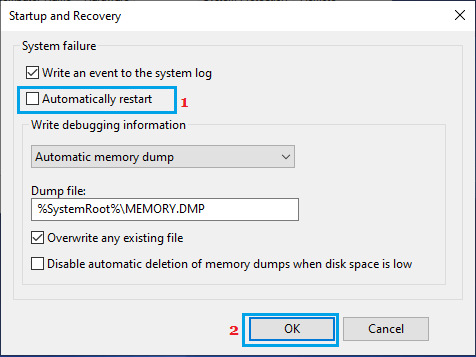
Notiz: Die Funktion „Automatischer Neustart“ ist ein Schutzmechanismus, der Schäden an Ihrem Computer verhindern soll. Daher wird empfohlen, die Option „Automatischer Neustart“ nach der Behebung von Problemen erneut zu aktivieren.
2. Energieeinstellungen ändern
Klicken Sie mit der rechten Maustaste auf die Start Knopf und klicken Sie auf Laufen. Geben Sie im Fenster Befehl ausführen ein powercfg.cpl und klicken Sie auf OK.

Vergewissern Sie sich auf dem nächsten Bildschirm Ausgewogen (empfohlen) Option ausgewählt ist und auf klicken Planeinstellungen ändern.

Klicken Sie auf dem nächsten Bildschirm auf Erweiterte Energieeinstellungen ändern.

Wählen Sie auf dem Bildschirm „Energieoptionen“ aus Ausgewogenerweitern Power-Prozessor-Management eingeben und sich vergewissern Minimaler Energiezustand auf einen niedrigen Wert eingestellt ist (z. B. 5 %).
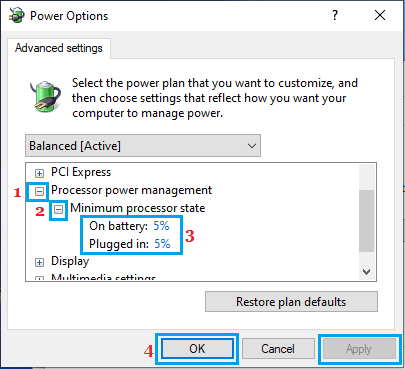
Klicke auf Sich bewerben & OK um diese Einstellung auf Ihrem Computer zu speichern
3. Grafikkartentreiber manuell aktualisieren
Klicken Sie mit der rechten Maustaste auf die Start Knopf und klicken Sie auf Gerätemanager. Erweitern Sie auf dem Geräte-Manager-Bildschirm Display-Adapter Eintrag > Rechtsklick auf den aufgelisteten Grafiktreiber und klicken Sie auf Treiber aktualisieren.

Wählen Sie auf dem nächsten Bildschirm aus Automatische Suche nach aktualisierter Treibersoftware Option und folgen Sie den Anweisungen auf dem Bildschirm Anweisungen um den Treiber zu aktualisieren.
Nach dem Aktualisieren des Grafikkartentreibers Neu starten Ihrem Computer und prüfen Sie, ob das Problem jetzt behoben ist.
4. Führen Sie das Windows-Speicherdiagnosetool aus
Typ Erinnerung in der Suchleiste und klicken Sie auf Windows-Speicherdiagnose-App in den Suchergebnissen.
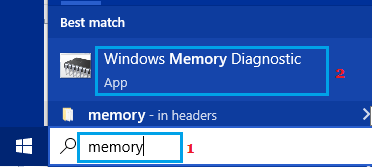
Wählen Sie auf dem Windows-Speicherdiagnosebildschirm aus Jetzt neu starten und nach Problemen suchen Möglichkeit.
Sobald der RAM-Diagnosevorgang abgeschlossen ist, starten Sie den Computer neu und prüfen Sie, ob er immer noch willkürlich neu startet.
5. Setzen Sie den Computer zurück
Wenn die oben genannten Methoden nicht geholfen haben, bieten sowohl Windows 10 als auch Windows 11 die Option zum Zurücksetzen des Computers, wodurch das Windows-Betriebssystem im Grunde neu auf dem Computer installiert wird.
Notiz: Dadurch werden alle installierten Apps und Programme von Ihrem Computer entfernt, während Ihre persönlichen Dateien intakt bleiben.
Windows11: Gehe zu Einstellungen > Windows Update (linker Bereich) > Fortgeschrittene Option (rechter Bereich) > Wiederherstellung (rechter Bereich) und klicken Sie auf Setzen Sie diesen PC zurück.
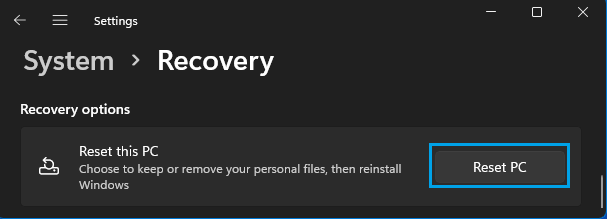
Windows 10: Gehe zu Einstellungen > Update & Sicherheit > anklicken Wiederherstellung im linken Bereich. Scrollen Sie im rechten Bereich nach unten und klicken Sie auf Loslegen Schaltfläche, die sich im Abschnitt „Diesen PC zurücksetzen“ befindet.
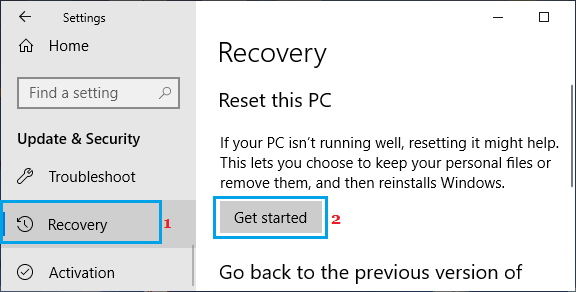
Wählen Sie auf dem nächsten Bildschirm aus Meine Dateien behalten Option, falls Sie Ihre persönlichen Dateien speichern möchten.
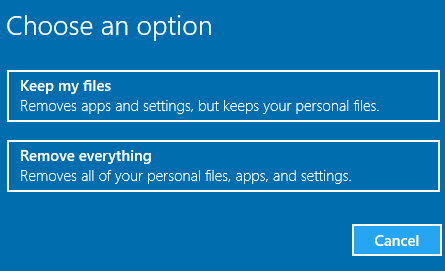
Wenn Sie auswählen Meine Dateien behaltenspeichert Windows alle Ihre persönlichen Dateien, bevor es mit dem Löschen und Formatieren der Festplatte beginnt.
Sobald der Vorgang abgeschlossen ist, zeigt Windows Ihnen eine Liste der Anwendungen an, die von Ihrem Computer entfernt werden, und speichert auch eine Liste der entfernten Anwendungen auf Ihrem Desktop.






