Wenn der Datei-Explorer nicht funktioniert, können Sie nicht auf Dateien, Ordner und Laufwerke auf Ihrem Computer zugreifen. Nachfolgend finden Sie die Schritte zur Behebung des Problems, dass der Datei-Explorer in Windows 10/11 nicht reagiert.
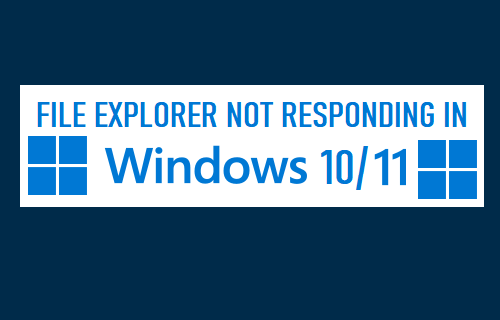
Datei-Explorer reagiert nicht in Windows 10/11
Der Datei-Explorer, auch bekannt als Windows Explorer, ist ein integriertes Dateimanager-Dienstprogramm, das auf Windows 10, Windows 11 und auch auf Computern mit älteren Versionen des Windows-Betriebssystems vorinstalliert ist.
Im Allgemeinen funktioniert der Datei-Explorer einwandfrei und macht es wirklich einfach, Dateien, Ordner und externe Laufwerke zu verwalten, die an den Computer angeschlossen sind.
In den meisten Fällen kann das Problem, dass der Datei-Explorer unter Windows 10/11 nicht reagiert, durch einen Neustart des Datei-Explorers behoben werden. Wenn der Datei-Explorer immer noch nicht funktioniert, sollten Sie das Problem mit anderen Methoden wie unten beschrieben beheben können.
1. Starten Sie den Datei-Explorer mit dem Task-Manager neu
Klicken Sie mit der rechten Maustaste auf die Anfang anklicken und anklicken Taskmanager. Klicken Sie im Task-Manager-Bildschirm mit der rechten Maustaste auf Windows Explorer eingeben und anklicken Neu starten.
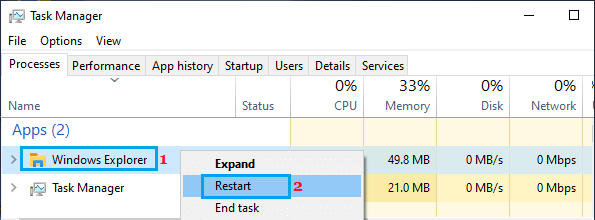
Versuchen Sie danach, den Datei-Explorer zu öffnen, und prüfen Sie, ob er ordnungsgemäß funktioniert.
2. Datei-Explorer beenden und neu starten
Offen Taskmanager > Rechtsklick auf Windows Explorer Eintrag unter „Reiter Prozess“ und klicken Sie auf Task beenden.
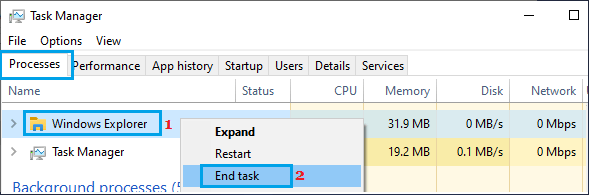
Klicken Sie anschließend auf die Datei antippen und auswählen Neue Aufgabe ausführen Option im angezeigten Menü.

Typ explorer.exe im Fenster Befehl ausführen und klicken Sie auf OK.
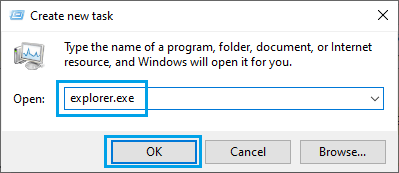
Versuchen Sie danach, den Datei-Explorer zu verwenden, und prüfen Sie, ob er jetzt ordnungsgemäß funktioniert.
3. Installieren Sie Aktualisierungen
Manchmal liegt das Problem an einem Windows-Update, das darauf wartet, auf dem Computer installiert zu werden.
Windows 10: Gehe zu Einstellungen > Update & Sicherheit > auswählen Windows Update im linken Bereich und klicken Sie auf Auf Updates prüfen Taste.
Windows11: Gehe zu Einstellungen > anklicken Windows Update im linken Bereich. Klicken Sie im rechten Bereich auf Auf Updates prüfen Taste.

Lassen Sie Windows nach Updates suchen und befolgen Sie die Anweisungen zum Herunterladen und Installieren von Updates (falls verfügbar).
4. Löschen Sie den Datei-Explorer-Cache
Typ Schalttafel in der Suchleiste und klicken Sie auf Systemsteuerungs-App in den Suchergebnissen.

Wechseln Sie auf dem Bildschirm der Systemsteuerung zu Große Icons ansehen und anklicken Datei-Explorer-Optionen.
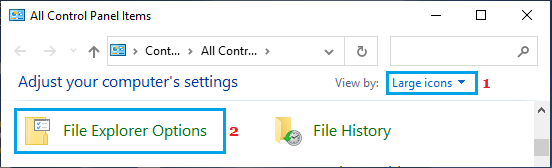
Wechseln Sie auf dem Bildschirm Datei-Explorer-Optionen zu Allgemein Registerkarte und klicken Sie auf die Klar Taste.
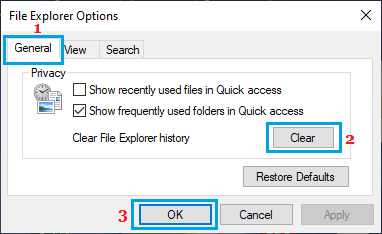
Klicke auf OK und versuchen Sie, den Datei-Explorer zu verwenden.
5. Verwenden Sie die Problembehandlung für die Systemwartung
Die in der Systemsteuerung verfügbare Problembehandlung für die Systemwartung kann bei der Behebung des Problems hilfreich sein.
Offen Schalttafel > wechseln zu Große Icons ansehen und anklicken Fehlerbehebung.
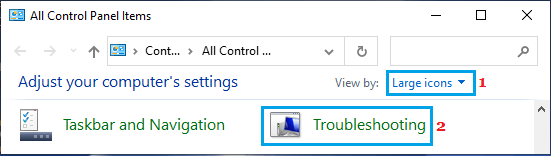
Klicken Sie auf dem Bildschirm Fehlerbehebung auf Führen Sie Wartungsaufgaben aus Möglichkeit.
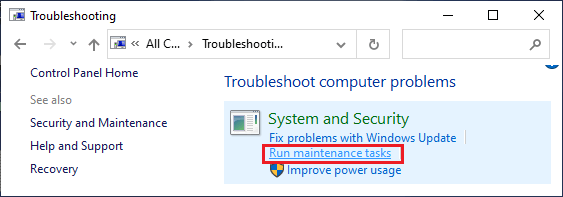
Befolgen Sie die Anweisungen, um den Vorgang abzuschließen. Versuchen Sie nach Abschluss des Vorgangs erneut, den Datei-Explorer zu verwenden.
6. Reparieren Sie Systemdateien mit SFC
In seltenen Fällen kann das Problem darauf zurückzuführen sein, dass Systemdateien beschädigt oder beschädigt werden.
Klicken Sie mit der rechten Maustaste auf die Anfang drücken und auswählen Eingabeaufforderung (Admin). Geben Sie im Eingabeaufforderungsfenster ein sfc /scannen und drücken Sie die Eintreten Geben Sie die Tastatur Ihres Computers ein.

Notiz: Nach sfc sollte ein Leerzeichen stehen.
Warten Sie geduldig, bis Windows den Computer nach Systemdateifehlern durchsucht und diese behebt.
Wenn Windows die Fehler nicht beheben kann, wird die Meldung „Der Windows-Ressourcenschutz hat beschädigte Dateien gefunden, konnte aber einige (oder alle) nicht beheben“ angezeigt.
In diesem Fall können Sie versuchen, das Problem mit dem unten angegebenen DISM-Tool zu beheben.
7. Reparieren Sie Systemdateien mit DISM
Typ Eingabeaufforderung in der Suchleiste > Rechtsklick auf Eingabeaufforderungs-App in den Suchergebnissen und wählen Sie aus Als Administrator ausführen Möglichkeit.
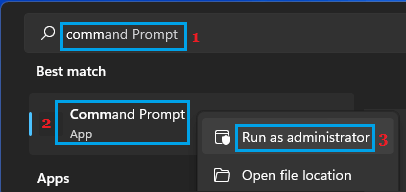
Geben Sie auf dem Eingabeaufforderungsbildschirm ein DISM /Online /Cleanup-Image /RestoreHealth und drücken Sie die Enter-Taste.

Notiz: Nach DISM, Online und Cleanup-Image muss ein Leerzeichen stehen.
Warten Sie, bis das DISM-Tool Ihren Computer auf Fehler überprüft und diese behebt.
Nachdem der DISM-Befehl ausgeführt wurde, starten Sie den Computer neu und führen Sie den SFC-Befehl erneut aus, um verbleibende beschädigte Dateien (falls vorhanden) durch die richtigen zu ersetzen.






