Wenn Sie vom Mac aus nicht auf dem HP-Drucker drucken können, finden Sie unten 2 verschiedene Methoden oder Problemumgehungen, um dieses Problem zu beheben.
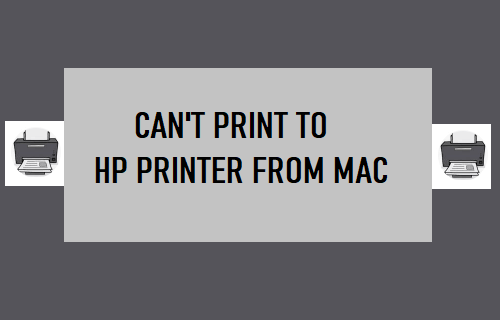
Drucken vom Mac auf HP-Drucker nicht möglich
Das Problem, dass das MacBook nicht auf HP-Druckern druckt, begann mit macOS Catalina (Version 10.15), wurde auf Mojave (10.14) ausgedehnt und wird immer noch gemeldet.
Der Grund für dieses Problem liegt darin, dass das Zertifikat für die Druckertreibersoftware von HP widerrufen oder von macOS nicht erkannt wird.
Während es Berichte gibt, dass Apple das widerrufene Zertifikat wiederherstellen konnte, wird das Problem, dass der Mac nicht auf HP Printer druckt, immer noch gemeldet.
Daher bieten wir unten zwei verschiedene Problemumgehungen an, um dieses Problem zu lösen.
1. Setzen Sie das Drucksystem auf dem Mac zurück
Die erste Methode zur Behebung des Problems besteht darin, das Drucksystem zurückzusetzen, was ein häufig verwendeter Schritt zur Fehlerbehebung ist.
Notiz: Das Zurücksetzen des Drucksystems löscht alle Druckeinstellungen, löscht alle ausstehenden Druckaufträge und entfernt alle Drucker und Scanner, die dem Mac hinzugefügt wurden.
1. Klicke auf Apfel Symbol in der oberen Menüleiste und wählen Sie aus Systemeinstellungen im Dropdown-Menü.

2. Klicken Sie auf dem Bildschirm Systemeinstellungen auf Drucker & Scanner.
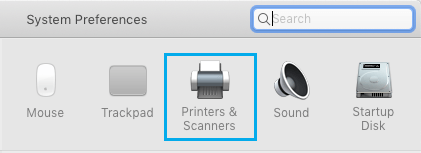
3. Klicken Sie im nächsten Bildschirm mit der rechten Maustaste auf die HP-Drucker oder klicken Sie mit der rechten Maustaste auf eine beliebige Stelle im Druckerfenster und wählen Sie aus Drucksystem zurücksetzen Möglichkeit.
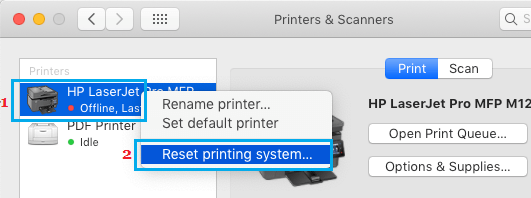
4. Klicken Sie im Bestätigungs-Popup auf Zurücksetzen bestätigen.
5. Sobald der Reset-Vorgang abgeschlossen ist, klicken Sie auf + Taste um das Dialogfeld „Drucker hinzufügen“ zu öffnen.
![]()
Notiz: Möglicherweise müssen Sie auf klicken Sperrsymbol und geben Sie Ihren Admin ein Nutzername und Passwort.
6. Wechseln Sie auf dem Bildschirm „Drucker hinzufügen“ zu Standard Registerkarte, wählen Sie die HP-Drucker die Sie zum Mac hinzufügen möchten, und klicken Sie auf die Hinzufügen Taste.
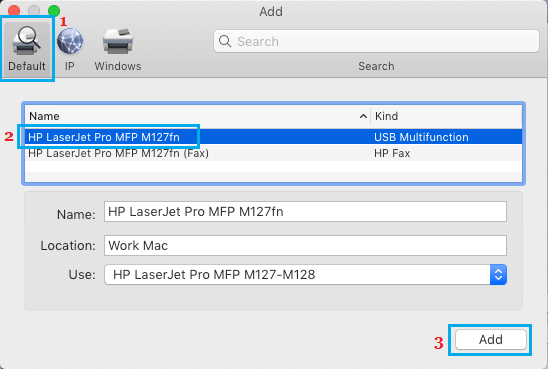
Sobald der Drucker zum Mac hinzugefügt wurde, sollten Sie in der Lage sein, von Ihrem MacBook auf den HP-Drucker zu drucken.
Notiz: Möglicherweise müssen Sie die obigen Schritte wiederholen, wenn Ihr Mac sich beim nächsten Mal weigert, auf HP Printer zu drucken.
2. AirPrint an HP-Drucker
Sie können diese Problemumgehung verwenden, wenn Sie einen drahtlosen HP-Drucker haben, der die AirPrint-Technologie von Apple unterstützt. Sie können dies bestätigen, indem Sie zu gehen Apples Support Seite.
1. Stellen Sie sicher, dass beides Mac und HP-Drucker verbunden sind WiFi-Netzwerk.
2. Öffne das Datei (Word-Dokument, Tabellenkalkulation usw.), die Sie drucken möchten.
3. Klick auf das Datei Registerkarte in der oberen Menüleiste und wählen Sie die aus Drucken Option im Dropdown-Menü.
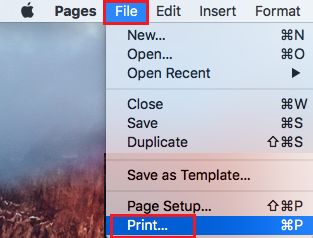
4. Wählen Sie im Dialogfeld „Drucken“ Ihre aus HP-Druckerauswählen SeitenAnzahl auswählen Kopien und klicken Sie auf die Drucken Taste.
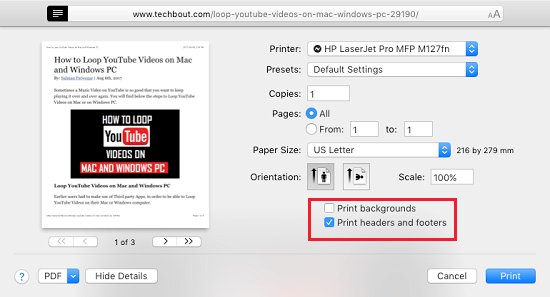
Wenn beim Versuch, AirPrint zu versuchen, Probleme auftreten, können Sie sich auf diese Anleitung beziehen: Beheben: Fehler „Keine AirPrint-Drucker gefunden“ auf dem Mac






