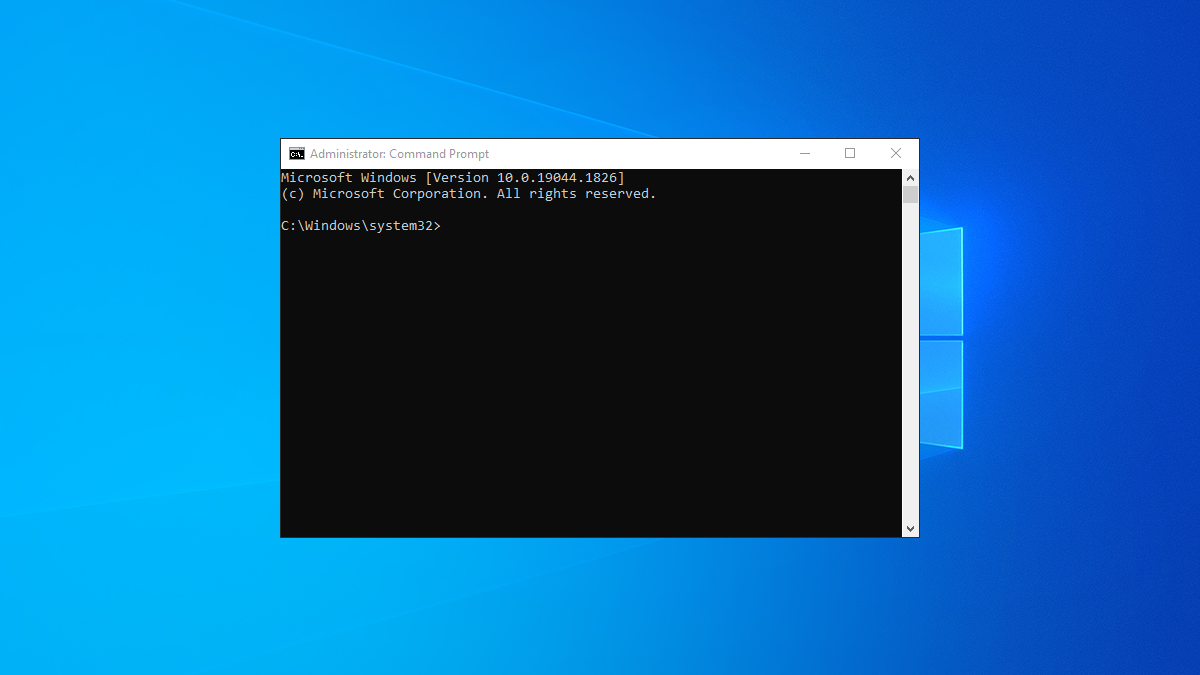
Dank Windows’ net user Befehl können Sie die Passwörter der Benutzerkonten Ihres PCs direkt in Ihrem Eingabeaufforderungsfenster ändern. Auf diese Weise können Sie ein neues Passwort für Ihr ausgewähltes Konto festlegen, ohne in den Einstellungsmenüs navigieren zu müssen. Wir zeigen Ihnen wie.
VERBUNDEN: So setzen Sie Ihr vergessenes Passwort in Windows 10 zurück
Was Sie wissen sollten, wenn Sie Passwörter von der Eingabeaufforderung aus ändern
Beachten Sie auch, dass Sie mit diesem Befehl nur Ihr lokales Kontokennwort ändern können. Wenn Sie ein Microsoft-Konto mit Ihrem PC verwenden, müssen Sie eine andere Methode verwenden, um Ihr Kennwort zu ändern.
VERBUNDEN: So ändern Sie Ihr Windows-Passwort
Verwenden Sie den net user-Befehl, um ein Windows-Kontokennwort zu ändern
Wenn Sie bereit sind, das Passwort zu ändern, öffnen Sie zuerst das Menü „Start“. Suchen Sie in diesem Menü nach „Eingabeaufforderung“. Wählen Sie dann rechts „Als Administrator ausführen“.

Geben Sie im Eingabeaufforderungsfenster den folgenden Befehl ein und drücken Sie die Eingabetaste. Ersetzen Sie in diesem Befehl USERNAME mit dem Benutzernamen, dessen Passwort Sie ändern möchten und PASSWORD mit dem neuen Passwort, das Sie verwenden möchten.
net user USERNAME PASSWORD

Sie sind sich nicht sicher, wer auf Ihrem System wer ist? Du kannst Rufen Sie eine Liste aller Benutzerkonten ab, indem Sie den folgenden Befehl in der Eingabeaufforderung verwenden:
net user
Wenn Ihr Benutzername Leerzeichen enthält, stellen Sie sicher, dass Sie ihn in doppelte Anführungszeichen setzen. So:
net user "Mahesh Makvana" MYPASSWORD
Nehmen Sie diese Passwortänderungen an einem öffentlichen Ort vor? Personen in Ihrer Umgebung (oder die durch Sicherheitskameras schauen) könnten einen Blick auf Ihr Passwort werfen, während Sie es eingeben. Verwenden Sie in diesem Fall den folgenden Befehl.
Unbedingt ersetzen USERNAME im Befehl mit dem Benutzernamen, dessen Passwort Sie aktualisieren möchten.
net user USERNAME *
Sie werden aufgefordert, das neue Passwort zweimal einzugeben, aber es wird kein Text auf dem Bildschirm angezeigt. Dann zeigt die Eingabeaufforderung eine Erfolgsmeldung an, die besagt, dass Ihr Passwort erfolgreich geändert wurde.

Und das ist alles.
Wenn Sie sich jetzt auf Ihrem Windows-PC bei Ihrem Konto anmelden, verwenden Sie das neu erstellte Passwort. Genießen!
Möchten Sie ein paar andere nützliche Windows-Befehle lernen? Werfen Sie einen Blick auf unseren speziellen Leitfaden.
VERBUNDEN: 10 nützliche Windows-Befehle, die Sie kennen sollten






