Die standardmäßige Schnellstartfunktion in Windows 11 kann manchmal Probleme verursachen, in diesem Fall muss sie deaktiviert werden. Nachfolgend finden Sie 3 verschiedene Methoden zum Deaktivieren des Schnellstarts in Windows 11.
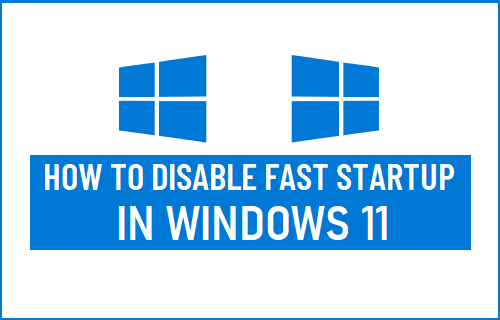
Deaktivieren Sie den Schnellstart in Windows 11
Die Schnellstartfunktion in Windows 11 kann manchmal verhindern, dass der Computer ordnungsgemäß heruntergefahren wird, was häufig dazu führt, dass geöffnete Dateien nicht gespeichert und Updates während des Herunterfahrvorgangs nicht installiert werden.
Der Schnellstart ist auch dafür bekannt, den Zugriff auf BIOS/UEFI-Einstellungen während des Starts zu verhindern, was ein weiterer Grund für Benutzer ist, die nach einer Möglichkeit suchen, den Schnellstart zu deaktivieren.
Bei Computern, die Dual Boot verwenden, haben Benutzer über beschädigte oder beschädigte Dateien und sogar Fälle von Festplattenbeschädigungen aufgrund von Schnellstart berichtet.
Obwohl es einfach ist, Fast Startup zu deaktivieren, müssen Sie sich bewusst sein, dass die Fast Startup-Funktion automatisch wieder auf Ihrem Gerät aktiviert wird, wenn das nächste Windows Update auf Ihrem Computer installiert wird.
Auswirkungen der Deaktivierung des Schnellstarts in Windows 11
Während die Schnellstartfunktion die Startzeiten auf Computern mit HDD-Laufwerken erheblich beschleunigen kann, hat sie weniger Auswirkungen auf Computer mit SSD-Laufwerken.
Wenn die Festplatte auf Ihrem Computer vom Typ SSD ist, werden Sie daher keinen großen Unterschied in der Startzeit feststellen, nachdem Sie den Schnellstart auf Ihrem Computer deaktiviert haben.
Bei Computern mit HDD-Laufwerken werden Sie wahrscheinlich die Verzögerung der Startzeit bemerken. Das Deaktivieren des Schnellstarts ist jedoch gerechtfertigt, wenn es Probleme auf dem Computer verursacht.
1. Deaktivieren Sie den Schnellstart über die Systemsteuerung
Sie können den Schnellstart auch deaktivieren, indem Sie die Systemsteuerung auf Ihrem Windows 11-Computer verwenden.
1. Typ Schalttafel in der Suchleiste und klicken Sie auf Desktop-App für die Systemsteuerung in den Suchergebnissen.

2. Wechseln Sie auf dem Bildschirm der Systemsteuerung zu Groß oder Kleine Icons anschauen und anklicken Energieoptionen.
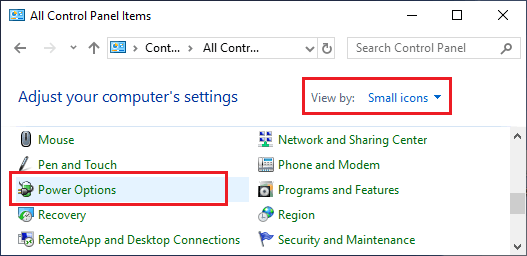
3. Klicken Sie auf dem Bildschirm Energieoptionen auf Wählen Sie, was die Power-Buttons tun.

4. Scrollen Sie auf dem nächsten Bildschirm nach unten zu „Shutdown-Einstellungen“ und deaktivieren Sie das Kontrollkästchen Schalten Sie den Schnellstart ein Möglichkeit.

4. Klicke auf Änderungen speichern um diese Änderung auf Ihrem Computer zu speichern und zu implementieren.
2. Deaktivieren Sie den Schnellstart mithilfe der Registrierung dauerhaft
Wie oben erwähnt, wird die Schnellstartfunktion automatisch auf Ihrem Gerät aktiviert, wenn ein Windows-Update auf dem Computer installiert wird. Sie können dies verhindern, indem Sie die Registrierung bearbeiten.
Notiz: Es wird empfohlen, dass Sie die Registrierungsdateien sichern, bevor Sie mit diesen Schritten fortfahren.
1. Klicken Sie mit der rechten Maustaste auf die Anfang anklicken und anklicken Laufen. Geben Sie im Fenster Befehl ausführen ein regedit und klicken Sie auf OK.

2. Navigieren Sie auf dem Registrierungsbildschirm zu HKEY_LOCAL_MACHINE/SOFTWARE/Richtlinien/Microsoft/Windows/System
3. Klicken Sie mit der rechten Maustaste in die rechter Bereich und auswählen Neues DWORD Möglichkeit.
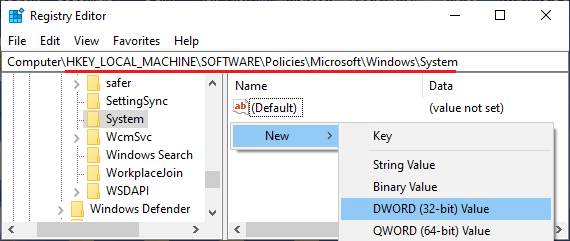
4. Benennen Sie das neue DWORD als HiberbootAktiviert und stellen Sie sicher, dass sein Wert 0 ist (was standardmäßig 0 ist).
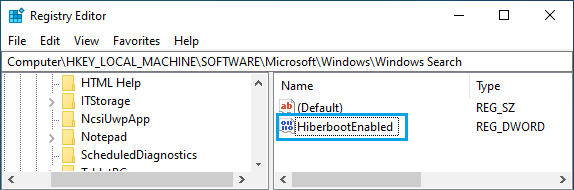
Beenden Sie die Registrierung und neu starten der Computer, um diese Änderung zu implementieren.






