Wenn Sie feststellen, dass Sie die Firewall-Einstellungen auf Ihrem Computer zurücksetzen müssen, finden Sie unten mehrere Möglichkeiten zum Zurücksetzen der Firewall-Einstellungen in Windows 11.
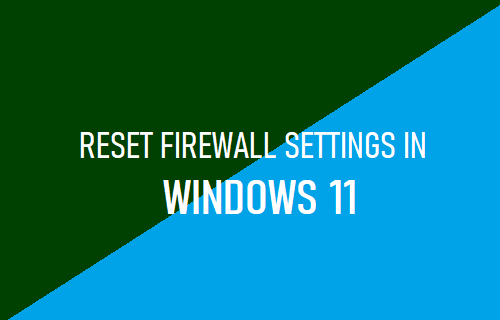
Setzen Sie die Firewall-Einstellungen in Windows 11 auf die Standardeinstellungen zurück
Wenn Sie Probleme mit Remote Desktop haben, Apps nicht herunterladen können, auf bestimmte Websites oder Dateien nicht zugreifen können, liegt das Problem möglicherweise an einer Änderung oder Beschädigung der Windows-Firewall-Einstellungen auf Ihrem Computer.
Ein weiterer häufiger Grund zum Zurücksetzen der Windows-Firewall-Einstellungen besteht darin, Änderungen an den Firewall-Einstellungen rückgängig zu machen und Ports zu öffnen, die von Malware auf Ihrem Computer hinterlassen wurden.
Firewall-Einstellungen sichern
Bevor Sie die Windows-Firewall zurücksetzen, sollten Sie eine Sicherungskopie der aktuellen Firewall-Einstellungen auf Ihrem Computer erstellen.
Typ Eingabeaufforderung > Rechtsklick auf Eingabeaufforderung und auswählen Als Administrator ausführen Möglichkeit.

Geben Sie auf dem Eingabeaufforderungsbildschirm Folgendes ein netsh advfirewall export „C:\Archive\firewall-config.wfw“ und drücken Sie die Eintreten Schlüssel.
Nachdem der Befehl ausgeführt wurde, finden Sie die Sicherungsdatei unter C:\Archivordner. Sie können die Datei von diesem Speicherort kopieren und speichern Schreibtisch oder an jedem anderen Ort.
1. Fehlerbehebung bei der Windows-Firewall
Beginnen Sie mit der integrierten Windows-Firewall-Problembehandlung, um zu sehen, ob sie Probleme mit der Windows-Firewall auf Ihrem Computer finden und beheben kann.
Gehe zu Einstellungen > System (linker Bereich) > Fehlerbehebung (rechter Bereich) > Andere Fehlerbehebungen (rechter Bereich) > scrollen Sie im rechten Bereich nach unten und klicken Sie auf die Schaltfläche „Ausführen“. daneben gelegen Eingehende Verbindungen.
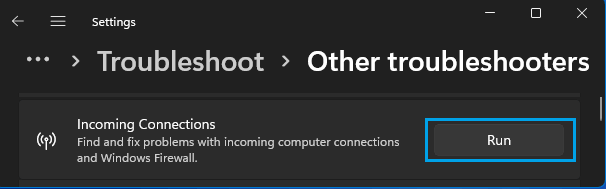
Befolgen Sie die nächsten Anweisungen auf dem Bildschirm, um Probleme mit eingehenden Verbindungen auf Ihrem Computer zu beheben.
2. Setzen Sie die Windows-Firewall mithilfe der Windows-Sicherheit zurück
Der vielleicht schnellste Weg, die Windows-Firewall auf Ihrem Computer zurückzusetzen, ist die Verwendung der Windows-Sicherheits-App.
Offen Windows-Sicherheit App aus dem System Probieren > anklicken Firewall- und Netzwerkschutz.
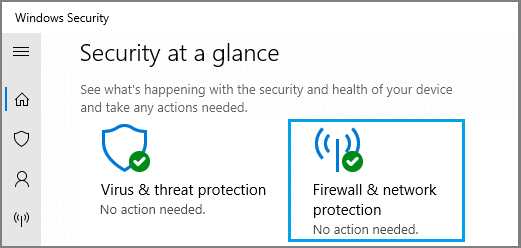
Scrollen Sie auf dem nächsten Bildschirm nach unten und klicken Sie auf Firewall auf Standard zurücksetzen Möglichkeit.
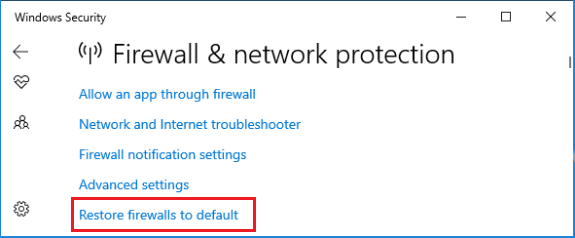
Klicken Sie im Bestätigungs-Popup auf Ja bestätigen.
3. Setzen Sie die Windows-Firewall über die Systemsteuerung zurück
Die Systemsteuerung in Windows 10/11 kann weiterhin zum Zurücksetzen der Windows-Firewall-Einstellungen auf Ihrem Computer verwendet werden.
Klicken Sie mit der rechten Maustaste auf die Anfang anklicken und anklicken Laufen. Geben Sie im Fenster Befehl ausführen ein firewall.cpl und klicken Sie auf OK.
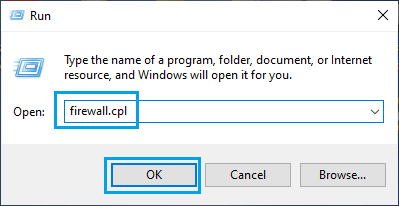
Klicken Sie auf dem Bildschirm der Windows Defender-Firewall auf Standardeinstellungen wiederherstellen Möglichkeit.
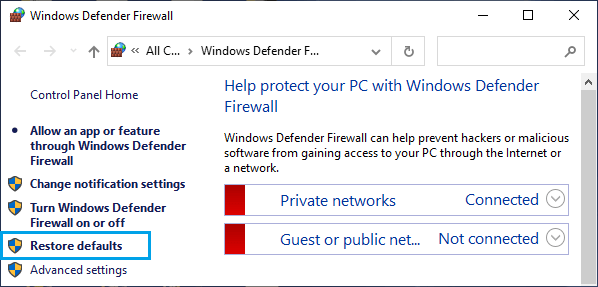
Klicken Sie auf dem nächsten Bildschirm auf Standardeinstellungen wiederherstellen Taste. Klicken Sie im Bestätigungs-Popup auf Ja bestätigen.
4. Setzen Sie die Windows-Firewall mit der Einstellungs-App zurück
Gehe zu Einstellungen > Privatsphäre & Sicherheit (linker Bereich) > Windows-Sicherheit (rechter Bereich) > scrollen Sie im rechten Bereich nach unten und klicken Sie auf Firewall- und Netzwerkschutz Tab.
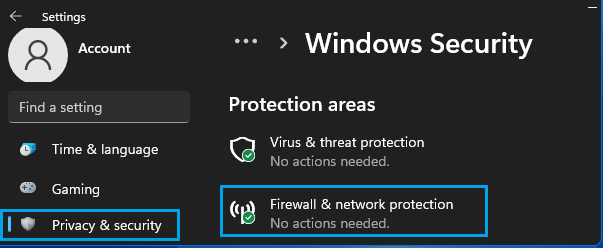
Scrollen Sie auf dem nächsten Bildschirm nach unten und klicken Sie auf Firewalls auf Standard zurücksetzen Möglichkeit.
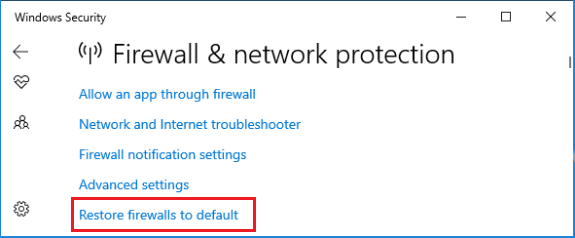
Dadurch gelangen Sie zur Seite Standardeinstellungen wiederherstellen der Systemsteuerung, von wo aus Sie die Firewall zurücksetzen können. Klicken Sie nun auf Standardeinstellungen wiederherstellen und dann im Dialogfeld auf Ja, um die Windows-Firewall zurückzusetzen.
5. Setzen Sie die Windows-Firewall über die Eingabeaufforderung zurück
Wenn Sie die Eingabeaufforderung verwenden möchten, können Sie die Windows 10-Firewall mit einem einzigen Befehl zurücksetzen.
Typ Eingabeaufforderung > Rechtsklick auf Eingabeaufforderung und auswählen Als Administrator ausführen Möglichkeit.

Geben Sie auf dem Eingabeaufforderungsbildschirm ein netsh advfirewall zurücksetzen.
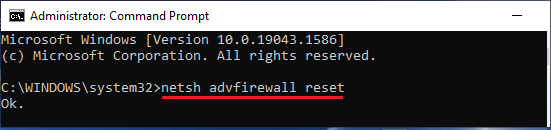
Dieser einzelne Befehl reicht aus, um die Windows 10-Firewall auf die Standardeinstellungen zurückzusetzen.
6. Setzen Sie die Windows-Firewall mit PowerShell zurück
Typ Power Shell in der Suchleiste > Rechtsklick auf Windows PowerShell-App und klicken Sie auf Als Administrator ausführen Möglichkeit.

Geben Sie auf dem PowerShell-Bildschirm ein (New-Object -ComObject HNetCfg.FwPolicy2).RestoreLocalFirewallDefaults() und drücken Sie die Eintreten Schlüssel.
Sobald der Befehl ausgeführt wird, wird die Windows-Firewall auf Ihrem Computer auf die Standardeinstellungen zurückgesetzt.






