Wenn eine an Ihren Computer angeschlossene kabelgebundene oder kabellose Tastatur nicht funktioniert, finden Sie unten die Schritte zur Behebung des Problems, dass die USB-Tastatur in Windows 10 nicht funktioniert.
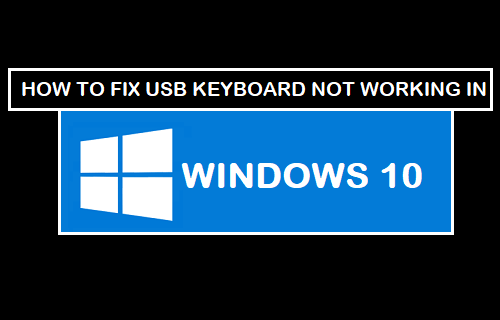
USB-Tastatur funktioniert nicht unter Windows 10
Das Problem, dass die USB-Tastatur auf einem Windows 10-Computer nicht funktioniert, kann verschiedene Gründe haben, von veralteten Tastaturtreibern über fehlerhafte oder beschädigte USB-Empfänger bis hin zu anderen Gründen.
Bevor Sie mit anderen Schritten zur Fehlerbehebung fortfahren, starten Sie einfach den Computer neu und prüfen Sie, ob dies zur Behebung des Problems beiträgt.
1. Filterschlüssel deaktivieren
Es ist auch bekannt, dass die Filtertastenfunktion in Windows 10 Tastaturprobleme verursacht.
Gehe zu Einstellungen > Leichtigkeit des Zugangs > auswählen Klaviatur im linken Bereich und Ausschalten Schlüssel filtern.

Starten Sie Ihren Computer neu und prüfen Sie, ob die USB-Tastatur jetzt funktioniert.
2. Stellen Sie sicher, dass die USB-Anschlüsse funktionieren
Manchmal liegt das Problem daran, dass ein bestimmter USB-Port oder alle USB-Ports nicht funktionieren. Dies kann bestätigt werden, indem überprüft wird, ob die USB-Anschlüsse am Computer andere USB-Geräte erkennen können.
Wenn USB-Port/Ports nicht funktionieren, sollten Sie in der Lage sein, das Problem mit den Schritten zur Fehlerbehebung zu beheben, die in diesem Handbuch beschrieben sind: So beheben Sie USB-Ports, die in Windows 10 nicht funktionieren
3. Suchen Sie nach Aktualisierungen
Das Problem könnte darauf zurückzuführen sein, dass ein ausstehendes Windows-Update heruntergeladen oder installiert wird oder darauf wartet, auf dem Computer installiert zu werden.
Gehe zu Einstellungen > Updates & Sicherheit > auswählen Windows Update im linken Bereich. Klicken Sie im rechten Bereich auf Auf Updates prüfen Taste.

Warten Sie, bis Windows nach verfügbaren Updates sucht und diese auf Ihrem Computer installiert.
4. Führen Sie die Tastatur-Fehlerbehebung aus
Gehe zu Einstellungen > Updates und Sicherheit > anklicken Fehlerbehebung im linken Bereich. Scrollen Sie im rechten Bereich nach unten und klicken Sie auf Zusätzliche Fehlerbehebungen.

Klicken Sie auf dem nächsten Bildschirm auf Klaviatur und dann auf klicken Führen Sie die Problembehandlung aus.
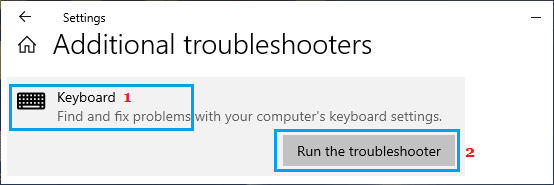
Warten Sie, bis der Troubleshooter Tastaturprobleme auf Ihrem Computer gefunden und behoben hat.
5. Aktualisieren Sie den Tastaturtreiber manuell
Klicken Sie mit der rechten Maustaste auf die Schaltfläche Start und klicken Sie auf Gerätemanager. Klicken Sie im Geräte-Manager-Bildschirm mit der rechten Maustaste auf die Tastaturgerät und klicken Sie auf Treiber aktualisieren.
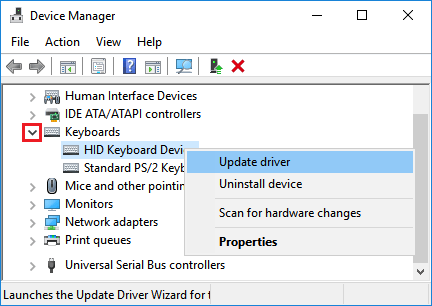
6. Deaktivieren Sie den Schnellstart
Es ist bekannt, dass die in Windows 11/10 verfügbare Schnellstartfunktion Probleme mit der ordnungsgemäßen Funktion von USB-Tastaturen verursacht.
Klicken Sie mit der rechten Maustaste auf die Anfang anklicken und anklicken Energieoptionen. Scrollen Sie im nächsten Bildschirm im rechten Bereich nach unten und klicken Sie auf Zusätzliche Energieeinstellungen Verknüpfung.

Klicken Sie auf dem Bildschirm „Energieoptionen“ auf Wählen Sie, was die Power-Buttons tun Verknüpfung.

Scrollen Sie auf dem nächsten Bildschirm nach unten zu „Shutdown-Einstellungen“ und deaktivieren Sie das Kontrollkästchen Schalten Sie den Schnellstart ein Möglichkeit.

Unbedingt anklicken Änderungen speichern Schaltfläche, um diese Einstellung auf Ihrem Computer zu speichern.
7. Unnötige Tastaturgeräte deinstallieren
Das Problem, dass die USB-Tastatur nicht funktioniert, könnte darauf zurückzuführen sein, dass mehrere Tastaturgeräte auf dem Computer installiert sind.
Klicken Sie mit der rechten Maustaste auf die Start Knopf und klicken Sie auf Gerätemanager Möglichkeit. Klicken Sie auf dem Geräte-Manager-Bildschirm auf Aussicht und wähle Versteckte Geräte anzeigen Option im Kontextmenü.
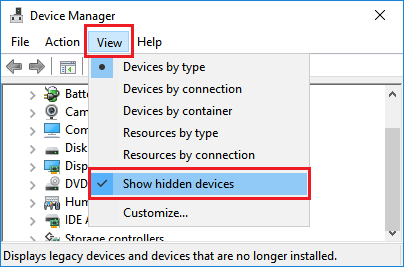
Als nächstes deinstallieren Sie alle HID-Tastaturgeräte auf dem Computer. Wenn die native Tastatur auf Ihrem Laptop funktioniert, deinstallieren Sie das Standard-PS/2-Tastaturgerät nicht.
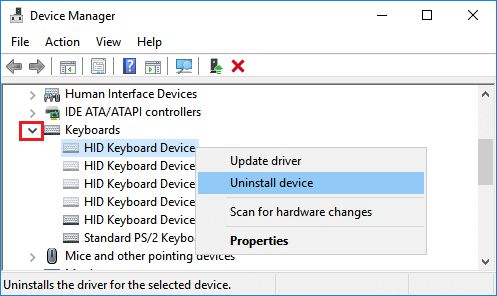
Nachdem Sie externe Tastaturgeräte entfernt haben, starten Sie den Computer neu und Windows installiert automatisch wieder das richtige Tastaturgerät auf dem Computer.
8. Deinstallieren Sie den Wireless Keyboard Receiver
Wenn Sie eine drahtlose externe Tastatur mit einem USB-Empfänger oder Dongle verwenden, müssen Sie den USB-Empfänger auf dem Geräte-Manager-Bildschirm suchen und ihn deinstallieren.
Klicken Sie mit der rechten Maustaste auf die Start Knopf und klicken Sie auf Gerätemanager Möglichkeit. Klicken Sie im Geräte-Manager-Bildschirm mit der rechten Maustaste auf die Tastaturempfänger und klicken Sie auf Deinstallieren.
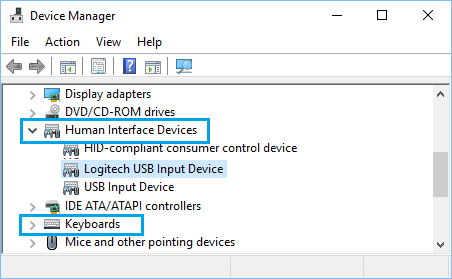
Notiz: Sie sollten den Tastaturempfänger oder das Tastatureingabegerät im Abschnitt „Tastaturen“ oder im Abschnitt „Menschliche Schnittstellengeräte“ finden.
Als nächstes entfernen Sie die USB-Empfänger vom USB-Port und Neu starten der Computer. Legen Sie nach dem Neustart des Computers die USB-Empfänger in den USB-Port und Sie sollten jetzt feststellen, dass die Tastatur funktioniert.






