Wir sind uns der Malware- und Sicherheitsprobleme unter Windows sehr wohl bewusst, ebenso wie Microsoft. Um das seit langem bestehende Problem zu beheben, hat Microsoft etwas namens Smart App Control (SAC) entwickelt. Wenn Sie sich fragen, was Smart App Control unter Windows 11 ist, nun, es ist eine KI-gestützte Sicherheitsfunktion, die nicht vertrauenswürdige und unbekannte Apps intelligent blockiert. Es verhindert auch, dass unerwünschte Programme und Adware auf Ihrem PC ausgeführt werden, die zu Verlangsamungen führen oder zu viele Anzeigen anzeigen. Wenn Sie also Smart App Control unter Windows 11 aktivieren möchten, gehen wir unser ausführliches Tutorial durch.
Intelligente App-Steuerung unter Windows 11 (2022)
In diesem Tutorial haben wir Smart App Control unter Windows 11 erklärt und die Schritte zum Aktivieren von SAC hinzugefügt. Sie können die folgende Tabelle erweitern und zum gewünschten Abschnitt wechseln.
Was ist Smart App Control (SAC) unter Windows 11?
Smart App Control ist eine neue Sicherheitsfunktion unter Windows 11, die als Teil des Windows 11 2022-Updates (22H2 Build) eingeführt wurde. Es ist zielt darauf ab, nicht vertrauenswürdige und unerwünschte Apps zu blockieren unter Windows 11, auch wenn Ihr Drittanbieter-Virenschutz oder die Windows-Sicherheit deaktiviert ist. Wenn Sie sich fragen, wie es funktioniert, nun, dieses Mal verwendet Microsoft seinen intelligenten Cloud-basierten Sicherheitsdienst, um vorherzusagen, ob eine App sicher auf Ihrem PC ausgeführt werden kann oder nicht.
Zunächst überprüft es die App mithilfe von KI (dem Cloud-basierten Dienst) auf böswilliges Verhalten. Wenn der Dienst feststellt, dass die App sicher ausgeführt werden kann, lässt er die Ausführung des Programms zu. Falls der Cloud-Dienst keine konkrete Entscheidung treffen kann oder eine rote Fahne findet, prüft Smart App Control auf eine gültige Signatur. Wenn die App signiert ist und die Signatur vertrauenswürdig ist, lässt SAC sie laufen, andernfalls blockiert sie das Programm. Dies ist die Grundvoraussetzung von Smart App Control unter Windows 11.
Abgesehen davon gibt es eine Bewertungsmodus innerhalb von Smart App Control. Anfänglich läuft SAC im Bewertungsmodus, um herauszufinden, ob Sie ein geeigneter Kandidat sind, SAC immer eingeschaltet zu lassen. Wenn Sie ein Entwickler sind oder in einem Unternehmen arbeiten und SAC Sie viel zu sehr unterbricht, schaltet der Evaluierungsmodus SAC aus, sodass Sie ungestört arbeiten können. Wenn jedoch während des Evaluierungszeitraums festgestellt wird, dass Sie wahrscheinlich Malware und Viren ausführen, bleibt der SAC aktiviert.
So aktivieren Sie Smart App Control unter Windows 11
1. Drücken Sie auf Ihrem Windows 11-PC, auf dem der 22H2-Build ausgeführt wird, die Windows-Taste und suchen Sie nach „intelligente App“. Öffnen Sie nun „Smart App Control“ aus den Suchergebnissen.
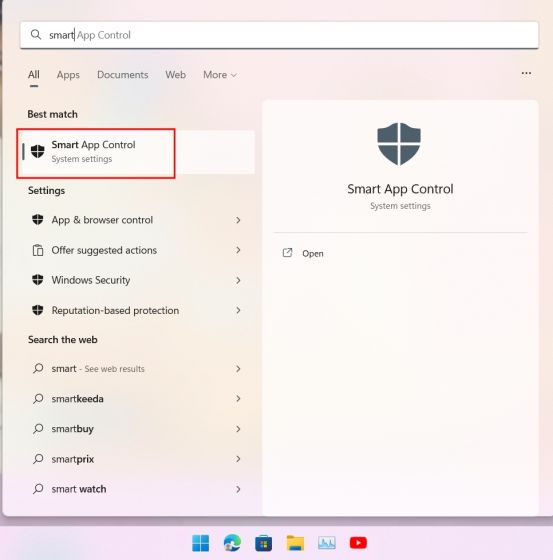
2. Es öffnet die SAC-Einstellungen unter Windows-Sicherheit. Klicken Sie hier auf „Smart App Control-Einstellungen“.
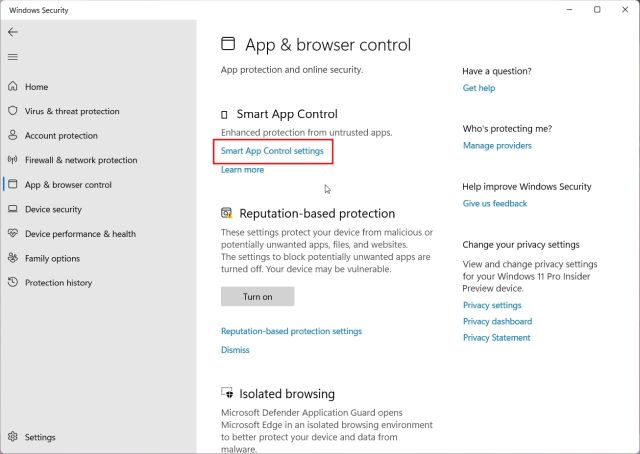
3. Jetzt können Sie Schalten Sie Smart App Control ein, aber ich schlage vor, den Modus „Evaluation“ zu verwenden. Dies lernt aus Ihrer Nutzung und aktiviert Smart App Control, ohne Sie zu sehr mit jeder nicht vertrauenswürdigen App zu belästigen. In meinen Tests ist SAC sehr aggressiv, wenn es die ganze Zeit eingeschaltet ist.
Notiz: Wenn die SAC Einstellung ausgegraut und auf Ihrem Windows 11-PC nicht zugänglich ist, fahren Sie mit Schritt 5 fort.
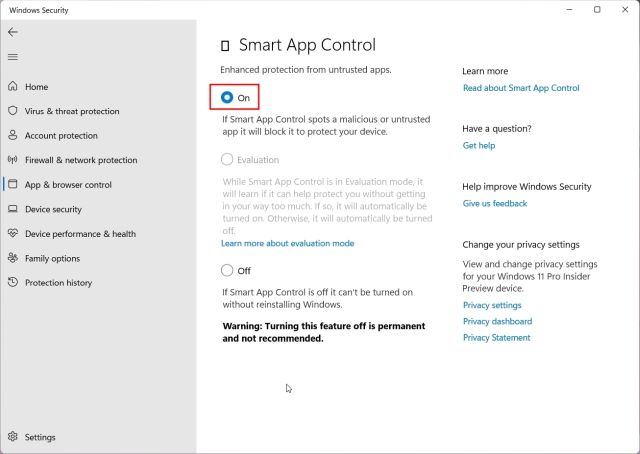
So deaktivieren Sie Smart App Control unter Windows 11
4. Falls Sie möchten Deaktivieren Sie Smart App Control Unter Windows 11 können Sie dies tun, aber denken Sie daran, dass Sie die Funktion nach dem Ausschalten nicht wieder aktivieren können, es sei denn, Sie führen eine neue Neuinstallation des Windows 11 22H2-Updates durch. Es wird daher empfohlen, SAC auf Ihrem PC aktiviert zu lassen. Gleiches gilt auch für den Bewertungsmodus.
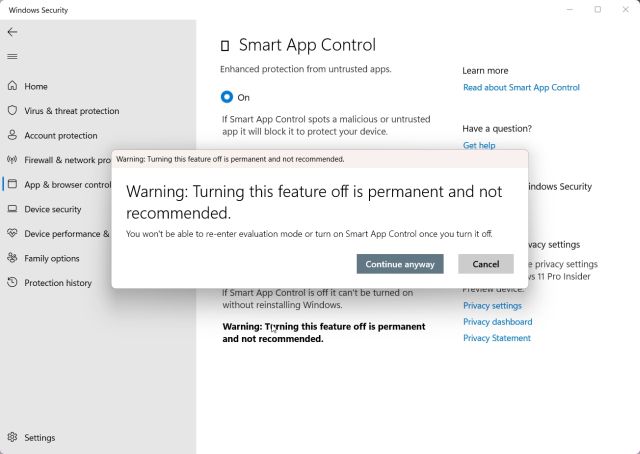
5. Wenn der SAC deaktiviert ist und Sie ihn nicht einschalten können, ist er es da die Funktion eine Neuinstallation erfordert. Darüber hinaus können diejenigen, die über Windows Update auf Windows 11 22H2 Build aktualisiert haben, SAC auch nicht aktivieren. Ja, es ist eine große Herausforderung, eine Neuinstallation von Windows 11 22H2 Build durchzuführen, um eine Sicherheitsfunktion zu aktivieren, aber wenn Sie einen umfassenden Schutz auf Ihrem PC wünschen, können Sie Windows 11 über die Cloud zurücksetzen, um den neuesten Build zu erhalten. Danach wird SAC standardmäßig aktiviert.
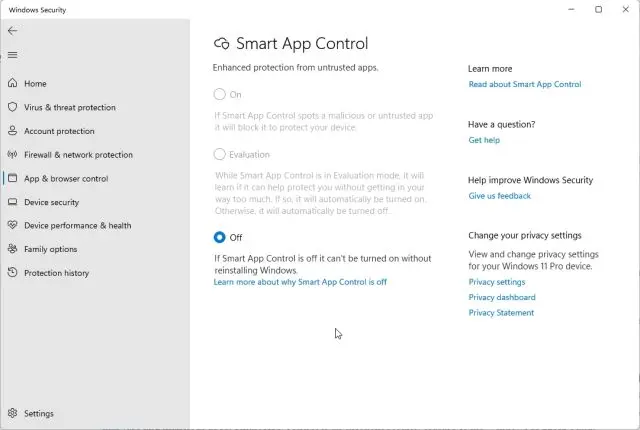
Häufig gestellte Fragen
Kann ich Smart App Control für einzelne Apps umgehen?
Microsoft bestätigt, dass es keine Möglichkeit gibt, Smart App Control für einzelne Apps zu umgehen. Und Sie können diese App erst installieren, wenn Sie SAC auf Ihrem Windows 11-PC deaktivieren. Eine bessere Lösung wäre auch, den Entwickler zu kontaktieren und ihn zu ermutigen, eine gültige Signatur für seine Apps zu verwenden.
Ersetzt Smart App Control Ihre Antivirensoftware unter Windows?
Nein, Smart App Control ersetzt nicht Ihre Antivirensoftware. SAC arbeitet mit Ihrer anderen Sicherheitssoftware wie Microsoft Defender zusammen, um zusätzlichen Schutz auf Ihren Windows 11-Geräten zu bieten.
Blockieren Sie Bedrohungen und nicht vertrauenswürdige Apps mit SAC unter Windows 11
Das ist also alles, was Sie über Smart App Control wissen müssen und wie Sie es auf Ihrem Windows 11-Computer verwenden. Wie ich oben erwähnt habe, ist die Sicherheitsfunktion sehr nützlich und wird viele Benutzer davor bewahren, Malware auf ihrem PC auszuführen. Wie auch immer, das ist alles von uns. Wenn wir schon dabei sind, sehen Sie sich das beste kostenlose Antivirenprogramm für Windows 11 an, um Ihre PCs sicher und vor allen Arten von Bedrohungen zu schützen. Abgesehen davon finden Sie die besten Datenschutzeinstellungen zum Ändern für Windows 11 in unserem verlinkten Artikel. Und wenn Sie Fragen haben, lassen Sie es uns im Kommentarbereich unten wissen.






