Es kann wirklich frustrierend sein, wenn Ihr MacBook die Verbindung zum WLAN ständig trennt. Glücklicherweise kann dieses lästige Problem mit den unten aufgeführten Schritten zur Fehlerbehebung behoben werden.
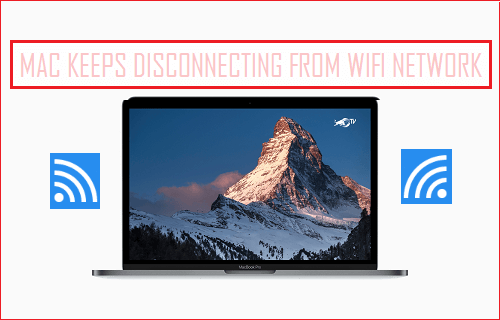
WLAN wird auf dem Mac immer wieder getrennt
In vielen Fällen tritt das WLAN-Problem häufig auf dem Mac auf, weil das Modem/der Router Probleme, abgelaufene DHCP-Lease, Änderungen oder Beschädigungen in den Netzwerkeinstellungen hat.
Ein weiterer Grund für die WLAN-Trennung auf dem Mac ist, dass Ihr MacBook versucht, sich mit einem inaktiven oder schwachen WLAN-Netzwerk zu verbinden, anstatt sich mit Ihrem bevorzugten WLAN-Netzwerk zu verbinden.
Dies kann passieren, wenn Sie zuvor mit anderen WLAN-Netzwerken (Büro, Bibliothek, Flughafen oder andere) verbunden waren und diese Netzwerke auf Ihrem Mac gespeichert sind.
1. Modem/Router aus- und wieder einschalten
Wechseln Sie, bevor Sie andere Schritte zur Fehlerbehebung durchführen AUS das Energieversorgung zu Ihrem Modem/Router > warten 60 Sekunden und wieder anschließen Modem Router zu seiner Stromquelle.
Danach werden Sie möglicherweise angenehm überrascht sein, dass WiFi auf Ihrem MacBook ohne Unterbrechung funktioniert.
2. DHCP-Lease erneuern
Klicke auf Apple-Logo in der oberen Menüleiste und wählen Sie Systemeinstellungen im Dropdown-Menü.

Klicken Sie auf dem nächsten Bildschirm auf die Netzwerk Symbol.

Wählen Sie auf dem nächsten Bildschirm Ihre aus WiFi-Netzwerk im linken Bereich. Scrollen Sie im rechten Bereich nach unten und klicken Sie auf Fortschrittlich Taste.

Wechseln Sie auf dem nächsten Bildschirm zu TCP/IP Registerkarte und klicken Sie auf DHCP-Lease erneuern Taste.

Klicke auf OK um die überarbeiteten DHCP-Einstellungen auf Ihrem Computer zu speichern und den Bildschirm Netzwerkeinstellungen zu schließen.
3. Richten Sie die Netzwerkpriorität ein
Wie oben erwähnt, kann das Problem auf das Vorhandensein mehrerer gespeicherter WLAN-Netzwerke auf Ihrem MacBook zurückzuführen sein. Wenn dies der Fall ist, müssen Sie die Netzwerkpriorität auf Ihrem MacBook einrichten.
Klicke auf Apple-Logo > Systemeinstellungen > Netzwerk. Wählen Sie auf dem nächsten Bildschirm aus W-lan im linken Bereich. Scrollen Sie im rechten Bereich etwas nach unten und klicken Sie auf die Fortschrittlich Taste.

Ziehen Sie auf dem nächsten Bildschirm Ihren Favoriten WiFi-Netzwerk ganz oben im Fenster „Bevorzugte Netzwerke“.
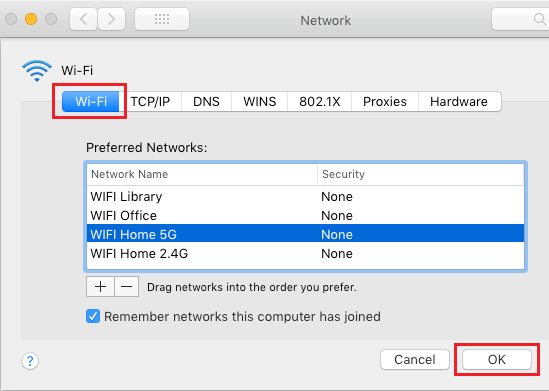
Klicke auf OK um Ihre bevorzugten WLAN-Netzwerkeinstellungen zu speichern.
Notiz: Sie können unerwünschte WLAN-Netzwerke von Ihrem MacBook entfernen, indem Sie das auswählen Netzwerk und klicken Sie auf die (-) Minus-Symbol.
4. Erstellen Sie ein neues WLAN-Netzwerk
Notieren Sie sich Ihr WLAN-Netzwerkkennwort und befolgen Sie die nächsten Schritte zum Erstellen eines neuen WLAN-Netzwerks auf Ihrem MacBook.
Klicke auf Apple-Logo > Systemeinstellungen > Netzwerk. Wählen Sie auf dem nächsten Bildschirm Ihre aus WiFi-Netzwerk Klicken Sie im linken Bereich auf die (-) Minus-Symbol und klicken Sie auf Sich bewerben um das WiFi-Netzwerk von Ihrem Mac zu entfernen.
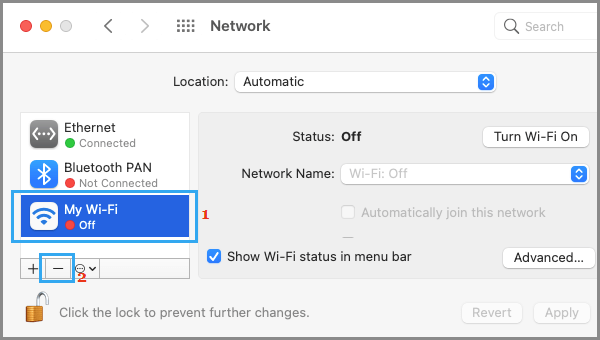
Vergewissern Sie sich auf demselben Bildschirm Automatisch Standort ist ausgewählt und auf klicken (+) Symbol.
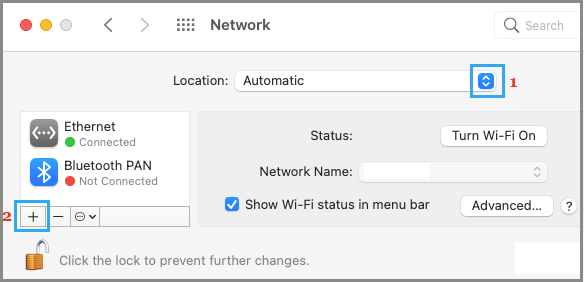
Wählen Sie im Popup aus W-lan als die SchnittstelleTippe A Name für das WLAN-Netzwerk (optional) und klicken Sie auf Schaffen.
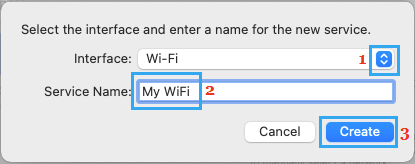
Klicke auf Sich bewerben um das neue WLAN-Netzwerk auf Ihrem Mac zu speichern. Schalter AN das WiFi-Netzwerk auf Ihrem Mac und prüfen Sie, ob Sie eine Verbindung zum Internet herstellen können.
5. Probieren Sie das Wireless Diagnostic Tool aus
Wenn die oben genannten Methoden nicht geholfen haben, können Sie das integrierte Wireless-Diagnosetool ausprobieren, das auf Ihrem MacBook verfügbar ist, und sehen, ob es Vorschläge enthält.
Öffnen Sie die Spotlight-Suche (drücken Sie Befehl + Platz Tasten) > eingeben Wireless-Diagnose im Spotlight-Suchfenster und klicken Sie auf Wireless Diagnostics.App.
Klicken Sie auf dem nächsten Bildschirm auf die Fortsetzen Schaltfläche und erlauben Sie dem Wireless Diagnostic Tool, Probleme auf Ihrem Gerät zu finden.
Notiz: Das Wireless-Diagnosetool kann vorübergehend bestimmte Netzwerkeinstellungen auf Ihrem Computer ändern.
6. DNS-Server ändern
Wenn Sie häufig Probleme mit der WLAN-Verbindung haben, kann das Problem damit zusammenhängen, dass der DNS-Server Ihres Internetdienstanbieters (ISP) überlastet ist oder Probleme hat.
In einem solchen Fall kann der Wechsel zu Google DNS oder DNS-Servern von Amazon oder Open-DNS helfen, das Problem zu beheben.





