Wenn Sie der Meinung sind, dass die Textgröße auf Ihrem Computer klein und schwer zu erkennen ist, können Sie die folgenden Schritte ausführen, um die Textgröße in Windows 11 zu ändern.
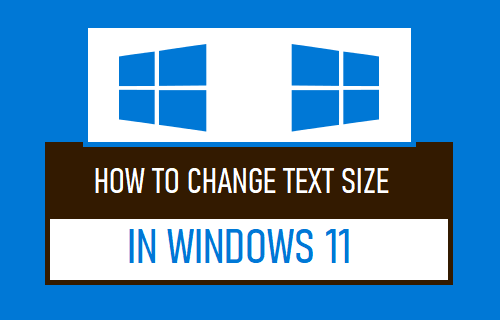
Ändern Sie die Textgröße in Windows 11
Die Standardgröße von Text im Windows-System und in Apps ist auf 10/11 Punkte eingestellt, was vielen Benutzern zu passen scheint, die keine Notwendigkeit finden, die Textgröße zu ändern.
Es gibt jedoch auch Benutzer, die Schwierigkeiten haben, den Text in seiner Standardgröße zu lesen, ohne sich zu bücken oder andere Methoden zu verwenden, um näher an den Bildschirm heranzukommen.
Im Laufe der Zeit kann dies oft zu Überanstrengung der Augen, Nackenverspannungen, Rückenschmerzen, Kopfschmerzen, Verlust der Produktivität und auch zu ungewollten Arbeitsfehlern führen.
Daher bietet Windows 11 die Möglichkeit, die Schriftgröße auf Ihrem Computer systemweit zu ändern, einschließlich aller Apps und Programme.
1. Ändern Sie die Schriftgröße in Windows und Apps
Führen Sie die folgenden Schritte aus, um die Textgröße aller Elemente auf dem Desktop Ihres Computers zu ändern.
1. Offen Einstellungen > auswählen Barrierefreiheit im linken Bereich und klicken Sie auf Textgröße im rechten Bereich.
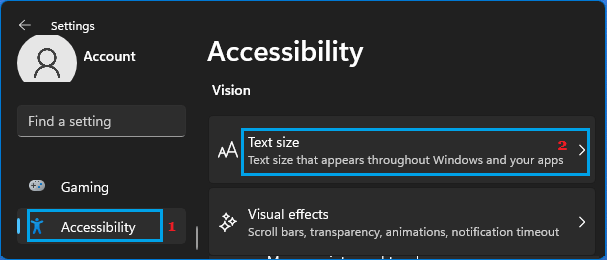
2. Verwenden Sie auf dem nächsten Bildschirm die Schieberegler um die Schriftgröße nach Ihren eigenen visuellen Anforderungen zu vergrößern oder zu verkleinern.
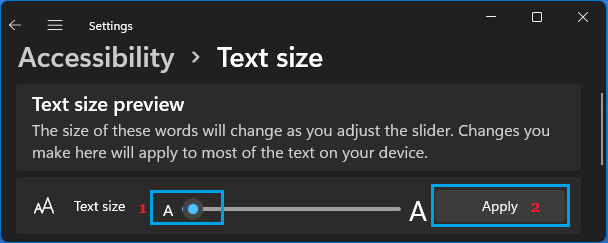
Wenn Sie den Schieberegler nach rechts ziehen, wird die Textgröße oben größer und die Textgröße kleiner, wenn Sie den Schieberegler nach links bewegen.
Wenn Sie mit der Textgröße zufrieden sind, klicken Sie auf Sich bewerben Schaltfläche, um diese Änderung auf Ihrem Computer zu speichern.
2. Erhöhen Sie die Textgröße schnell um einen festen Prozentsatz
Der schnellste Weg, um die Textgröße auf Ihrem Computer zu erhöhen, ist, die Anzeigeeinstellungen auf Ihrem Gerät aufzurufen.
Klicken Sie mit der rechten Maustaste auf eine beliebige Freiraum auf dem Desktop und klicken Sie auf Bildschirmeinstellungen.
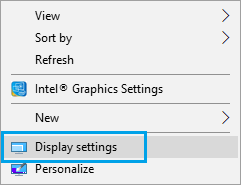
Alternativ können Sie die Anzeigeeinstellungen auf Ihrem Computer erreichen, indem Sie auf gehen Einstellungen > System > Anzeige.
2. Klicken Sie im Popup-Fenster auf das Dropdown-Menü im Abschnitt „Skalieren“ und wählen Sie die nächste verfügbare Textgröße (125%).
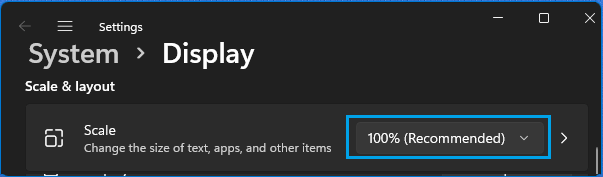
Sie werden sofort bemerken, dass die Textgröße größer erscheint. Sie müssen sich jedoch von Ihrem Computer abmelden und erneut anmelden, um diese Änderung zu implementieren.
3. Erhöhen Sie die Textgröße um einen benutzerdefinierten Prozentsatz
Windows 11 bietet auch die Möglichkeit, die Textgröße um benutzerdefinierte Prozentsätze zu erhöhen. Dadurch können Sie die Textgröße um 5 %, 10 % oder jede andere Größe erhöhen, um Ihren eigenen visuellen Anforderungen gerecht zu werden.
1. Klicken Sie mit der rechten Maustaste auf eine beliebige Freiraum auf dem Desktop und wählen Sie aus Bildschirmeinstellungen im Rechtsklickmenü.
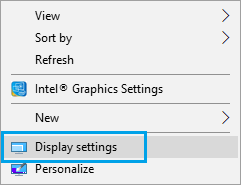
Notiz: Sie können auch zu gehen Einstellungen > System > Anzeige.
2. Scrollen Sie im nächsten Bildschirm im rechten Bereich nach unten und klicken Sie auf Skala Tab.
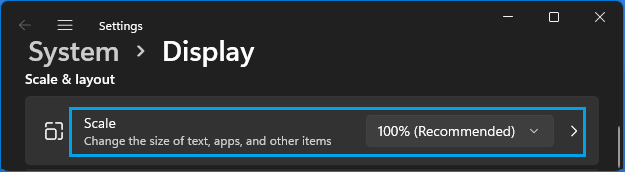
3. Geben Sie auf dem Bildschirm Benutzerdefinierte Skalierung die ein Prozentsatz um die Sie den Text vergrößern möchten und klicken Sie auf das Sich bewerben Taste.
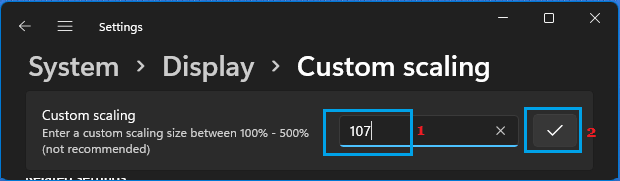
Möglicherweise müssen Sie den Computer neu starten, um Änderungen an der Schriftgröße auf Ihrem Gerät zu übernehmen.





