Wenn Sie neu bei Ubuntu sind und nach einer Möglichkeit suchen, Screenshots zu machen, führt Sie dieses Tutorial durch die Schritte und all die verschiedenen Möglichkeiten, dies zu tun. Zuvor haben wir Anleitungen mit den besten Bildschirmaufzeichnungs-Apps für Ubuntu zusammengestellt und erklärt, wie Sie den Bildschirm in Ubuntu aufzeichnen können. In ähnlicher Weise haben wir 5 Methoden zum Erstellen eines Screenshots in Ubuntu hinzugefügt, einschließlich der nativen Tastaturkürzel sowie Apps von Drittanbietern wie Flameshot und Shutter. Lassen Sie uns in diesem Sinne weitermachen und die Schritte zum Erstellen eines Screenshots in Ubuntu überprüfen.
Machen Sie einen Screenshot in Ubuntu (2022)
Machen Sie einen Screenshot in Ubuntu mit Tastaturkürzeln
Falls Sie es nicht wissen, verfügt Ubuntu jetzt über ein integriertes Screenshot-Tool, mit dem Sie den Bildschirm mit Tastaturkürzeln erfassen können. Es gibt mehrere Verknüpfungen, einschließlich derjenigen, um Vollbild-, Fenster- und Teil-Screenshots aufzunehmen. Allerdings funktionierte die Tastenkombination zum Aufnehmen von Teil-Screenshots in meinen Tests nicht. Trotzdem habe ich alle Möglichkeiten erwähnt, wie Sie den Bildschirm in Ubuntu erfassen können.
Starten Sie das Screenshot-Tool
Um einen Screenshot in Ubuntu zu machen, müssen Sie das Screenshot-Tool starten. Drücken Sie einfach die „Bildschirm drucken“ oder „PrntSc“ auf der Tastatur, um das Screenshot-Tool zu öffnen. Auf einigen Tastaturen müssen Sie auch die Tasten „Fn“ und „Druck“ gleichzeitig drücken.
- Ubuntu-Screenshot-Tool: „Druckbildschirm“ oder „Fn + Druckbildschirm“
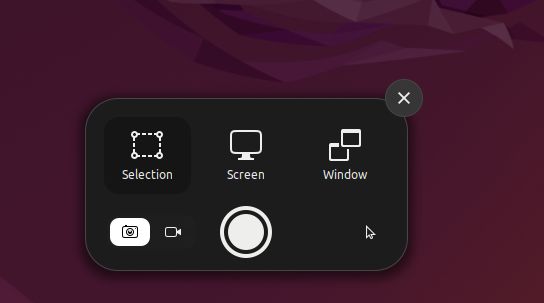
Machen Sie einen Screenshot im Vollbildmodus
Um nun einen Vollbild-Screenshot zu erstellen, können Sie das Screenshot-Tool starten, unten „Bildschirm“ auswählen und drücke Enter. Sie können auch die unten erwähnte Tastenkombination verwenden, um den gesamten Bildschirm zu erfassen.
- Vollbild-Screenshot: „Umschalt + Bildschirm drucken“ oder „Fn + Umschalt + Bildschirm drucken“
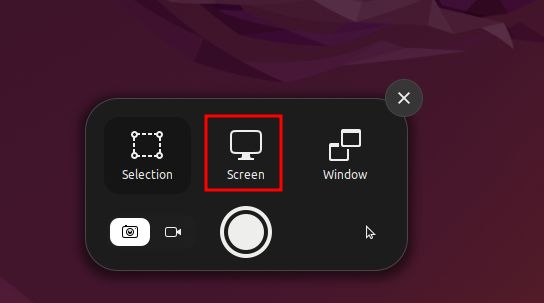
Machen Sie einen Fenster-Screenshot
Um einen Fenster-Screenshot in Ubuntu zu machen, müssen Sie zuerst auf ein Fenster klicken, um es zu aktivieren. Starten Sie danach das Screenshot-Tool und wählen Sie unten „Fenster“. Wählen Sie als Nächstes das Fenster aus, das Sie erfassen möchten, und drücken Sie die Eingabetaste. Abgesehen davon können Sie die folgende Tastenkombination verwenden, um schnell einen Fenster-Screenshot aufzunehmen.
- Fenster-Screenshot: „Alt + Bildschirm drucken“ oder „Fn + Alt + Bildschirm drucken“
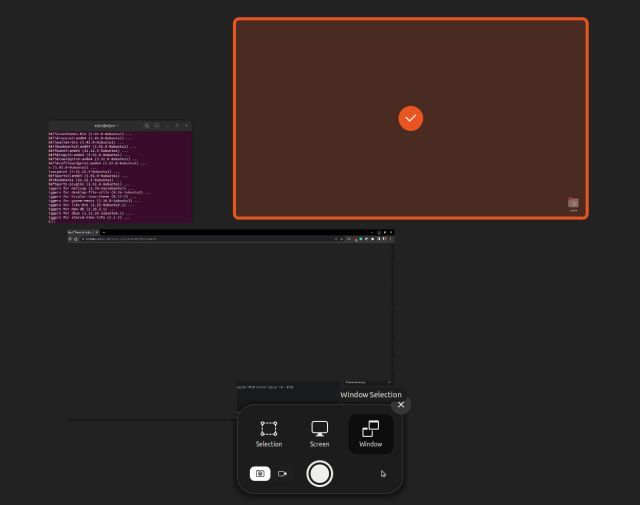
Machen Sie einen Teil-Screenshot
Und eine zu nehmen partieller Screenshot eines Bereichs in Ubuntu müssen Sie zuerst das Screenshot-Tool starten, indem Sie die Taste „Druck“ oder „Fn + Bildschirm drucken“ drücken. Wechseln Sie als Nächstes unten zu „Auswahl“, wählen Sie den Bereich aus und drücken Sie die Eingabetaste. Das ist es.
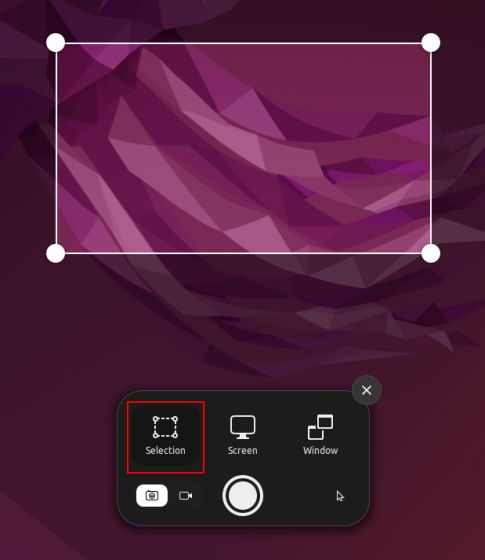
Standardspeicherort für Screenshots in Ubuntu
1. Die Screenshots werden unter gespeichert Home/Pictures/Screenshots Mappe.
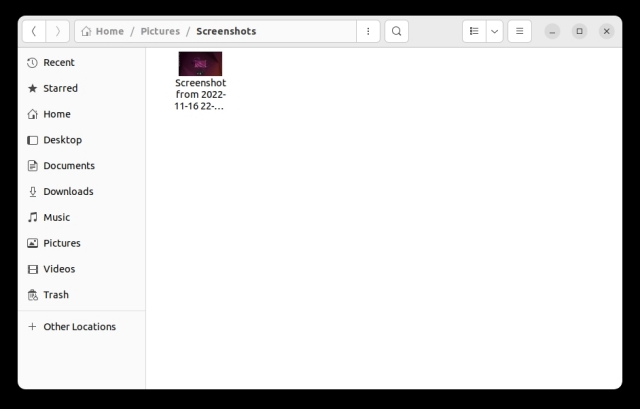
2. Wenn Sie einen Screenshot machen, erfolgt dies automatisch in die Zwischenablage kopiert auch. Wenn Sie also den Screenshot schnell einfügen möchten, drücken Sie „Strg + V“ in einem beliebigen Medienfeld oder Bildeditor.
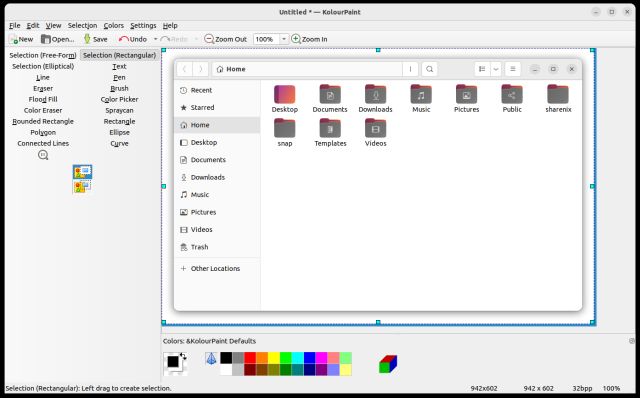
Machen Sie Screenshots in Ubuntu mit dem Gnome Screenshot Tool
Das Gnome-Screenshot-Tool ist eine der einfachsten und benutzerfreundlichsten Apps, die Sie zum Erstellen von Screenshots in Ubuntu verwenden können. Es erlaubt Ihnen auch, Screenshots des Anmeldebildschirms zu machen. So können Sie es verwenden.
1. Das Gnome-Screenshot-Tool ist in der Regel in Ubuntu vorinstalliert. Aber wenn es nicht installiert ist, öffnen Sie das Terminal und Installieren Sie das Gnome-Screenshot-Tool mit dem folgenden Befehl.
sudo apt install gnome-screenshot
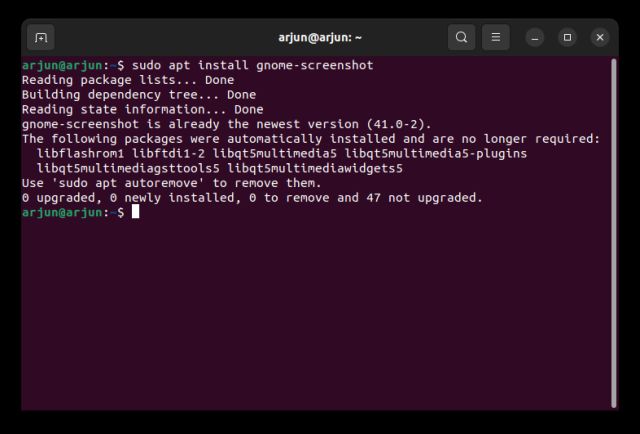
2. Öffnen Sie nun den App Launcher und suchen Sie nach „Bildschirmfoto“App.
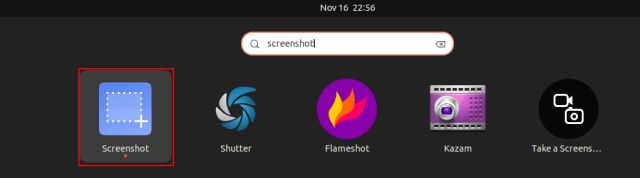
3. Wie Sie sehen können, können Sie „Bildschirm“ wählen, um einen Vollbild-Screenshot zu erstellen, „Fenster“, um einen Screenshot eines bestimmten Fensters zu erstellen, und „Auswahl“, um einen Teil-Screenshot zu erstellen. Klicke auf „Einen Screenshot machen“ erfassen.
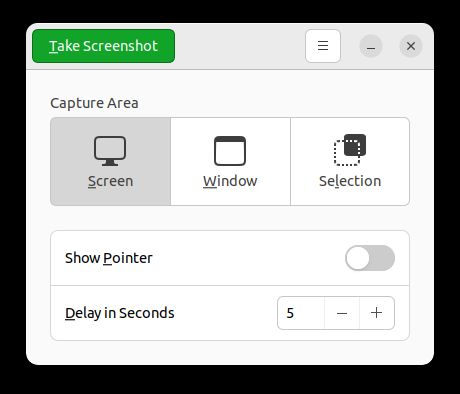
4. Speichern Sie nun das aufgenommene Bild unter „Bilder“ Mappe.
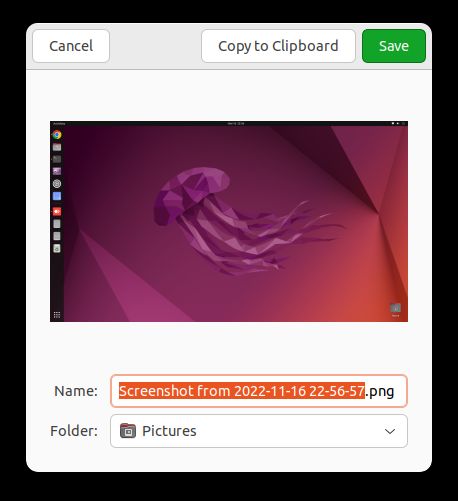
5. Das Beste am Gnome-Screenshot-Tool ist, dass Sie auch verzögerte Screenshots erstellen können. Das heißt, Sie können eine nehmen Screenshot des Sperrbildschirms auch. Stellen Sie den Timer auf 10 Sekunden ein und klicken Sie oben links auf „Screenshot machen“.
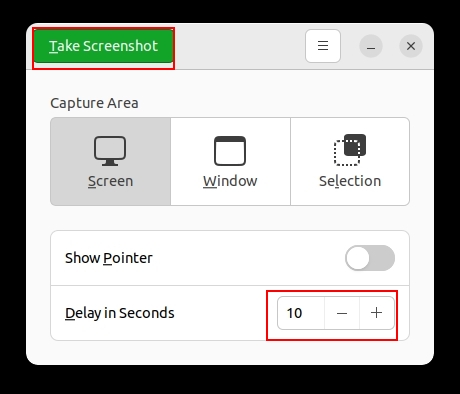
6. Nun, Bildschirm sperren wenn Sie seinen Screenshot aufnehmen möchten, und das geschieht in 10 Sekunden. Wenn Sie sich anmelden, erscheint eine Aufforderung, den Screenshot des Anmeldebildschirms zu speichern.
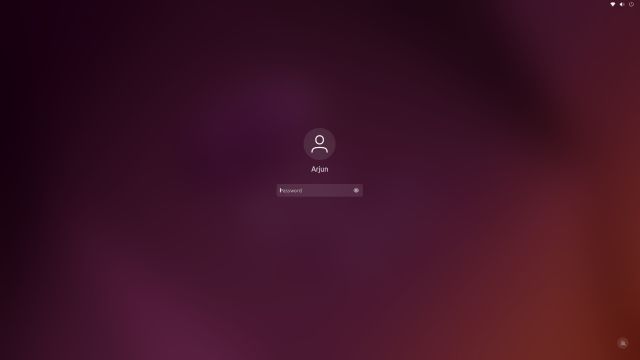
Machen Sie mit der Flameshot-App einen Screenshot in Ubuntu
Wenn Sie nach einer erweiterten Screenshot-App für Ubuntu suchen, ist Flameshot das beste Tool, das Sie verwenden können. Neben dem Aufnehmen von Screenshots können Sie die Screenshots auch bearbeiten, kommentieren und hervorheben. Ganz zu schweigen davon, dass Sie mit diesem Tool auch Screenshots auf Websites wie Imgur hochladen können. Hier sind die Schritte, die Sie befolgen müssen.
1. Öffnen Sie die Terminal-App und Installieren Sie die Flameshot-App indem Sie den folgenden Befehl ausführen.
sudo apt install flameshot
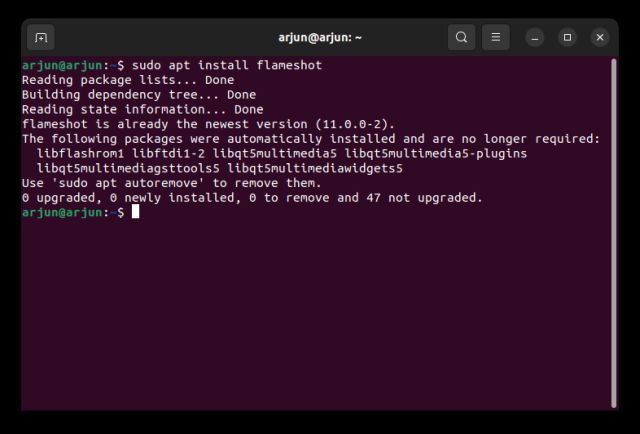
2. Öffnen Sie es nach der Installation über den App Launcher und Sie finden es unter der System Tray in der oberen rechten Ecke. Klicken Sie auf das Symbol in der Taskleiste und wählen Sie „Einen Screenshot machen“ Möglichkeit.
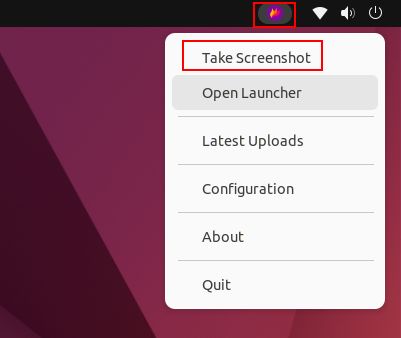
3. Jetzt, Benutze deine Maus um ein Fenster, einen Teilbereich oder den Vollbildmodus auszuwählen.
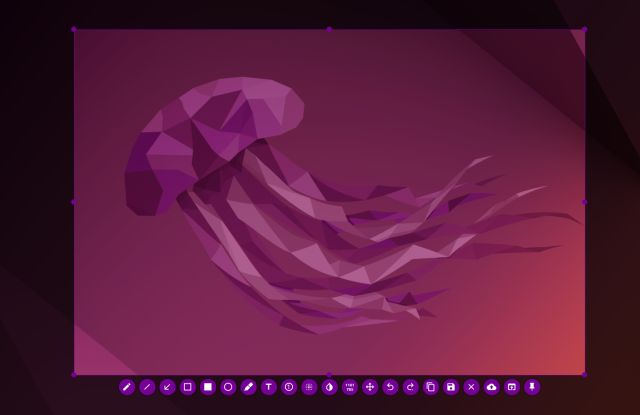
4. Sie können dann „Strg + S“, um die Datei an Ihrem bevorzugten Ort zu speichern. Standardmäßig speichert es den Screenshot im Ordner „Bilder“.
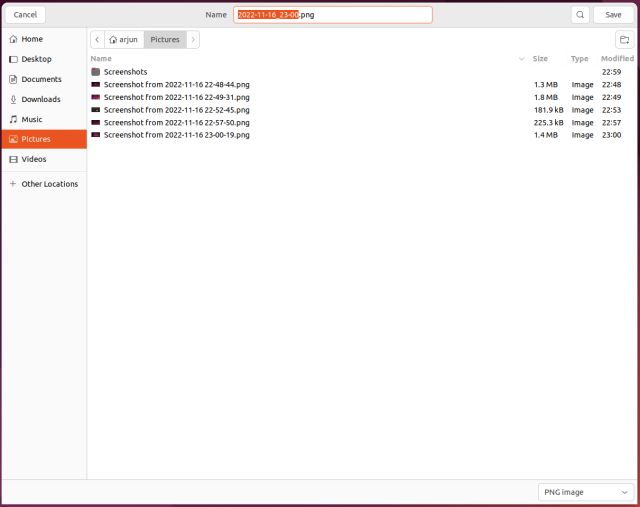
5. Das Beste an Flameshot ist, dass Sie bearbeiten und bearbeiten können beschrifte den Screenshot sofort. Sie können ein Feld hinzufügen, bestimmte Texte hervorheben und vieles mehr.
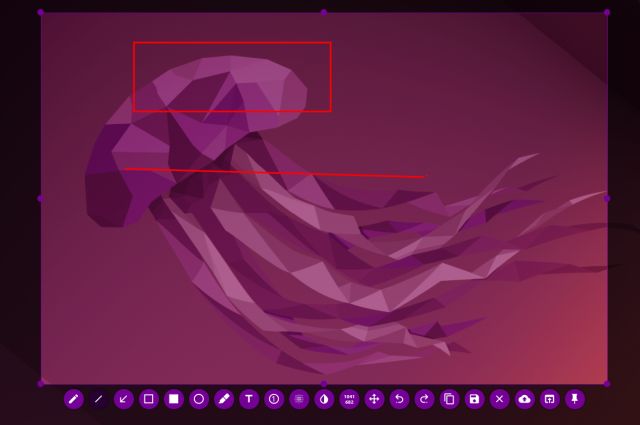
Machen Sie einen Screenshot in Ubuntu mit App Shutter von Drittanbietern
Shutter ist ein weiteres großartiges Tool, um einen Screenshot in Ubuntu zu machen. Es sieht von Anfang an etwas komplex aus, aber glauben Sie mir, es ist einfach zu bedienen. Es wird mit einem einfachen Bildeditor geliefert, der in die App integriert ist. Und wenn Sie ein fortgeschrittener Benutzer sind, können Sie Screenshots auch schnell auf Dropbox und Imgur hochladen. Ganz zu schweigen davon, dass es auch eine Option gibt, verzögerte Screenshots zu machen. Vor diesem Hintergrund erfahren Sie, wie Sie es verwenden können.
1 zu Shutter installieren Führen Sie unter Ubuntu die folgenden Befehle nacheinander aus.
sudo add-apt-repository universe sudo apt update sudo apt install shutter
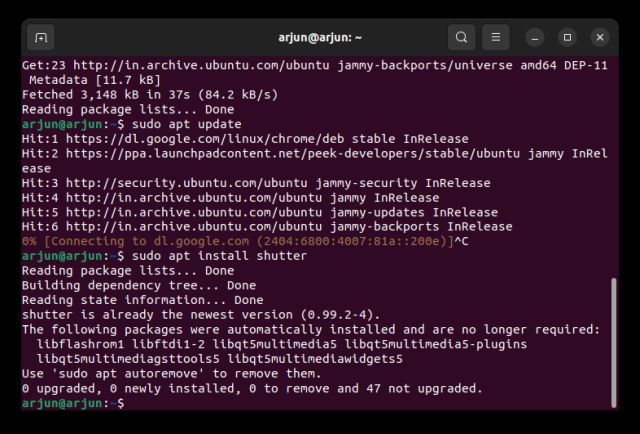
2. Sobald die App installiert ist, öffnen Sie sie über den App Launcher. Danach wird es unter dem sitzen System-Tray-Bereich in der oberen rechten Ecke, auf die Sie jederzeit zugreifen können.
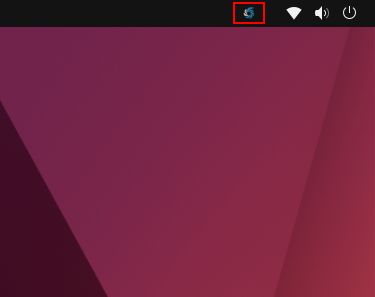
3. Klicken Sie nach dem Öffnen der App auf „Auswahl“, um einen teilweisen Screenshot zu machen, klicken Sie auf „Desktop“, um einen Vollbild-Screenshot zu machen, und klicken Sie schließlich auf „Fenster“, um den Screenshot eines bestimmten App-Fensters zu machen. Danach drücken Sie „Enter“.
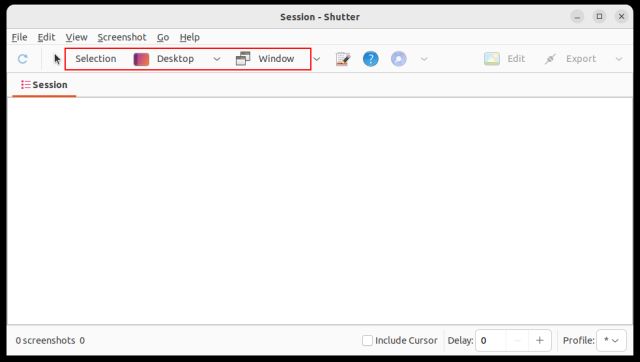
4. Der Screenshot wird automatisch im Ordner „Bilder“ Mappe. Sie müssen es nicht manuell speichern.
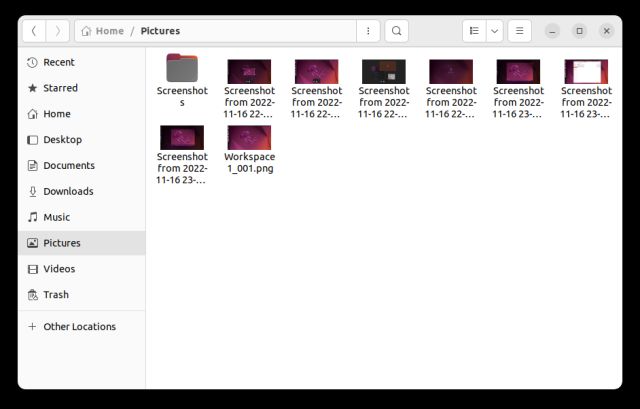
5. Die Screenshots werden auch unter angezeigt Rollladenfenster in einer Oberfläche mit Registerkarten (wenn Sie mehrere Screenshots gemacht haben). Sie können die Screenshots weiter bearbeiten und exportieren, wo immer Sie möchten.
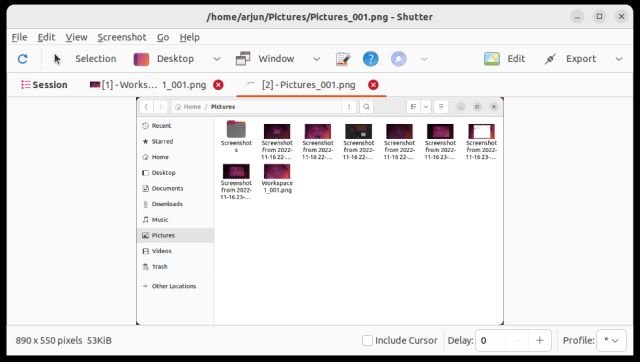
Machen Sie Screenshots in Ubuntu mit dem Terminal
Wenn Sie Ihr Terminal nicht verlassen möchten, um einen Screenshot zu machen, können Sie den gesamten Bildschirm, einen Teilbereich oder sogar einen Fenster-Screenshot mit einem einfachen Befehl aufnehmen. So funktioniert es.
1. Stellen Sie sicher, dass Sie haben das Gnome-Screenshot-Tool installiert. Wenn Sie dies nicht getan haben, führen Sie den folgenden Befehl im Terminal aus, um es zu erhalten.
sudo apt install gnome-screenshot
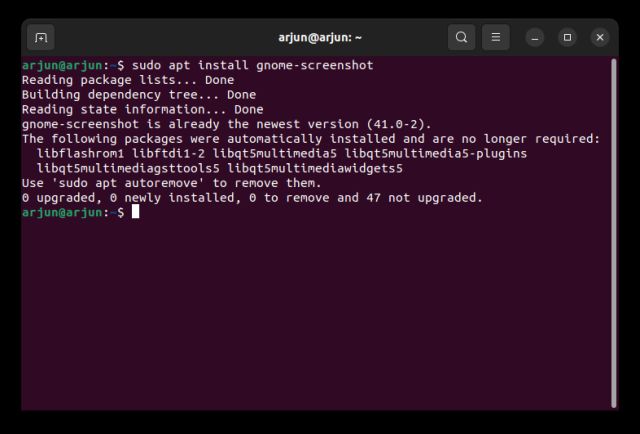
2. Wenn Sie nach der Installation einen Screenshot machen möchten gesamten Bildschirmführen Sie den folgenden Befehl aus.
gnome-screenshot

3. Um einen Screenshot der zu machen aktuelles Fensterführen Sie den folgenden Befehl aus.
gnome-screenshot -w
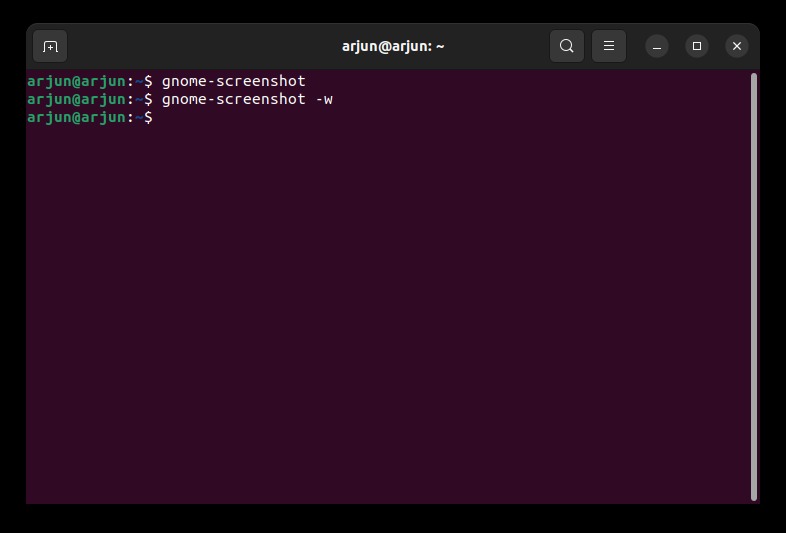
4. So erfassen Sie einen Screenshot von a bestimmtes Gebietführen Sie den folgenden Befehl aus.
gnome-screenshot -a
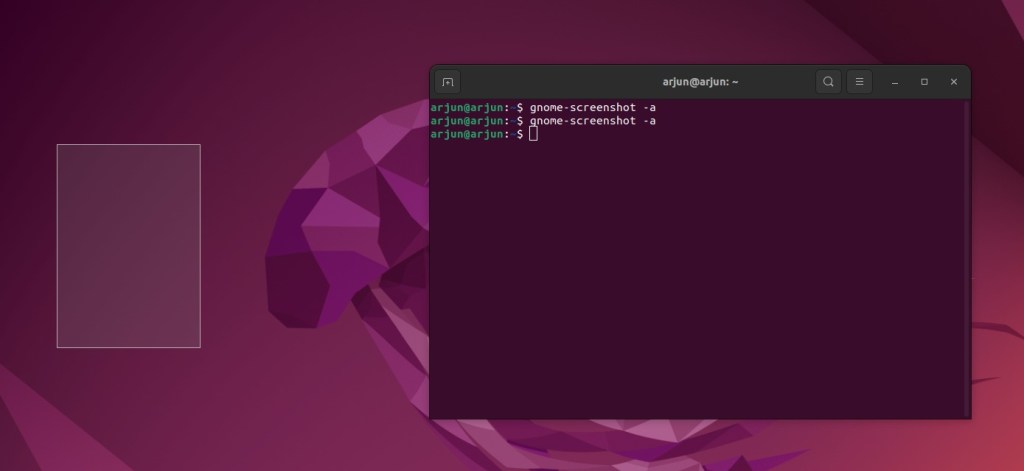
5. Und zu nehmen verspätete Screenshots, führen Sie den folgenden Befehl aus. Hier bedeutet „10“ eine Verzögerung von 10 Sekunden, aber Sie können Ihren eigenen Wert einstellen.
gnome-screenshot -d -10
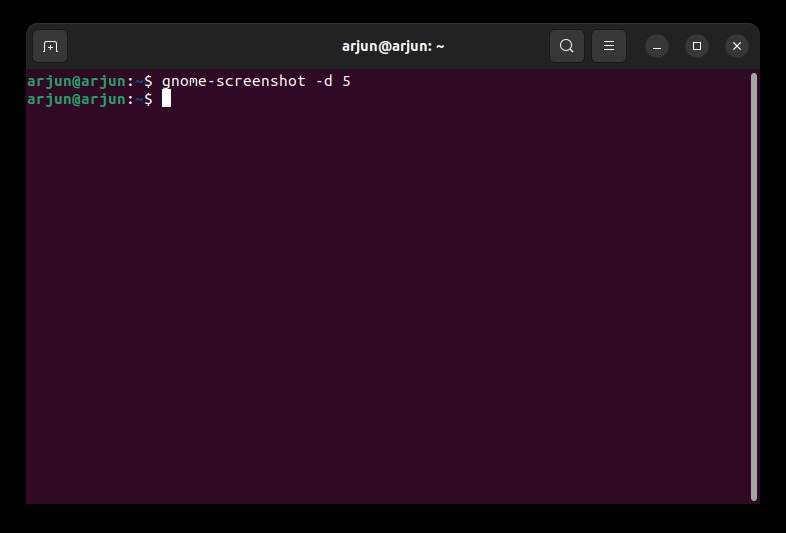
6. Alle Screenshots werden im gespeichert Bilder Mappe.
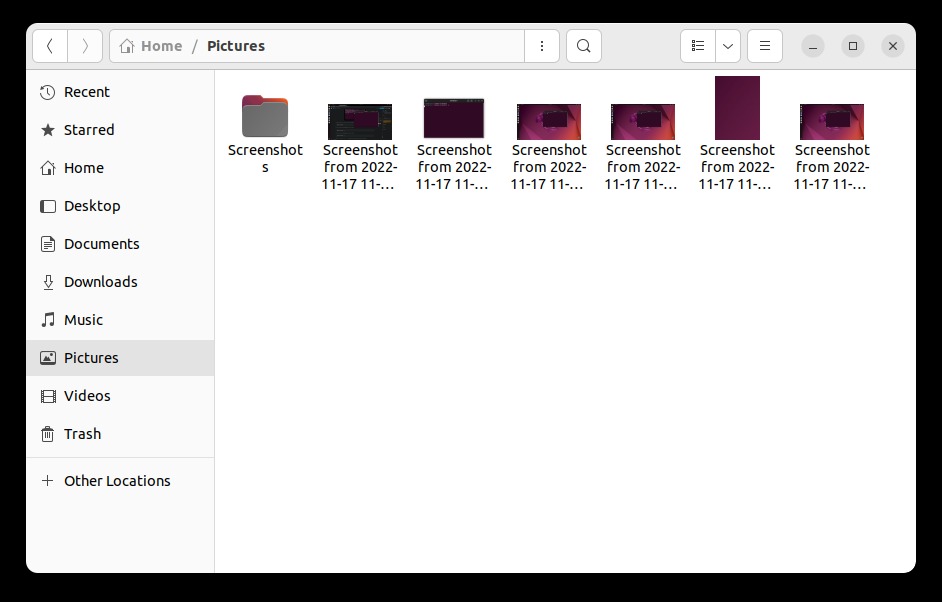
Erfassen Sie den Bildschirm einfach in Ubuntu
Das sind also die fünf Methoden, mit denen Sie Screenshots in Ubuntu machen können. Ich habe versucht, eine geeignete Alternative zu ShareX und Lightshot für Ubuntu zu finden, konnte aber keine finden. Flameshot und Shutter sind jedoch funktionsreich und würdig. Wenn Sie möchten, können Sie Sharenix (GitHub-Link), das ein Klon von ShareX für Linux ist. Aber es ist ein Befehlszeilentool und hat bei meinen Tests nicht gut funktioniert. Abgesehen davon, wenn Sie zwischen Wayland- und Xorg-Display-Servern in Ubuntu wechseln möchten, folgen Sie unserem verlinkten Tutorial. Und wenn Sie irgendwelche Probleme haben, teilen Sie uns dies im Kommentarbereich unten mit.





