Wenn Sie aufgrund des Fehlers „Eingeschränkte oder keine Konnektivität“ keine Verbindung zum Internet herstellen können, finden Sie unten die Schritte zur Behebung des Problems der eingeschränkten Netzwerkkonnektivität in Windows 10.

Begrenzter Netzwerkverbindungsfehler in Windows 10
In einem typischen Fall werden Sie feststellen, dass der Computer einige Male versucht, eine Verbindung zum Internet herzustellen, und eine Fehlermeldung mit der Aufschrift „Verbindung ist eingeschränkt“ oder „Eingeschränkte oder keine Konnektivität“ angezeigt wird.
Dies geschieht normalerweise, wenn die Anforderung des Computers zur Zuweisung einer dynamischen IP-Adresse vom DHCP-Server ignoriert wird oder wenn der DHCP-Server aufgrund eines Problems keine IP-Adresse zuweist.
Wenn der Computer keine IP-Adresse vom DHCP-Server erhalten kann, weist er sich selbst eine beliebige IP-Adresse (beginnend mit 169) zu und versucht, sich mit dieser erfundenen IP-Adresse mit dem Netzwerk zu verbinden.
Da diese willkürliche oder erfundene IP-Adresse vom Netzwerk nicht erkannt wird, kommt der Computer mit „Eingeschränkte Konnektivität” Fehlermeldung.
Glücklicherweise sollten Sie in der Lage sein, dieses Problem mit einer der unten angegebenen Methoden zu beheben.
1. Modem/Router neu starten
In vielen Fällen können die meisten Probleme mit der Netzwerkverbindung durch einen Neustart des Routers/Modems behoben werden.
1. Ziehen Sie einfach den Stecker heraus Router/Modem von der Stromquelle und warten Sie 30 Sekunden.
2. Verbinden Sie nach 30 Sekunden die Modem Router zurück zu seiner Stromversorgung.
Warten Sie, bis das Modem/der Router vollständig gestartet ist (alle LEDs leuchten), und prüfen Sie, ob Ihr Computer jetzt eine Verbindung zum Internet herstellt, ohne dass Fehlermeldungen ausgegeben werden.
2. Aktualisieren Sie den Netzwerktreiber
1. Klicken Sie mit der rechten Maustaste auf die Anfang anklicken und anklicken Gerätemanager.

2. Erweitern Sie auf dem Geräte-Manager-Bildschirm Netzwerkadapter Eintrag durch Anklicken > Rechtsklick auf den Eintrag WiFi-Adapter und klicken Sie auf Treibersoftware aktualisieren Möglichkeit.

Notiz: Wenn es mehrere Einträge gibt, suchen Sie nach etwas, das WiFi, Netzwerk oder 802.11b enthält.
3. Wählen Sie auf dem nächsten Bildschirm aus Automatisch nach aktualisierter Treibersoftware suchen Möglichkeit.
Warten Sie, bis Ihr Computer nach Treibersoftware gesucht hat, und befolgen Sie die Anweisungen auf dem Bildschirm, um die Treibersoftware zu installieren.
3. IP-Adresse erneuern
Führen Sie die folgenden Schritte aus, um die aktuelle selbst zugewiesene IP-Adresse vom Computer zu entfernen und eine neue IP-Adresse zu erhalten.
1. Typ CMD oder Komm in der Suchleiste > Rechtsklick auf Eingabeaufforderung in den Suchergebnissen und wählen Sie aus Als Administrator ausführen Möglichkeit.

2. Geben Sie im Eingabeaufforderungsfenster ein ipconfig /release und drücken Sie die Enter-Taste. Dadurch wird die aktuelle IP-Adresse Ihres Computers freigegeben

Geben Sie als Nächstes ein ipconfig /erneuern und drücken Sie die Eingabetaste, um die IP-Adresse Ihres Computers zu erneuern.
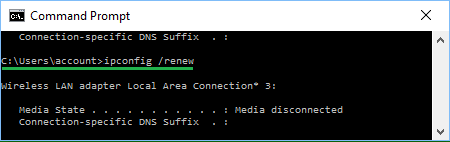
Typ Ausfahrt und drücken Sie die Eingabetaste, um das Eingabeaufforderungsfenster zu verlassen.
4. Führen Sie die Internet-Problembehandlung aus
Windows 10 verfügt über eine eigene Problembehandlung für Internetverbindungen, mit der Sie Probleme mit der Internetverbindung diagnostizieren und beheben können.
Gehe zu Einstellungen > Update & Sicherheit > auswählen Fehlerbehebung im linken Bereich. Scrollen Sie im rechten Bereich nach unten und klicken Sie auf Zusätzliche Fehlerbehebung.

Wählen Sie auf dem nächsten Bildschirm aus Internetverbindungen und klicken Sie auf Führen Sie die Problembehandlung aus -Taste und befolgen Sie die Anweisungen auf dem Bildschirm.
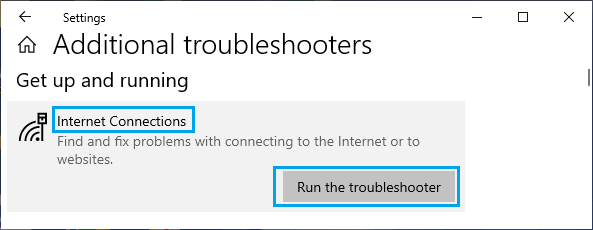
3. Folgen Sie dem Bildschirm Anweisungen während Windows versucht, die Behebung von Netzwerkverbindungsproblemen auf Ihrem Computer zu finden.
5. TCP/IP-Einstellungen zurücksetzen
Notieren Sie Ihren WLAN-Netzwerknamen, Ihr Kennwort und Ihre VPN-Konfigurationen (wenn Sie VPN verwenden) und befolgen Sie die nachstehenden Schritte, um die TCP/IP-Einstellungen auf die Standardwerte zurückzusetzen.
1. Gehe zu Einstellungen > Netzwerk & Internet > auswählen Status im linken Bereich. Scrollen Sie im rechten Bereich nach unten und klicken Sie auf Netzwerk zurücksetzen.

2. Klicken Sie auf dem nächsten Bildschirm auf die Jetzt zurücksetzen Taste.
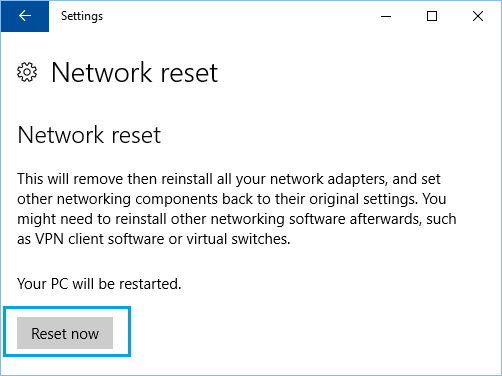
3. Verbinden Sie Ihren Computer mit dem WLAN-Netzwerk und prüfen Sie, ob Sie eine Verbindung zum Internet herstellen können.
Hoffentlich sollte Ihnen eine der oben genannten Lösungen helfen, das Problem der eingeschränkten oder fehlenden Netzwerkverbindung auf Ihrem Computer zu beheben.





