Windows 10 bietet die Möglichkeit, sich sowohl mit statischer als auch mit dynamischer IP-Adresse mit dem Internet zu verbinden. Nachfolgend finden Sie die Schritte zum Festlegen einer statischen IP-Adresse in Windows 10.
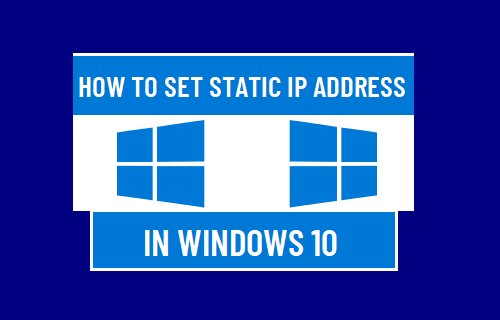
Festlegen der statischen IP-Adresse in Windows 10
Standardmäßig wird Computern, Telefonen, Druckern und anderen angeschlossenen Geräten vom Modem/Router eine dynamische oder sich ändernde IP-Adresse zugewiesen.
Da sie dynamischer Natur ist, ändert sich die IP-Adresse des Computers immer dann, wenn die DHCP-Lease abläuft, und sie kann sich auch ändern, wenn das Modem/der Router neu gestartet wird.
Dies bedeutet praktisch, dass die Datei- und Druckerfreigabe auf Ihrem Computer irgendwann nicht mehr funktioniert, sobald sich seine IP-Adresse ändert.
Sie können dies verhindern, indem Sie Ihrem Computer mit den unten angegebenen Schritten eine statische IP-Adresse zuweisen.
Schritt #1 – Finden Sie die DHCP-Serveradresse
Der erste Schritt besteht darin, die zu notieren DHCP-Serveradresse (Router-IP-Adresse) und auch die Adresse der Subnetzmaske. Diese werden benötigt, wenn Sie Ihrem Computer im nächsten Schritt eine statische IP-Adresse zuweisen.
1. Typ Eingabeaufforderung in der Windows-Suchleiste > Rechtsklick auf Eingabeaufforderung und auswählen Als Admin ausführen.

2. Geben Sie im Eingabeaufforderungsfenster ein ipconfig/all und drücken Sie die Eintreten Schlüssel.

3. Sobald der Befehl ausgeführt ist, scrollen Sie in der Liste der Einträge nach Bedarf zum Abschnitt „WiFi“ oder „Ethernet“ und notieren Sie sich Adresse der Subnetzmaske und die DHCP-Serveradresse (IP-Adresse des Routers).
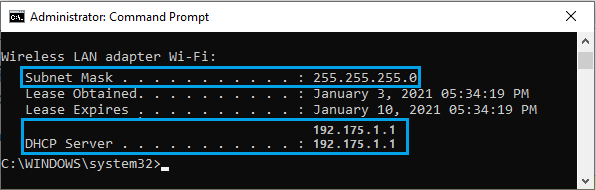
4. Schließen Sie das Eingabeaufforderungsfenster.
Schritt #2 – Festlegen der statischen IP-Adresse
Nachdem Sie die Subnetzmaske und die DHCP-Serveradresse notiert haben, führen Sie die folgenden Schritte aus, um die statische IP-Adresse auf Ihrem Computer festzulegen.
1. Gehe zu Einstellungen > Netzwerk & Internet > Wählen Sie Ihren Netzwerktyp (W-lan oder Ethernet) im linken Bereich. Scrollen Sie im rechten Bereich nach unten und klicken Sie auf Ändern Sie die Adapteroptionen Link unter „Verwandte Einstellungen“.
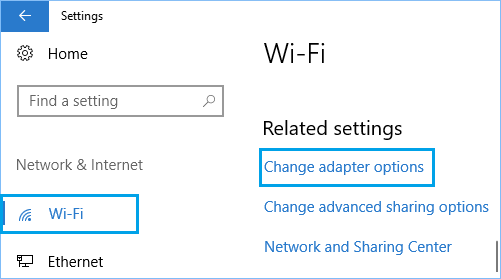
2. Klicken Sie auf dem nächsten Bildschirm mit der rechten Maustaste auf Ihr Aktiv Netzwerk (WiFi oder Ethernet) und klicken Sie auf Eigenschaften.

3. Wählen Sie auf dem Eigenschaftenbildschirm aus Internetprotokoll Version 4 (TCP/IPv4) und klicken Sie auf Eigenschaften.
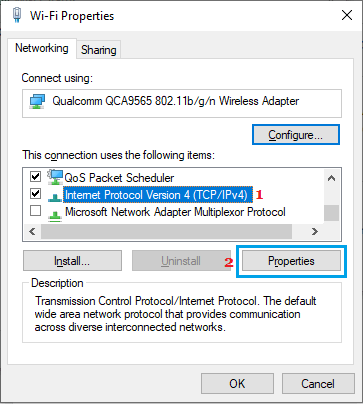
4. Wählen Sie auf dem Bildschirm IPv4-Eigenschaften aus Verwenden Sie die folgende IP-Adresse Option > Eingabe Standard-Gateway (Adresse des DHCP-Servers), Adresse der Subnetzmaske, Statisch in IP-Adresse und klicken Sie auf OK.
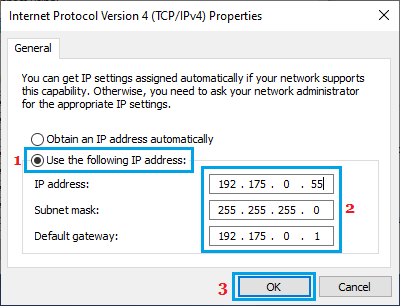
Wie Sie im obigen Bild sehen können, müssen die ersten 3 Zahlensätze (in diesem Fall 192.175.0) im IP-Adressfeld mit der Standard-Gateway-Adresse identisch sein, und Sie können nur den letzten Zahlensatz mit einer beliebigen Zahl von 1 bis ändern 255.





