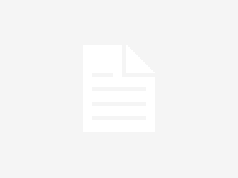Du kannst in Fortnite nicht sprinten? Die gute Nachricht ist, dass Sie nicht der einzige Spieler sind, der mit diesem Problem zu kämpfen hat. Eine noch bessere Nachricht ist, dass wir eine Lösung haben, die diesem Problem ein Ende setzt.
Wenn man bedenkt, wie wichtig Sprinten ist, ist es wichtig, dass Sie es richtig einrichten. Sie können sich viel schneller bewegen und sind in jeder Phase eines Fortnite-Spiels von entscheidender Bedeutung, insbesondere wenn Sie vor dem Sturm davonlaufen oder vor Feinden fliehen.
Dieser Artikel hilft Spielern, wenn sie im Titel von Epic Games nicht sprinten können, und erklärt, wie sie das Problem beheben können. Wir werden eine Schritt-für-Schritt-Erklärung geben, wie Sie das Problem sowohl bei einem Controller als auch bei einer Tastatur- und Mauskonfiguration beheben können.
Fortnite Sprint funktioniert nicht? Wir haben eine Lösung!
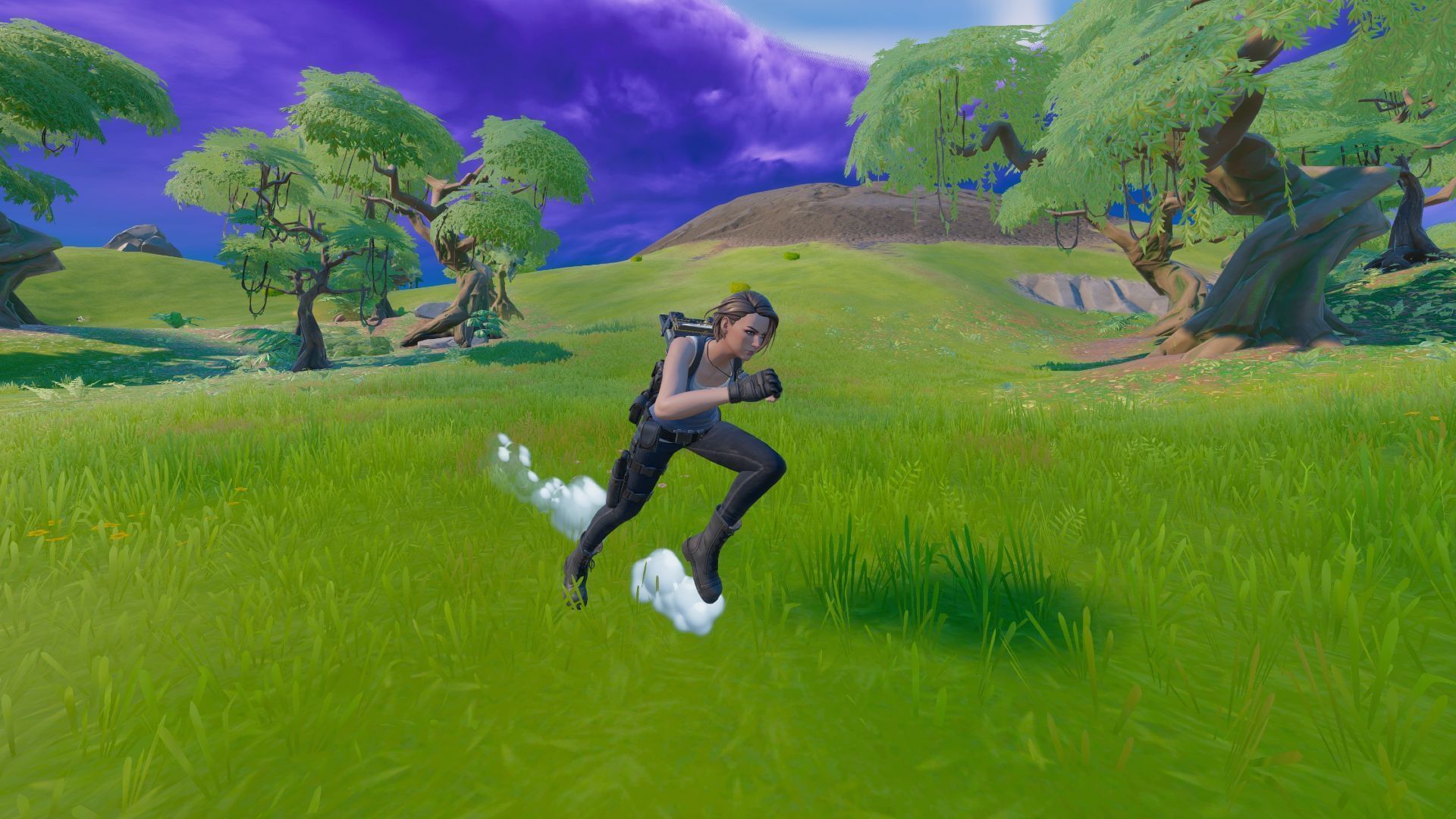
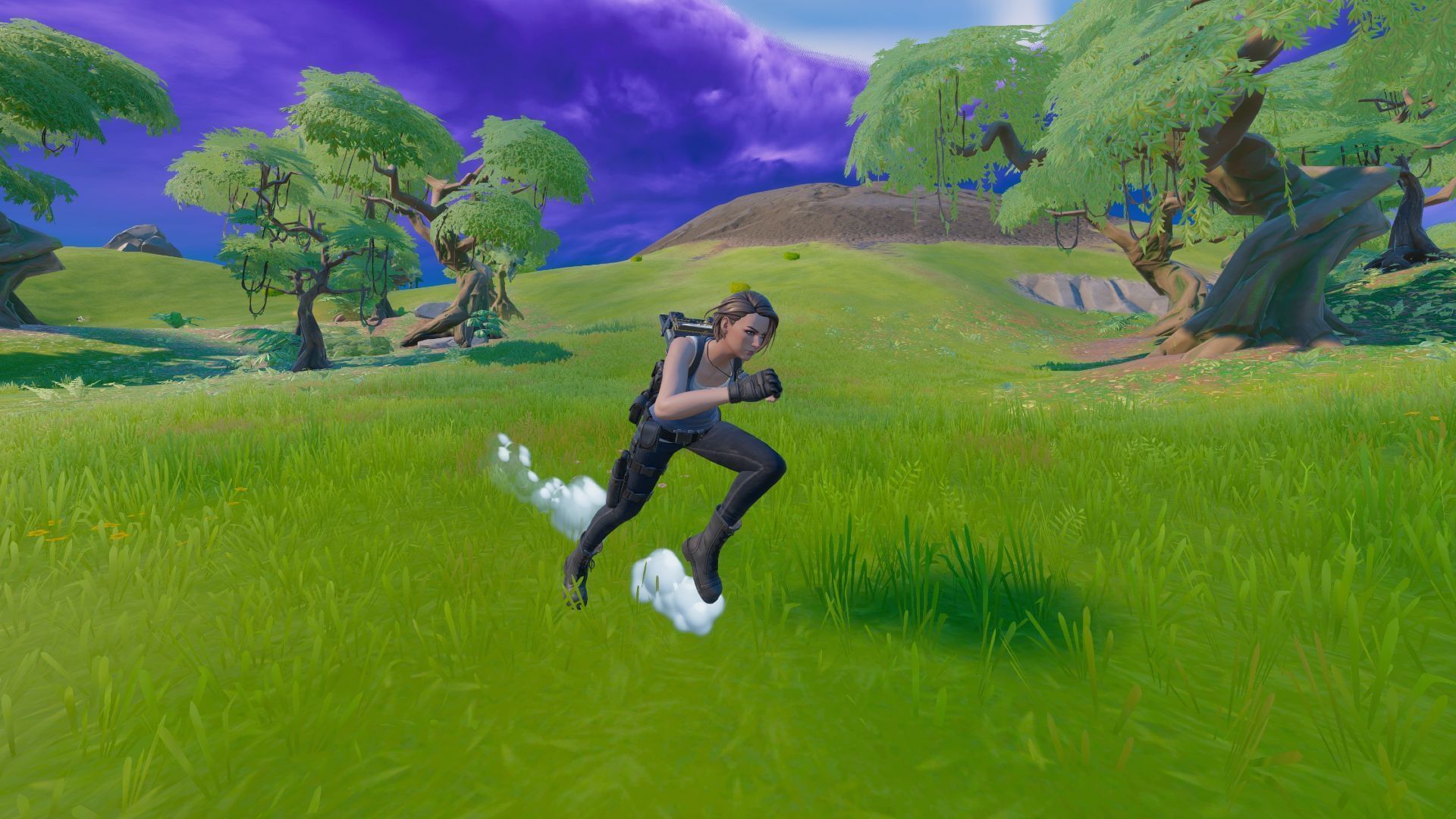 "/>
"/>Epic Games hat das Sprinten hinzugefügt Fortnite Battle Royale mit der Veröffentlichung von Kapitel 3. Dies ist eine der nützlichsten Bewegungsmechaniken, die jemals zum Videospiel hinzugefügt wurden, daher ist es nicht verwunderlich, dass viele Spieler sie häufig verwenden.
Leider haben viele in den letzten Tagen das Problem „Fortnite Sprint funktioniert nicht“ gemeldet. Anscheinend Epische Spiele hat versehentlich mehrere Steuerelemente und Tastenbelegungen durcheinander gebracht, sodass Sie sie erneut einrichten müssen.
Das Zurücksetzen der Steuerung ist eines der nervigsten Probleme, mit denen sich Spieler auseinandersetzen müssen. Glücklicherweise gibt es eine einfache Lösung, wenn Sie mit diesem Problem zu tun haben. Hier ist alles, was Sie tun müssen:
1) Öffnen Sie die Spieleinstellungen
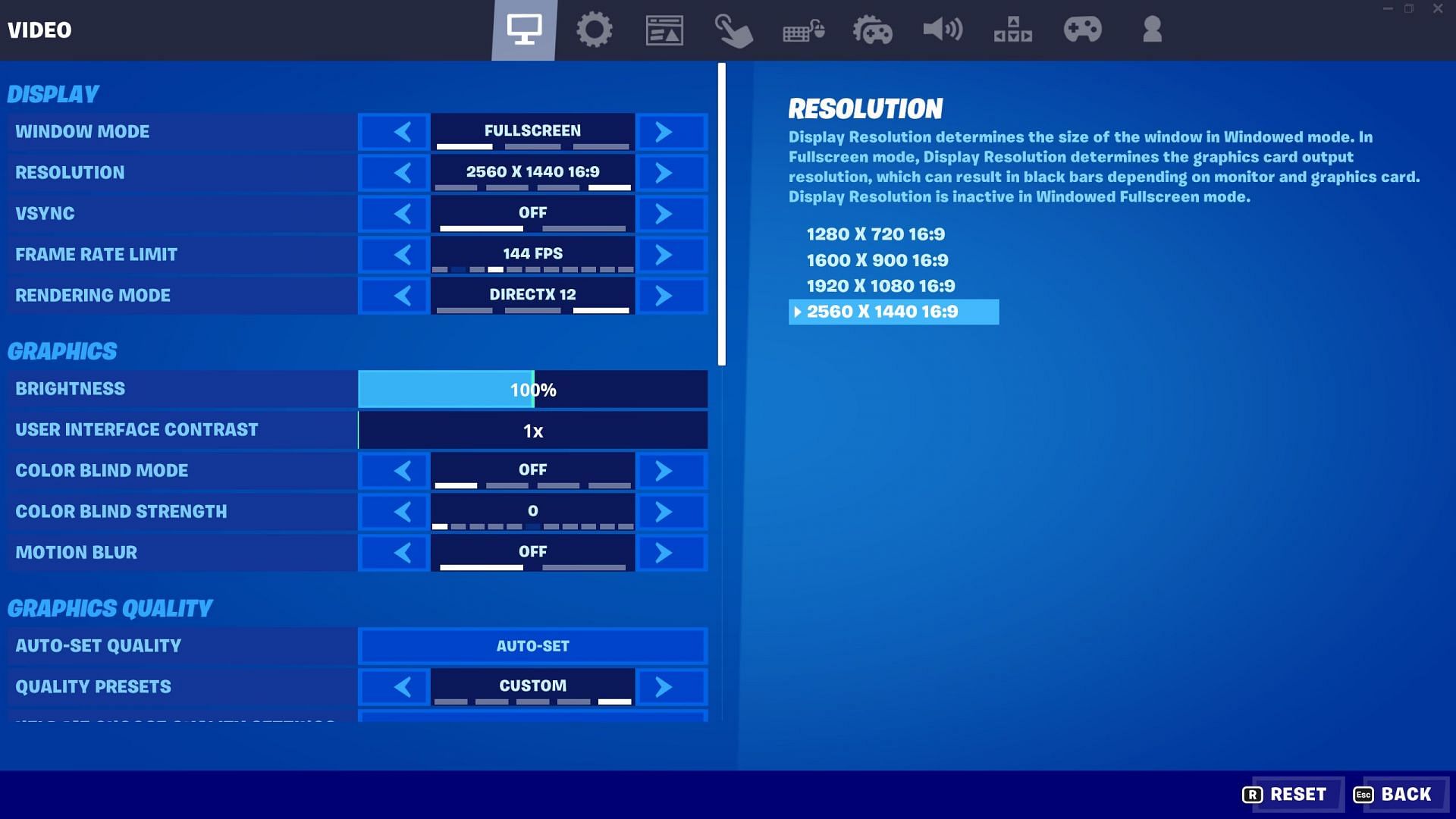
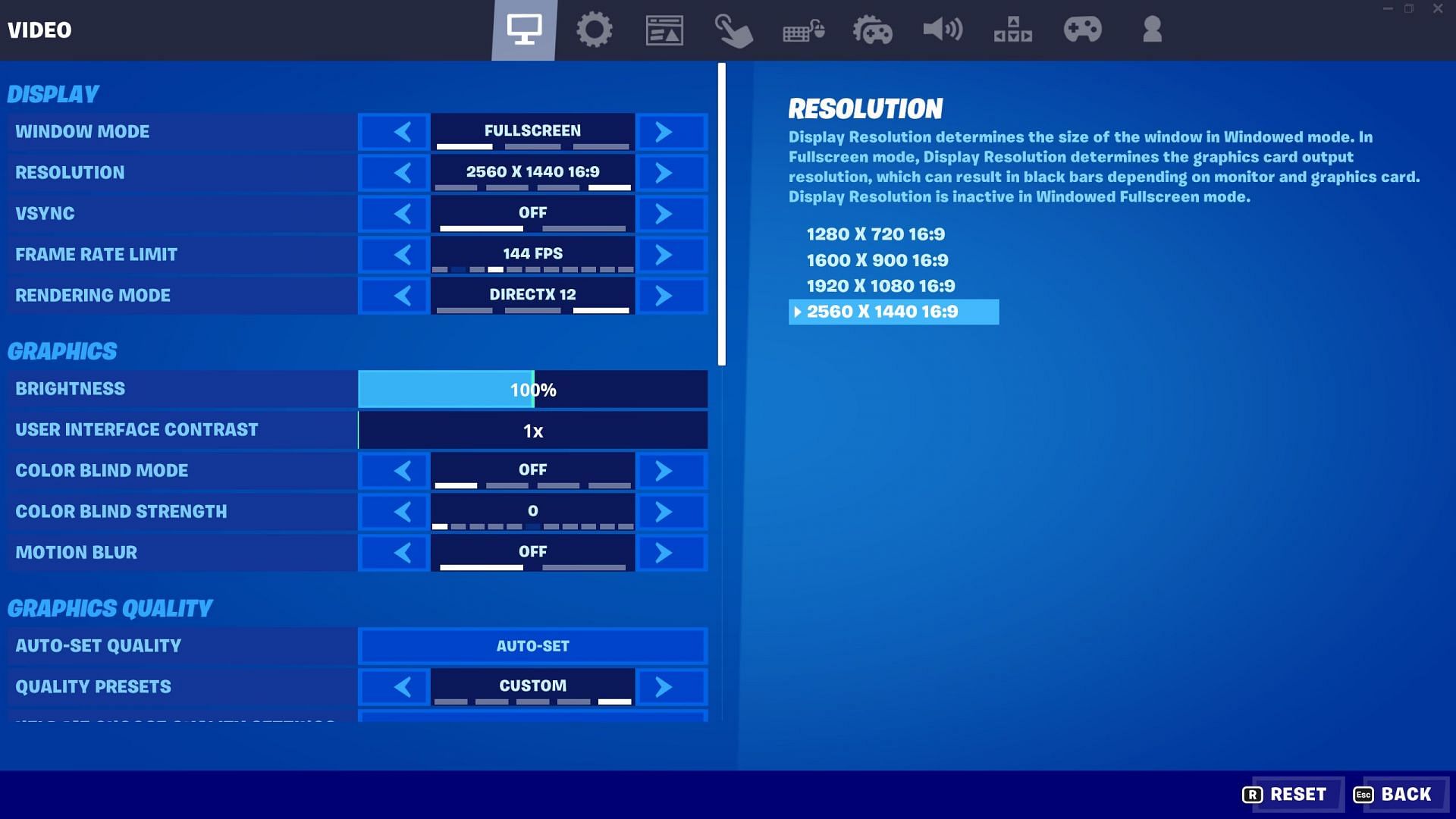 "/>
"/>So beheben Sie das Problem mit „Fortnite Sprint funktioniert nicht“ in Kapitel 4, müssen Sie zuerst die Einstellungen im Spiel öffnen. Öffnen Sie dazu das Hauptmenü und wählen Sie das Zahnradsymbol aus.
In den Einstellungen haben Sie viele verschiedene Registerkarten zur Auswahl. Um das Problem zu beheben, müssen Sie entweder zur Registerkarte „Controller“ oder „Tastatur“ navigieren, je nachdem, welches Eingabegerät Sie zum Spielen des Videospiels verwenden.
2) Ändern Sie die Tastenkombinationen auf Ihrem Controller
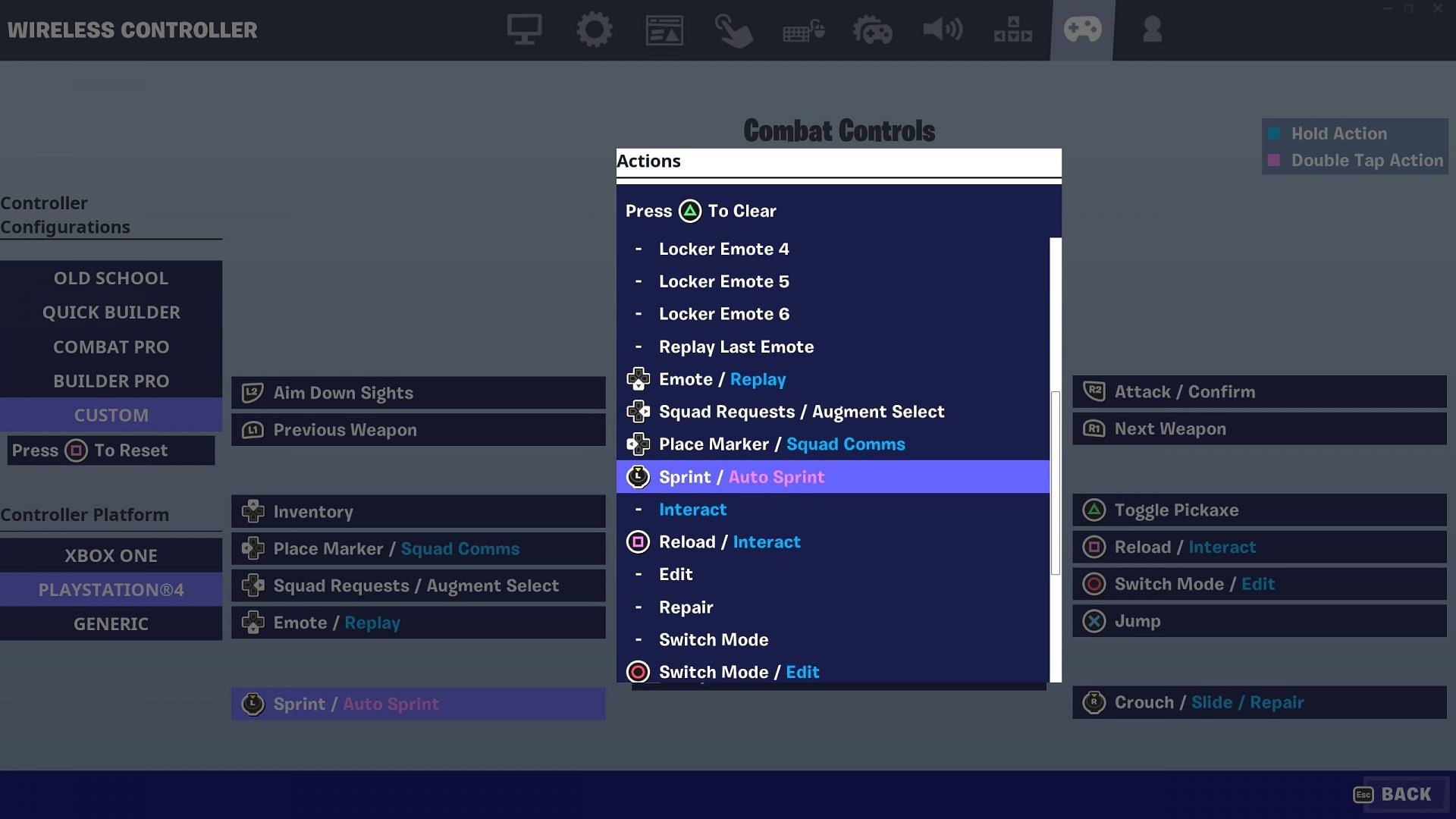
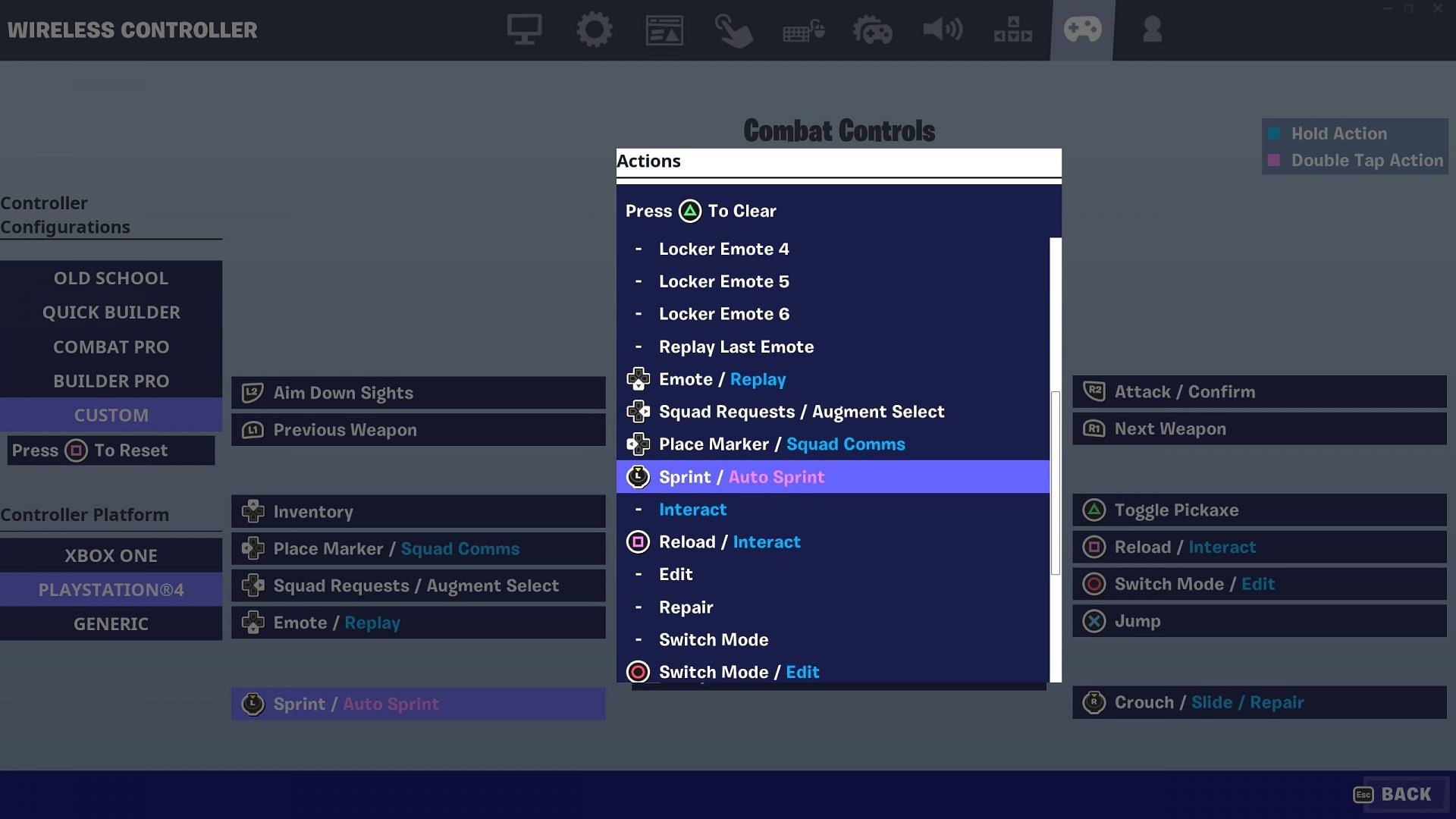 "/>
"/>Wenn Sie sich auf einem Controller befinden, müssen Sie die Registerkarte Wireless Controller aus dem Einstellungsmenü auswählen und die Sprint-Aktion manuell zuweisen. Standardmäßig ist dies der L3-Taste zugewiesen. Sie können es jedoch auf jedem anderen auf Ihrem Controller ändern.
Danach müssen Sie nur noch auf die Schaltfläche Übernehmen klicken und Ihre Einstellungen werden gespeichert. An diesem Punkt wird Ihre Sprintaktion wieder funktionieren und Sie können im Spiel schneller laufen.
3) Tastaturbindungen ändern
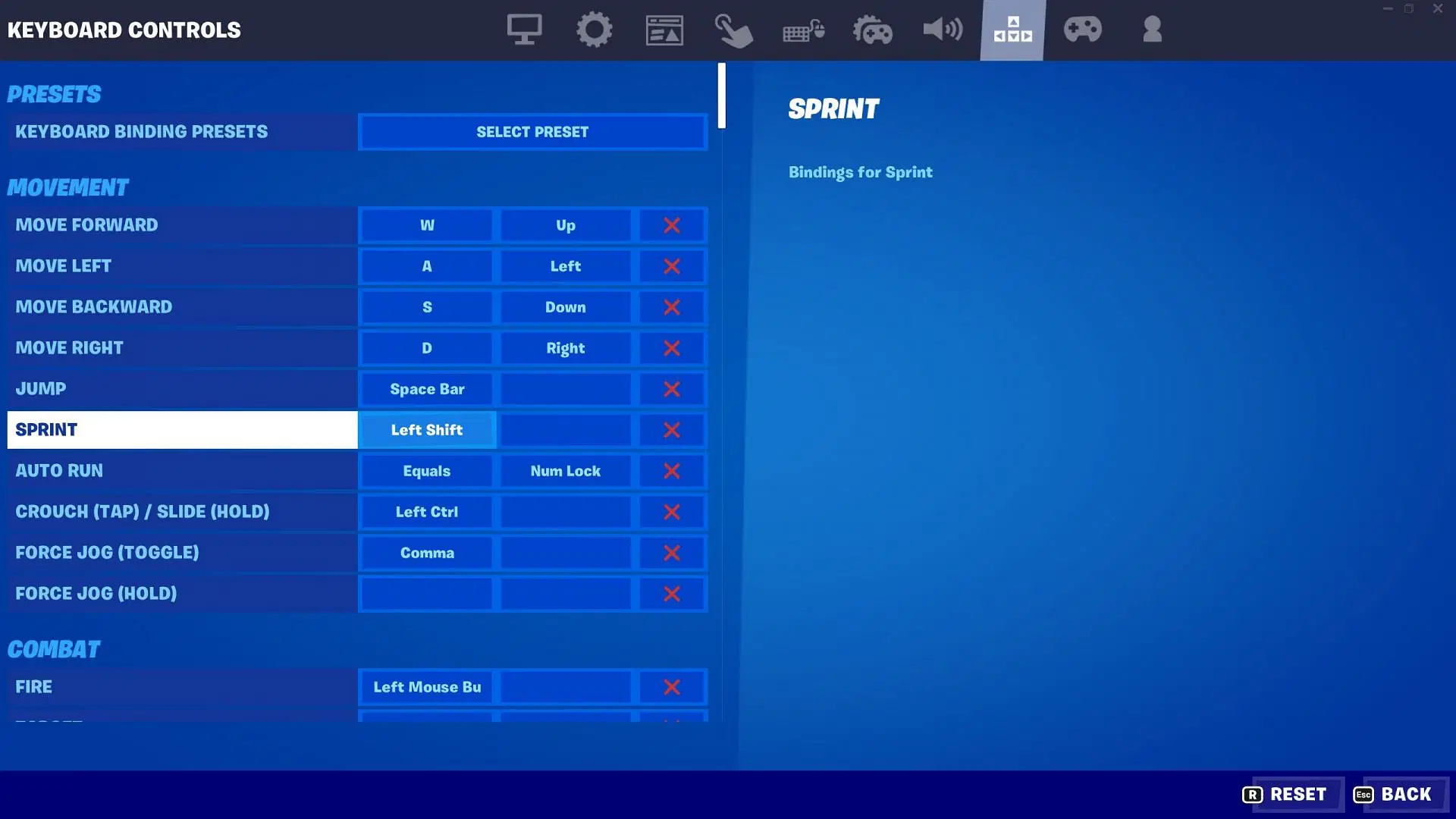
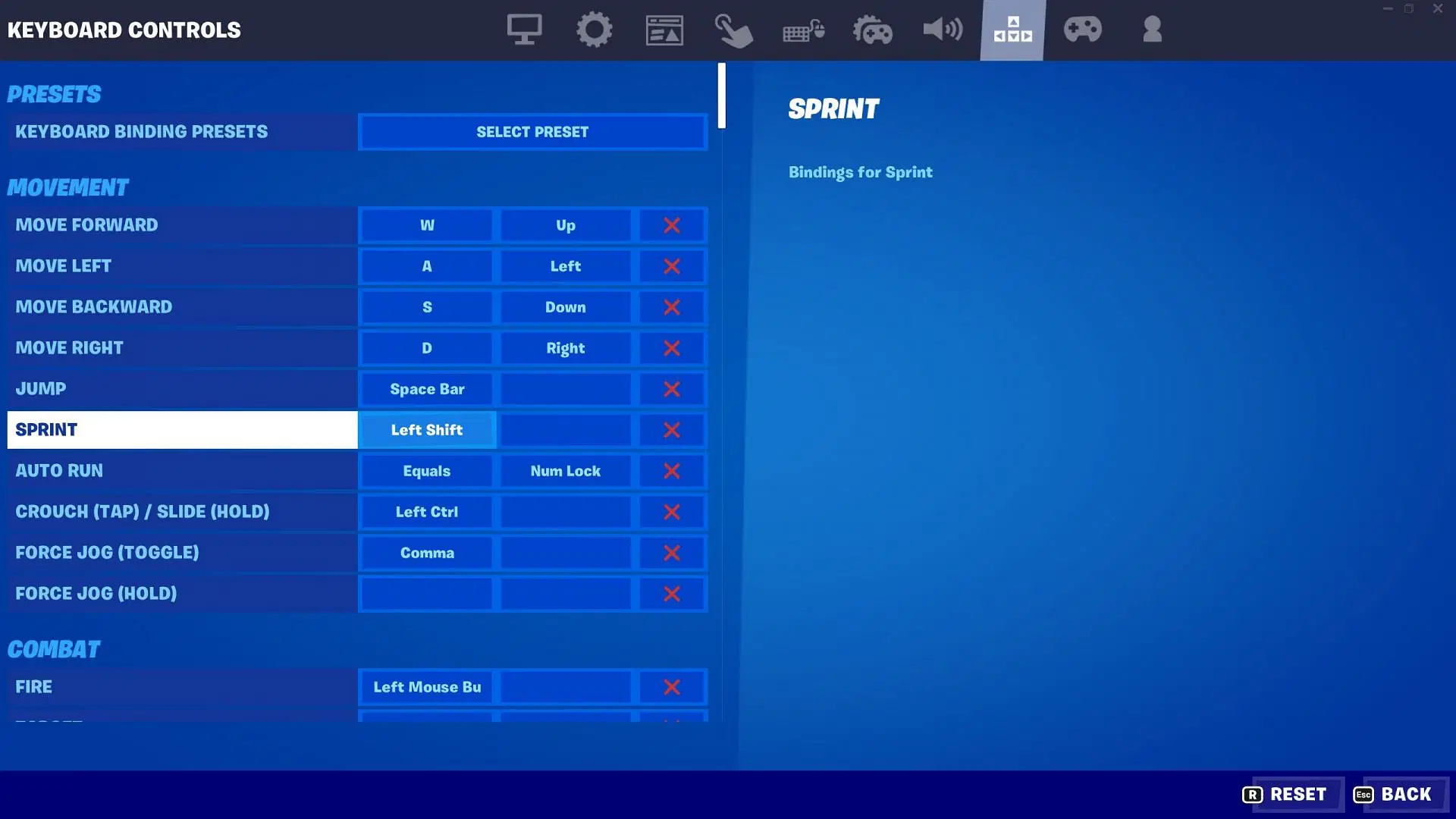 "/>
"/>Das Beheben von Problemen auf einem PC ist fast identisch. Benutzer von Tastatur und Maus müssen jedoch zur Registerkarte Tastatursteuerung navigieren, um das Problem zu beheben Vierzehn Tage Sprint-Problem.
Suchen Sie nach dem Öffnen dieser Registerkarte nach der Sprint-Aktion. Standardmäßig ist es der linken Umschalttaste zugewiesen, aber Sie können es nach Belieben ändern.
Nachdem Sie Ihre Tastenkombinationen geändert haben, klicken Sie auf die Schaltfläche Übernehmen und das Problem wird gelöst.