Wenn gelöschte Dateien fehlen oder nicht im Papierkorb angezeigt werden, finden Sie unten die Schritte, um zu verhindern, dass Papierkorbdateien in Windows 11/10 automatisch gelöscht werden.
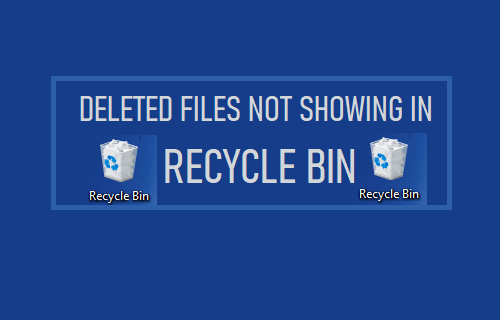
Gelöschte Dateien fehlen im Papierkorb
Wenn eine Datei auf einem Windows 10/11-Computer gelöscht wird, wird sie in den Papierkorb verschoben, wo sie darauf wartet, vom System dauerhaft gelöscht zu werden.
Wenn der Papierkorb voll ist oder seine maximale Kapazität erreicht, werden die Dateien im Papierkorb nach dem Prinzip „First In First Out“ gelöscht.
Diese Einstellung soll es Benutzern ermöglichen, gelöschte Dateien wiederherzustellen, wenn sie versehentlich gelöscht oder versehentlich vom Computer gelöscht wurden.
Wenn gelöschte Dateien fehlen oder nicht im Papierkorb angezeigt werden, kann dies einen der folgenden Gründe haben.
- Der Papierkorb wurde nach dem Löschen der Dateien geleert.
- Gelöschte Dateien werden so eingestellt, dass sie den Papierkorb auf Ihrem Computer umgehen
- Die Datei wurde von einem externen Speichergerät (USB-Laufwerk, externe Festplatte) gelöscht
- Die Datei wurde mit Eingabeaufforderung, PowerShell oder Batch-Skript gelöscht
- Die Größe der gelöschten Datei war größer als die verfügbare Speicherkapazität des Papierkorbs
- Sie hatten beim Löschen der Datei die Umschalttaste gedrückt
Sie können gelöschte Dateien nicht wiederherstellen, wenn einer der oben genannten Gründe zutrifft. Daher stellen wir unten die Maßnahmen bereit, um zu verhindern, dass gelöschte Dateien nicht im Papierkorb angezeigt werden.
1. Ändern Sie die Papierkorbeinstellungen
Wie oben erwähnt, könnte das Problem darauf zurückzuführen sein, dass gelöschte Dateien so eingestellt sind, dass sie den Papierkorb umgehen.
Klicken Sie mit der rechten Maustaste auf die Papierkorb-Symbol auf dem Desktop und klicken Sie auf Eigenschaften.
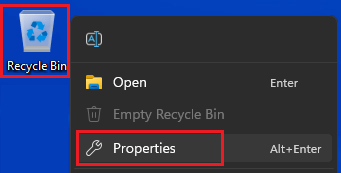
Deaktivieren Sie auf dem Eigenschaftenbildschirm Verschieben Sie keine Dateien in den Papierkorb Möglichkeit. Klicke auf Anwenden und OK um diese Einstellung auf Ihrem Computer zu speichern.
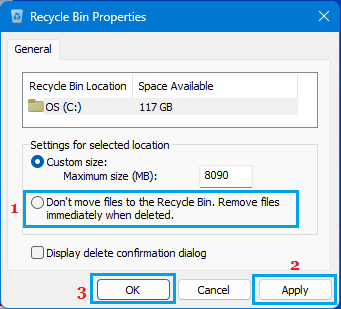
Danach sollten alle Dateien, die Sie auf dem Computer löschen, im Papierkorb verfügbar sein.
2. Deaktivieren Sie die Speicheroptimierung
Ein häufiger Grund dafür, dass gelöschte Dateien im Papierkorb fehlen, ist, dass der Papierkorb automatisch von Storage Sense geleert wird.
Sie können dies verhindern, indem Sie Storage Sense deaktivieren (falls Sie es nicht verwenden) oder indem Sie den Papierkorb von Storage Sense-Aktivitäten auf dem Computer ausschließen (nächster Schritt).
Windows11: Gehe zu Einstellungen > System > Lagerung > Bewegen Sie den Schalter neben Speichersinn zu AUS Position.
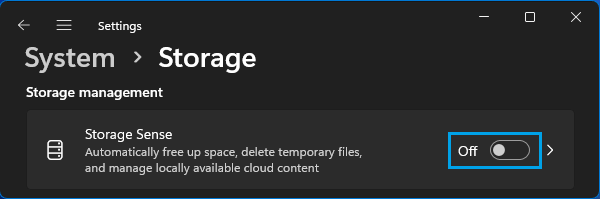
Windows 10: Gehe zu Einstellungen > System > Lagerung > Bewegen Sie den Schalter neben Speichersinn zu AUS Position.
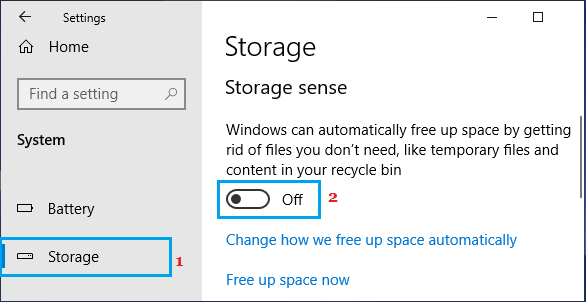
Danach sollten gelöschte Dateien im Papierkorb gespeichert bleiben, bis der Papierkorb manuell geleert wird.
2. Verhindern Sie, dass Storage Sense Papierkorbdateien löscht
Standardmäßig ist die Speicheroptimierungsfunktion in Windows 10/11 darauf ausgelegt, Papierkorbdateien zu löschen. Sie können dies verhindern, indem Sie die Speicheroptimierungseinstellungen ändern.
Windows11: Gehe zu Einstellungen > System > Lagerung > nach unten scrollen und anklicken Speichersinn im rechten Bereich.
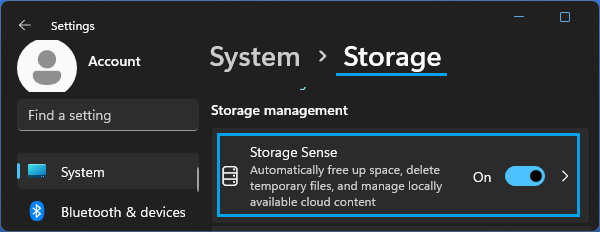
Legen Sie auf dem nächsten Bildschirm fest Dateien in meinem Papierkorb löschen…. Option zu noch nie.
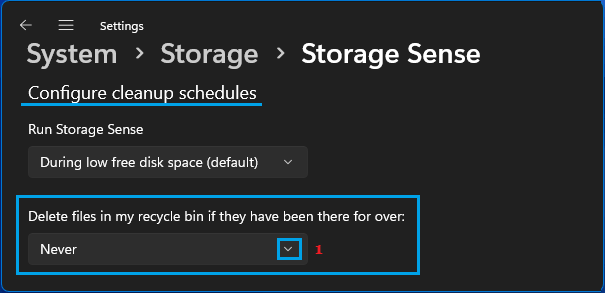
Windows 10: Gehe zu Einstellungen > System > Lagerung und klicken Sie auf Ändern Sie, wie wir automatisch Speicherplatz freigeben Option im rechten Bereich.
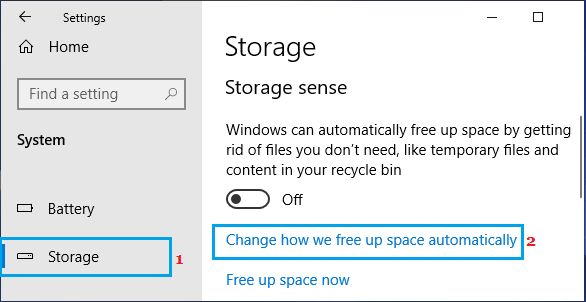
Legen Sie auf dem nächsten Bildschirm fest Dateien in meinem Papierkorb löschen Option zu noch nie.
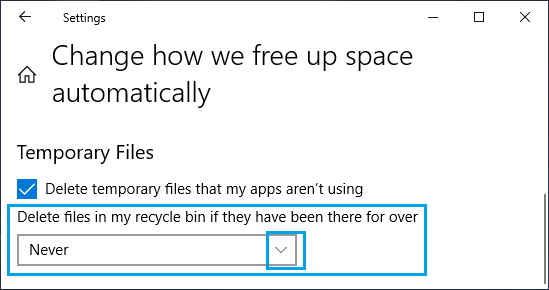
Danach sollten gelöschte Dateien immer im Papierkorb verfügbar sein, bis der Papierkorb manuell geleert wird.
3. Versteckte Dateien im Papierkorb anzeigen
Öffne das Dateimanager auf Ihrem Computer > klicken Sie auf die Registerkarte „Datei“. und auswählen Ordner- und Suchoptionen ändern im erscheinenden Menü.
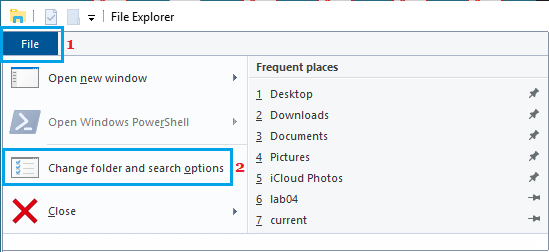
Wechseln Sie auf dem Bildschirm Ordneroptionen zu Sicht Registerkarte > auswählen Versteckte Dateien, Ordner, Laufwerke anzeigen Option und deaktivieren Geschützte Betriebssystemdateien ausblenden (empfohlen) Möglichkeit.
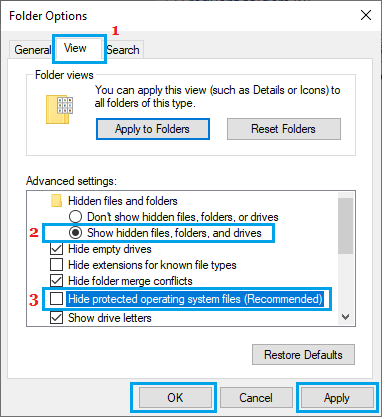
Klicke auf Anwenden und OK um diese Änderung zu speichern und den Computer neu zu starten.
Wechseln Sie nach dem Neustart des Computers zu Laufwerk C:/ und Sie sollten einen $Recycle.Bin-Ordner sehen können. Öffnen Sie diesen Ordner, um zu sehen, ob die gelöschten Dateien dort sind.
4. Papierkorb zurücksetzen
Wenn die oben genannten Methoden nicht funktionierten, könnte das Problem darauf zurückzuführen sein, dass der Papierkorb auf Ihrem System beschädigt ist. Dies kann durch Zurücksetzen des Papierkorbs behoben werden.
Typ Eingabeaufforderung in der Suchleiste > Rechtsklick auf Eingabeaufforderung in den Suchergebnissen und wählen Sie aus Als Administrator ausführen Möglichkeit.

Geben Sie im Eingabeaufforderungsfenster ein rd /s /q C:$Recycle.bin und drücken Sie die Eingeben Taste auf der Tastatur Ihres Computers.
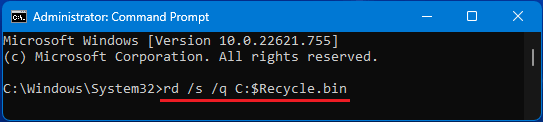
Starten Sie den Computer neu und Sie sollten nun feststellen, dass der Papierkorb ordnungsgemäß funktioniert.
5. Erhöhen Sie die Größe des Papierkorbs
Im Allgemeinen ist die Größe des Papierkorbs auf etwa 5 % der gesamten Festplattenspeicherkapazität des Computers konfiguriert.
Wenn die Größe der Datei, die Sie zu löschen versuchen, größer ist als der verfügbare Speicherplatz im Papierkorb, sollten Sie eine Warnmeldung sehen, die besagt, dass die Datei dauerhaft aus dem System gelöscht wird.
Die Datei wird dauerhaft gelöscht, nur wenn Sie auf klicken Löschen Option im Bestätigungs-Popup. Sie können dies verhindern, indem Sie den Papierkorb vergrößern.
Klicken Sie mit der rechten Maustaste auf die Papierkorb-Symbol auf dem Desktop und klicken Sie auf Eigenschaften.
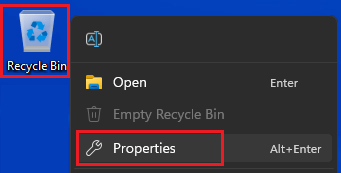
Wählen Sie auf dem Bildschirm Eigenschaften des Papierkorbs die aus Standort des Papierkorbs und geben Sie die ein Größe des Papierkorbs im Abschnitt „Benutzerdefinierte Größe“.
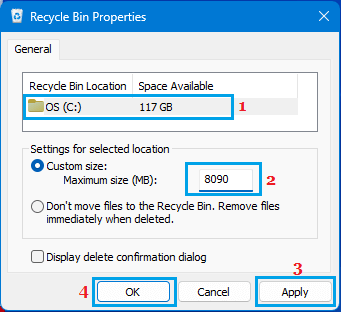
Klicke auf Anwenden und OK um diese Einstellung auf Ihrem Computer zu speichern.





