Das Windows-Subsystem für Linux (WSL) hat eine Reihe von Community-unterstützten Projekten gesehen, aber systemd war eine der gefragtesten Anforderungen von Entwicklern. Es gab bereits Projekte wie z Ein-Skript-wsl2-systemd und Geist um systemd auf WSL2 in Windows 11 und 10 zu implementieren. Microsoft hat die Leidenschaft für systemd-Implementierungen für WSL2 bemerkt und ist eine Partnerschaft mit Canonical (Herausgeber von Ubuntu) eingegangen, um offizielle systemd-Unterstützung für das Windows-Subsystem für Linux. Und jetzt können Entwickler systemd für WSL2 in Windows 11 in 5 einfachen Schritten aktivieren. Wenn Sie also interessiert sind, lernen Sie, wie Sie systemd für WSL2 in Windows 11 aktivieren.
Systemd für WSL2 in Windows 11 (2022) aktivieren
In diesem Tutorial haben wir die Anweisungen zum Aktivieren von systemd für das Windows-Subsystem für Linux in Windows 11 zusammen mit einer kurzen Erklärung zu diesem Thema erwähnt.
Was ist Systemd unter Linux?
Systemd ist ein System- und Dienstmanager für Linux-basierte Betriebssysteme. Es ist im Wesentlichen für das Starten von Systemkomponenten und Diensten während des Bootens eines Linux-Systems verantwortlich. Man kann sagen, dass es das ist Elternprozess und initialisiert alle anderen Prozessedaher ist seine PID (Process Identifier) 1. Was ist also die große Sache, dass das Windows-Subsystem für Linux systemd unterstützt?
Zuerst systemd bringt ein fast nahezu native Softwareumgebung zur WSL. Was Sie von Ubuntu auf einer Bare-Metal-Installation erhalten, erhalten Sie im Grunde auch in WSL die gleiche Umgebung. Abgesehen davon gibt es viele Dienste wie Snap, microk8s, Kubernetes usw., die auf systemd angewiesen sind, um ordnungsgemäß zu funktionieren. Mit der offiziellen Unterstützung von Microsoft können Entwickler nun also das wahre Potenzial von WSL2 voll ausschöpfen und gleichzeitig auf Windows und Linux arbeiten, ohne etwas zu verpassen.
Installieren Sie die neueste Version von WSL2
1. Zuerst müssen Sie eine bestimmte Version von WSL herunterladen (Version 0.67.6 und höher). Öffnen Sie PowerShell und führen Sie den folgenden Befehl aus, um die aktuelle Version zu überprüfen. Wenn Sie eine aktualisierte Version haben, fahren Sie direkt mit dem nächsten Abschnitt fort.
wsl --version
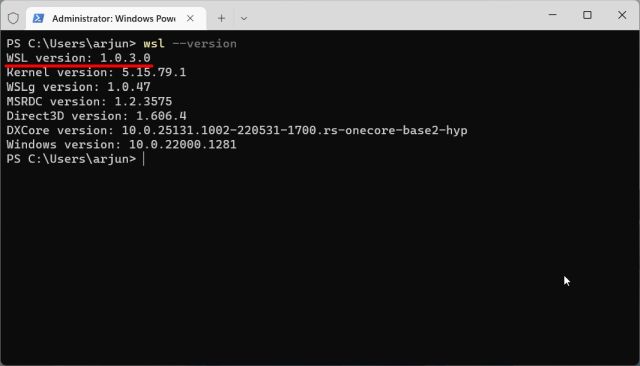
2. Wenn Sie eine ältere Version verwenden, fahren Sie fort und Laden Sie das neueste WSL-Paket herunter von Microsofts GitHub-Seite verlinkt hier. Sie müssen sich nicht in einem Insider-Kanal befinden, um systemd für WSL2 in Windows 11 zu aktivieren.
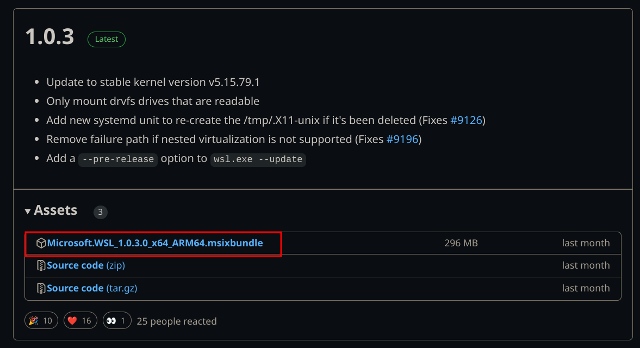
3. Als nächstes Installieren das Windows-Subsystem für Linux MSIXBUNDLE-Paket auf Ihrem Windows 11-PC.
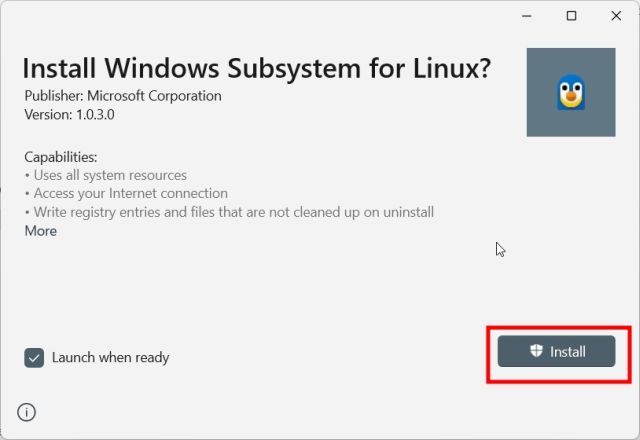
4. Öffnen Sie danach Windows Terminal mit Administratorrechte. Wenn Sie bereits eine Linux-Distribution installiert haben, fahren Sie direkt mit dem nächsten Abschnitt fort.
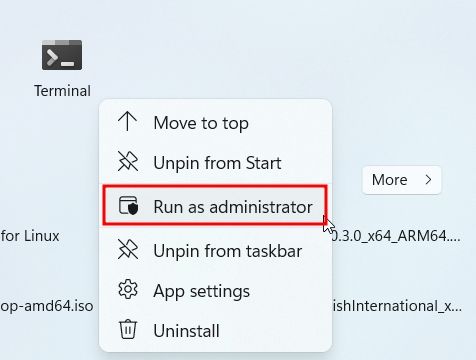
5. Wechseln Sie als Nächstes zu PowerShell und führen Sie den folgenden Befehl aus. Dieser Wille Installieren Sie die neueste Ubuntu-Distribution. Wenn Sie eine andere Linux-Distribution installieren möchten, können Sie sie aus dem Microsoft Store installieren oder ausführen wsl --install um alle verfügbaren Distributionen zu finden.
wsl --install Ubuntu
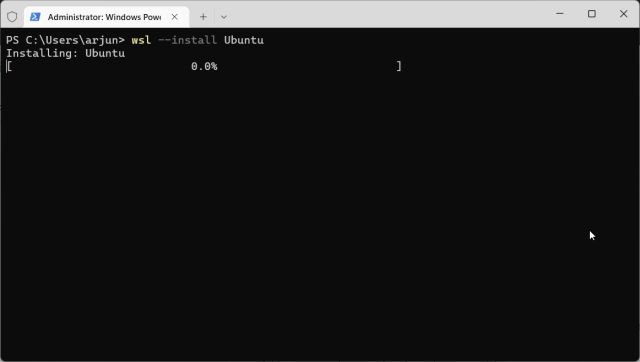
Aktivieren Sie Systemd für WSL2 in Windows 11
1. Sobald Ubuntu (oder die Linux-Distribution Ihrer Wahl) installiert ist, öffnen Sie PowerShell erneut mit Administratorrechten. Wechseln Sie dann zu „Ubuntu“ über die Pfeilschaltfläche in der Titelleiste.
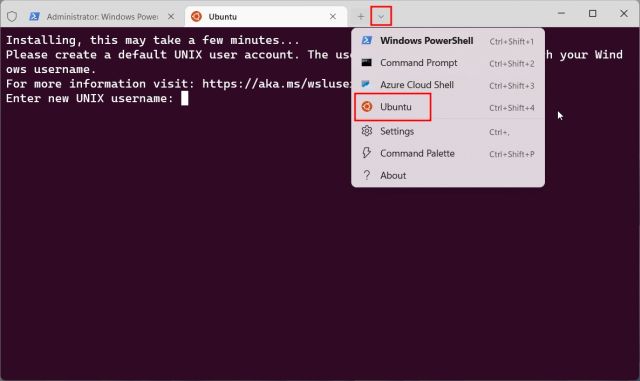
2. Nachdem Sie Ihren Benutzernamen und Ihr Passwort festgelegt haben, führen Sie den folgenden Befehl aus Bearbeiten Sie die Datei „wsl.conf“. mit dem Nano-Editor.
sudo nano /etc/wsl.conf
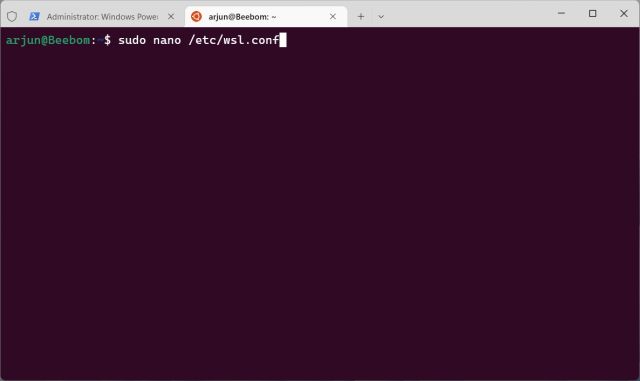
3. Hier, füge die folgenden Zeilen hinzu zur Datei. Dadurch können Sie systemd für WSL2 auf Ihrem Windows 11-Computer aktivieren.
[boot] systemd=true
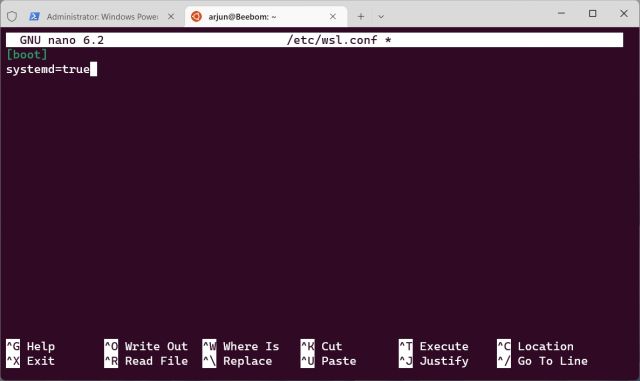
4. Um den Nano-Editor zu speichern und zu verlassen, drücken Sie „Strg + O“ und drücken Sie die Eingabetaste. Drücken Sie danach „Strg + X“. Sie haben nun die notwendigen Änderungen vorgenommen.
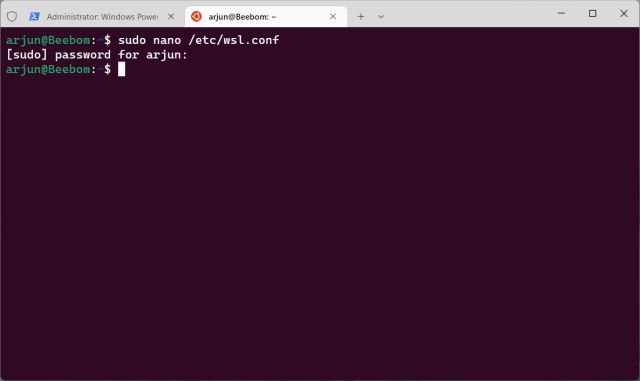
5. Jetzt müssen Sie stilllegen Windows-Subsystem für Linux. Schließen Sie dazu die Registerkarte Ubuntu und wechseln Sie zur Registerkarte PowerShell. Führen Sie hier den folgenden Befehl aus.
wsl.exe --shutdown
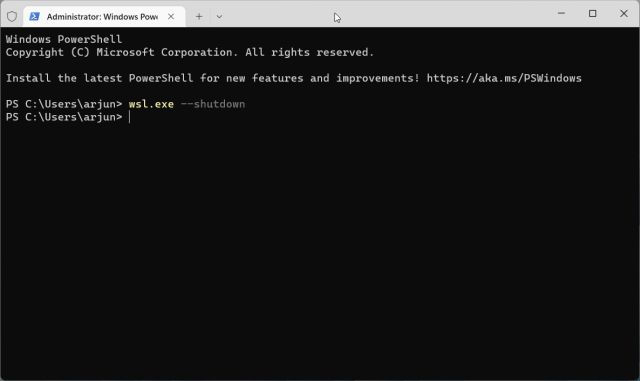
6. Jetzt mach weiter und Starten Sie Ubuntu erneut aus dem Windows-Terminal. Systemd wird jetzt standardmäßig im Hintergrund ausgeführt. Führen Sie zur Überprüfung den folgenden Befehl aus und sehen Sie sich den Dienststatus an.
systemctl list-unit-files --type=service
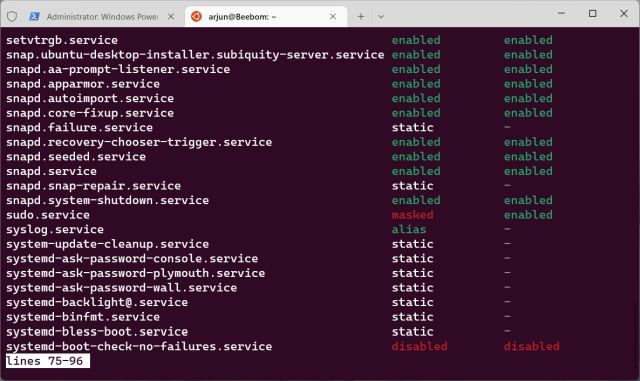
7. Sie können jetzt Nextcloud auf WSL2 mit Snap installieren, das auf systemd angewiesen ist, um ordnungsgemäß zu funktionieren. Wählen Sie hier im zweiten Befehl Ihren eigenen Benutzernamen und Ihr eigenes Passwort. Wie im Screenshot unten gezeigt, alle Snap-Dienste werden ausgeführt richtig.
sudo snap install nextcloud sudo nextcloud.manual-install USERNAME PASSWORD snap services
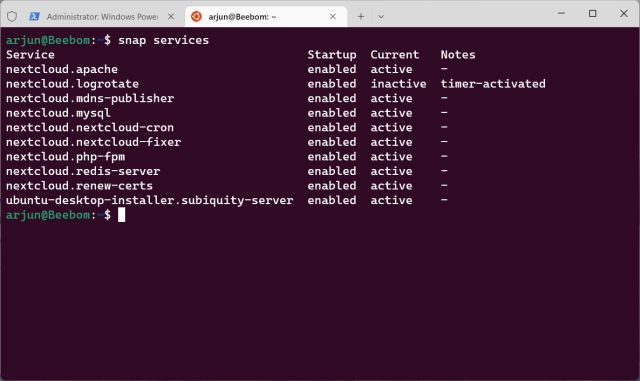
Aktivieren Sie Systemd auf dem Windows-Subsystem für Linux
Dies sind also die Schritte, die Sie befolgen müssen, um systemd für WSL in Windows 11 zu aktivieren. Das Beste daran ist, dass Sie nicht zu einem Insider-Kanal wechseln müssen, um systemd in Ihrem Linux-Subsystem unter Windows zu aktivieren. Sie können das Paket direkt von GitHub herunterladen und sofort installieren. Wenn Sie außerdem Android-Apps unter Windows 11 installieren möchten, besuchen Sie unser ausführliches Tutorial. Und um den Google Play Store auf Ihrem Windows 11-PC zu installieren, haben wir eine aktualisierte Anleitung für Sie. Wenn Sie Fragen haben, teilen Sie uns dies im Kommentarbereich unten mit.





