Möglicherweise müssen Sie Chromecast zurücksetzen und von vorne beginnen, wenn es Probleme gibt oder nicht funktioniert. Nachfolgend finden Sie die Schritte zum Zurücksetzen von Chromecast auf die Werkseinstellungen.
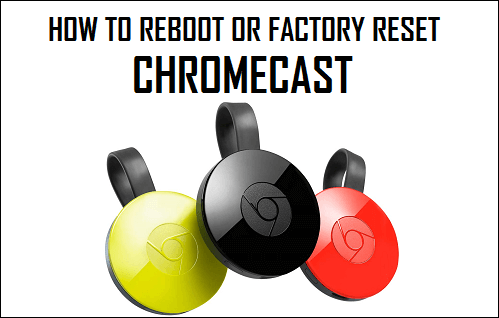
Chromecast auf Werkseinstellungen zurücksetzen
Sobald das Google Chromecast-Gerät ordnungsgemäß eingerichtet ist, sollte es weiterhin ordnungsgemäß funktionieren und es Ihnen ermöglichen, Netflix, YouTube und andere unterstützte Apps auf den größeren Bildschirm Ihres Heimfernsehers zu streamen.
Es ist jedoch nicht ungewöhnlich, dass ein Chromecast-Gerät aufgrund von Änderungen in den Netzwerkeinstellungen und aus anderen Gründen auf Probleme stößt und sogar nicht mehr funktioniert.
In solchen Fällen kann das Problem behoben werden, indem das Chromecast-Gerät auf die Werkseinstellungen zurückgesetzt wird, indem zwei verschiedene Methoden wie unten angegeben verwendet werden.
Wenn Sie Chromecast auf die Werkseinstellungen zurücksetzen, gehen alle Ihre Netzwerkeinstellungen verloren und Sie müssen sich wieder mit dem WLAN-Heimnetzwerk verbinden, indem Sie die Schritte befolgen, die in dieser Chromecast-Einrichtungsanleitung beschrieben sind.
1. Chromecast mit der Google Home App auf die Werkseinstellungen zurücksetzen
Laden Sie die Google Home App aus dem App Store (bei iPhone) oder von herunter und installieren Sie sie Google Play Store (Android-Telefon) und führen Sie die folgenden Schritte aus, um Chromecast auf die Werkseinstellungen zurückzusetzen.
1. Schalten Sie die ein Fernseher mit dem Ihr Chromecast-Gerät verbunden ist.
2. Öffnen Sie Google Home-App und tippen Sie auf die Gerät mit dem Chromecast verbunden ist.
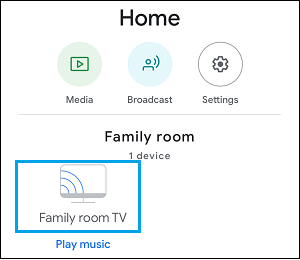
3. Tippen Sie auf dem nächsten Bildschirm auf Einstellungen Symbol, befindet sich in der oberen rechten Ecke.
![]()
4. Tippen Sie auf dem Bildschirm Geräteeinstellungen auf an 3 Punkte Symbol und wählen Sie aus Werkseinstellungen zurückgesetzt Option im angezeigten Menü.
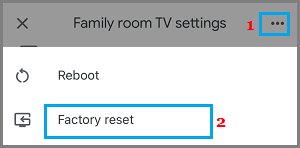
5. Tippen Sie im Bestätigungs-Popup auf an Schaltfläche zum Zurücksetzen auf die Werkseinstellungen bestätigen.
6. Warten Sie geduldig, bis der Reset-Vorgang abgeschlossen ist (Sie können den Fortschritt auf dem Fernsehbildschirm sehen).
Nachdem der Reset-Vorgang abgeschlossen ist, müssen Sie Chromecast mit der Google Home App einrichten und wieder mit Ihrem neuen WLAN-Heimnetzwerk verbinden.
2. Chromecast manuell zurücksetzen
Wenn Sie die Home-App nicht verwenden möchten, können Sie die Schaltfläche Zurücksetzen auf dem Chromecast-Gerät verwenden, um Chromecast manuell auf die Werkseinstellungen zurückzusetzen.
1. Stellen Sie sicher, dass Chromecast-Gerät richtig an den Fernseher angeschlossen ist.
2. Drücken und halten Sie die Reset-Knopf am Chromecast-Gerät (nächster USB-Anschluss oder Rückseite des Geräts), bis es aufhört zu blinken.

3. Befreit das Reset-Knopf wenn das Licht aufhört zu blinken und durchgehend leuchtet (ohne zu blinken).
4. Warten Sie geduldig, bis der Reset-Vorgang abgeschlossen ist (Sie können den Fortschritt auf dem Fernsehbildschirm sehen).
Sobald der Reset-Vorgang abgeschlossen ist, müssen Sie Chromecast einrichten, indem Sie die in dieser Anleitung beschriebenen Schritte befolgen: So richten Sie Chromecast ein.





