Manchmal brechen grundlegende Dinge wie die Tonausgabe nach einem scheinbar geringfügigen Update unter Windows 11 ab. Betroffene Benutzer berichten, dass der Ton unter Windows 11 nicht mehr funktioniert, unabhängig davon, ob sie den eingebauten Lautsprecher oder die externe Soundbar zum Abspielen des Tons auswählen. Früher hatten Windows 10-Benutzer das gleiche Problem ohne Ton, und wir hatten eine Liste mit mehreren Korrekturen zusammengestellt. In ähnlicher Weise bringen wir Ihnen in diesem Tutorial eine detaillierte Anleitung zur Behebung von Problemen ohne Ton unter Windows 11. Wir haben verschiedene Methoden besprochen, um das Tonproblem zu erkennen und zu beheben. Lassen Sie uns in diesem Sinne weitermachen und die Lösung für Benutzer finden, die unter Windows 11 keinen Ton erhalten.
So beheben Sie das Problem „Kein Ton“ unter Windows 11 (2022)
In diesem ausführlichen Tutorial haben wir 10 verschiedene Möglichkeiten zur Behebung des Problems „Kein Ton“ unter Windows 11 aufgeführt. Folgen Sie dem Tutorial von oben nach unten, um eine Lösung zu finden, die das Problem mit der Audioausgabe auf Ihrem PC behebt. Erweitern Sie die folgende Tabelle und werfen Sie einen Blick auf alle Methoden, die wir in diesem Handbuch behandelt haben.
1. Überprüfen Sie Audio stumm/niedrige Lautstärke
Benutzer erkennen oft nicht, dass der Ton möglicherweise stummgeschaltet ist oder jemand die Lautstärke auf ein niedrigeres Niveau reduziert hat, und nun, das erweckt den Eindruck, dass der Ton unter Windows 11 nicht funktioniert. In solchen Fällen müssen Sie es einfach tun Schalten Sie die Stummschaltung ein oder erhöhen Sie die Lautstärke, um zu überprüfen, ob die Audioeinstellungen richtig konfiguriert sind. Hier ist, wie es geht.
1. Verwenden Sie zunächst die Windows 11-Tastenkombination „Windows + A“, um die zu öffnen Aktionszentrum. Klicken Sie hier auf die Lautstärketaste, um die Stummschaltung aufzuheben.
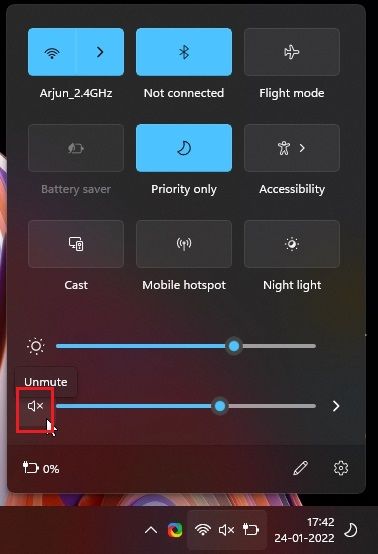
2. Als nächstes die Lautstärke erhöhen auf eine höhere Ebene und prüfen Sie, ob das Soundproblem auf Ihrem Windows 11-PC behoben wurde.
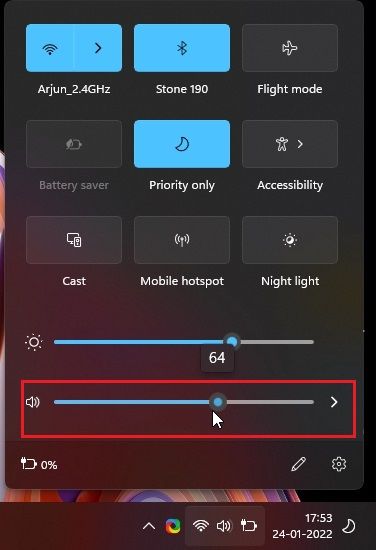
2. Wählen Sie die richtige Audioquelle
Der zweite und häufigste Grund für das Problem „kein Ton“ unter Windows 11 ist das Nichtübereinstimmung der Audioquelle. Sie müssen die richtige Audioquelle aus dem Action Center auswählen, und dann leitet Windows 11 das Audio an das richtige Ausgabegerät weiter. So wählen Sie die richtige Audioquelle aus.
1. Öffnen Sie das Action Center erneut mit der Tastenkombination „Windows + A“. Klicken Sie hier auf „Pfeil“-Symbol neben der Lautstärkeleiste.
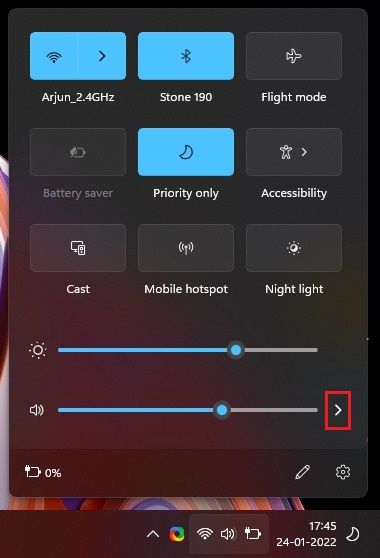
2. Nun, Wählen Sie das Audiogerät aus die Sie mit Ihrem PC verbunden haben und für die Wiedergabe verwenden möchten. Und voila, das Problem ohne Ton auf Ihrem Windows 11-PC wird sofort behoben. Wenn der Ton immer noch nicht funktioniert, versuchen Sie, zwischen verschiedenen Optionen zu wechseln, oder starten Sie Ihren PC neu und verwenden Sie diese Methode erneut.

3. Verbinden Sie das Audiokabel mit dem richtigen Anschluss
Ziemlich oft schließen Benutzer das Audiokabel an den falschen Anschluss an und das führt zu dem Problem „Kein Ton“ unter Windows 11. Hier ist eine einfache Möglichkeit, Ihr Gerät an die richtige Audiobuchse anzuschließen. Einfach Suchen Sie nach dem grünen Hafen hinter der CPU, die Ihr Audioausgangsport ist. Verbinden Sie die Audiobuchse mit dem grünen Anschluss.

Schließen Sie das Audiokabel auf der Vorderseite an den Anschluss mit einem Kopfhöreretikett und nicht an ein Mikrofon an. Über diese Ports können Sie den Ton an externe Soundgeräte ausgeben. Stellen Sie nach dem Anschließen des Geräts sicher, dass Sie die richtige Audioausgabequelle ausgewählt haben, indem Sie die oben beschriebene Methode befolgen.
4. Verwenden Sie die Audio-Problembehandlung, um das Problem „Kein Ton“ unter Windows 11 zu beheben
Windows 11 verfügt über eine fantastische integrierte Problembehandlung, die die meisten Probleme mit wenigen Klicks behebt. Sie müssen keine komplexen Änderungen vornehmen und müssen lediglich die Audio-Fehlerbehebung ausführen. Wenn es Probleme erkennt, setzt es im Wesentlichen alle Audioeinstellungen auf die Standardeinstellungen zurück und behebt das Problem „Kein Ton“ auf Ihrem Windows 11-PC. So funktioniert diese Problembehandlung.
1. Drücken Sie die Windows-Taste und geben Sie „beheben“ in der Suchleiste. Öffnen Sie nun „Einstellungen zur Fehlerbehebung“ aus dem Suchergebnis.
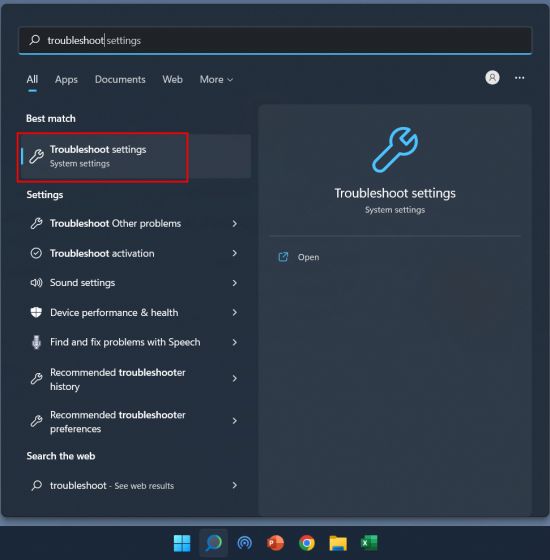
2. Wählen Sie auf der nächsten Seite „Andere Fehlerbehebungen“-Option im rechten Bereich.
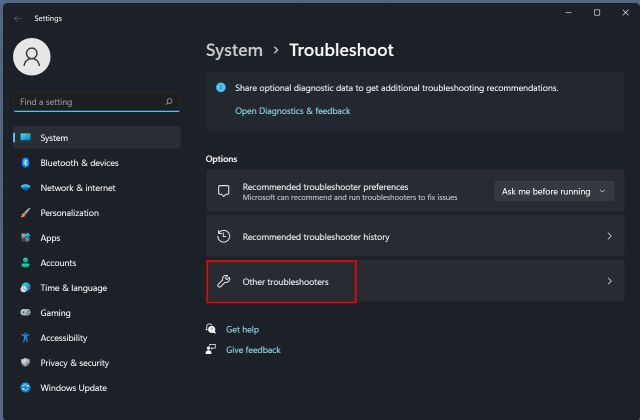
3. Hier finden Sie spezielle Fehlerbehebungen für viele Probleme. Klicken Sie einfach auf „Ausführen“ neben „Audio abspielen“, um das Problem „kein Ton“ unter Windows 11 zu beheben.

4. Es wird nun a ausgeführt Reihe von Inspektionen und erkennt das Problem mit den Audioeinstellungen. Die Problembehandlung versucht auch, das Problem automatisch zu beheben. Sobald dies erledigt ist, werden die Ergebnisse angezeigt. In einigen Fällen schlägt die Audio-Fehlerbehebung vor, dass Sie einige Einstellungen ändern, um die Klangqualität zu verbessern. Befolgen Sie also die Anweisungen auf dem Bildschirm, um das Tonproblem zu beheben.
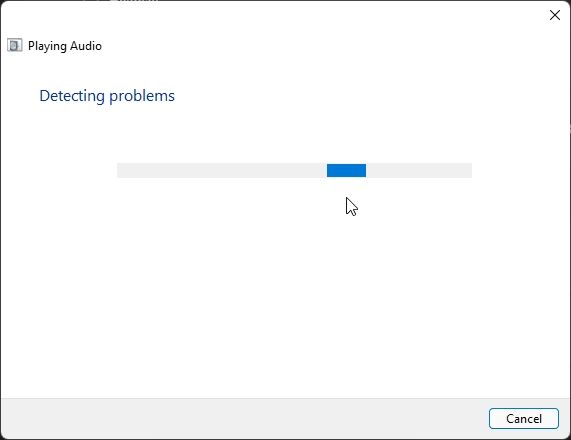
5. Jetzt mach weiter und starten Sie den PC neu. Das Problem ohne Ton sollte jetzt auf Ihrem Windows 11-Computer behoben sein.
5. Installieren Sie den Audiotreiber in Windows 11 neu
Einige Benutzer haben berichtet, dass alte Audiotreiber unter Windows 11 oft den Ton unterbrechen. In solchen Fällen müssen Sie den Audiotreiber manuell neu installieren oder auf die neueste Version aktualisieren. Hier ist, wie es geht.
1. Drücken Sie die Tastenkombination „Windows + X“, um das Menü „Quick Links“ zu öffnen, und wählen Sie „Gerätemanager“.
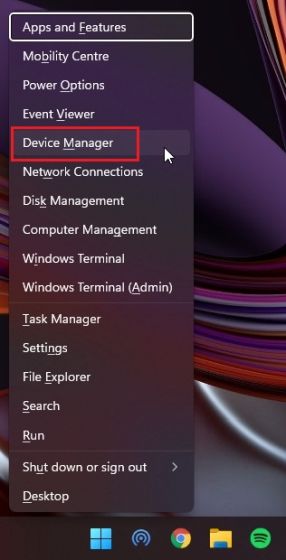
2. Erweitern Sie hier das „Sound-, Video- und Gamecontroller”-Abschnitt und klicken Sie mit der rechten Maustaste auf Ihre System-Soundkarte. Es sollte etwas in der Art von Realtek oder der Soundkarte sein, die Ihr PC verwendet. Klicken Sie mit der rechten Maustaste auf den Realtek-Eintrag und wählen Sie „Gerät deinstallieren“. Befolgen Sie dann die Anweisungen auf dem Bildschirm und deinstallieren Sie es. Wiederholen Sie dies auch für andere Audiotreiber, einschließlich Intel- oder AMD-Treiber.
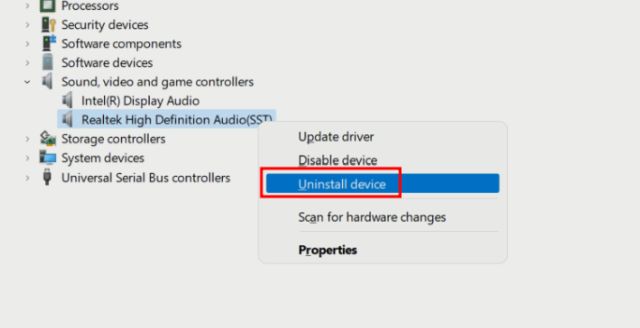
3. Jetzt, Starten Sie Ihren PC neu. Sobald Ihr Windows 11-Computer neu gestartet wird, werden automatisch alle Audiotreiber neu installiert. Und jetzt sollte das Problem ohne Audio auf Ihrem Windows 11-PC gelöst sein.
6. Aktualisieren Sie den Audiotreiber in Windows 11
Wenn das Audioproblem weiterhin besteht, müssen Sie den Audiotreiber manuell aktualisieren. So funktioniert das:
1. Klicken Sie mit der rechten Maustaste auf den Realtek-Treiber und wählen Sie „Treiber aktualisieren“. Wenn Sie mehrere Audiotreiber haben, müssen Sie die folgenden Schritte auch für diese wiederholen.
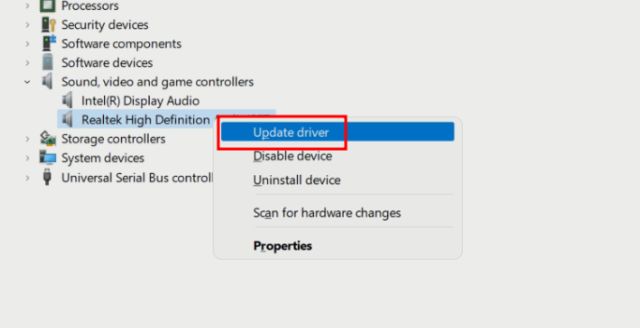
2. Klicken Sie auf der nächsten Seite auf „Durchsuchen Sie meinen Computer nach Treibern“.

3. Klicken Sie danach auf „Lassen Sie mich aus einer Liste auswählen der verfügbaren Treiber auf meinem Computer“.
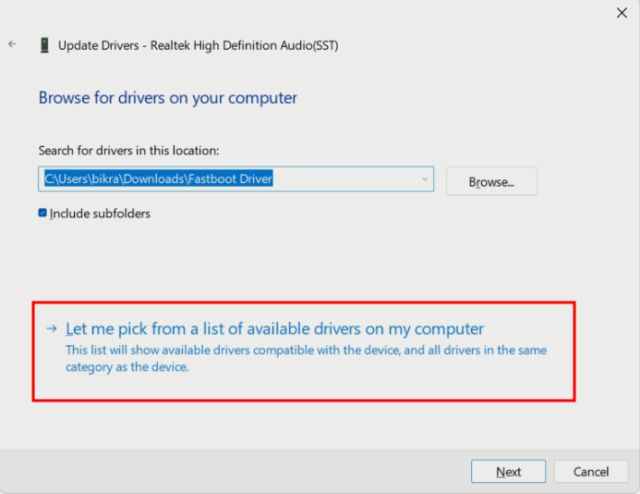
4. Hier finden Sie den Audiotreiber. Wählen Sie es aus und klicken Sie auf „Nächste“. Dadurch wird der Audiotreiber sofort auf Ihrem PC installiert. Starten Sie jetzt Ihren Computer neu und prüfen Sie, ob das Problem ohne Audio behoben wurde oder nicht.
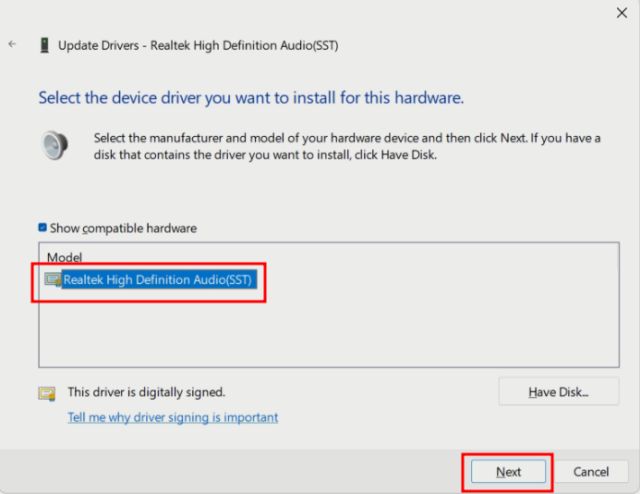
5. Falls Sie immer noch keine Tonausgabe von Ihrem PC erhalten, müssen Sie a verwenden Treiber-Update-Tool von Drittanbietern unter Windows 11. Befolgen Sie unsere Anleitung zum Aktualisieren von Treibern unter Windows 11, und schon sind Sie fertig.

7. Stellen Sie sicher, dass das Wiedergabegerät aktiviert ist
Manchmal wird das Systemaudiogerät aufgrund eines Fehlers oder eines Betriebssystemkonflikts ausgeschaltet. In solchen Fällen müssen Sie das Audiogerät manuell über die Systemsteuerung aktivieren. Befolgen Sie die nachstehenden Schritte, um zu erfahren, wie es funktioniert.
1. Drücken Sie die Windows 11-Tastenkombination „Windows + R“, um die Eingabeaufforderung „Ausführen“ zu öffnen. Geben Sie hier ein mmsys.cpl und drücken Sie die Eingabetaste. Es öffnet direkt das Sound-Fenster aus der Systemsteuerung.
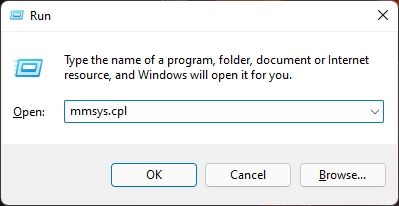
2. Scrollen Sie als Nächstes nach unten und suchen Sie nach Ihrem Audioausgabegerät. Klicken Sie mit der rechten Maustaste darauf und wählen Sie „Ermöglichen“.
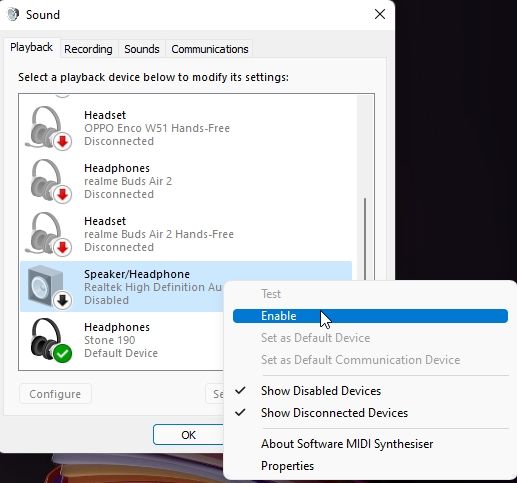
3. Dann können Sie erneut mit der rechten Maustaste auf das Gerät klicken und „Prüfen“, um zu überprüfen, ob der Ton über die Lautsprecher oder Kopfhörer wiedergegeben wird, die Sie mit Ihrem Windows 11-PC verwenden möchten. Wenn der Ton nicht wiedergegeben wird, aktivieren Sie andere Optionen und testen Sie sie, um das richtige Wiedergabegerät zu finden.
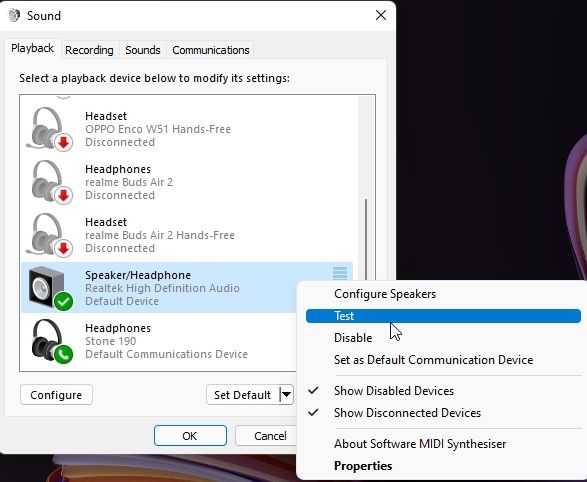
8. Passen Sie die Windows 11-Soundeinstellungen an
Wenn keine der oben genannten Methoden für Sie funktioniert hat, versuchen Sie, die Soundeinstellungen auf der Seite mit den Windows-Einstellungen anzupassen. Befolgen Sie die nachstehenden Anweisungen, um zu erfahren, wie es funktioniert:
1. Drücken Sie zu Beginn einmal die Windows-Taste und suchen Sie nach „Sound“. Öffnen Sie nun das „Toneinstellungen” Seite.
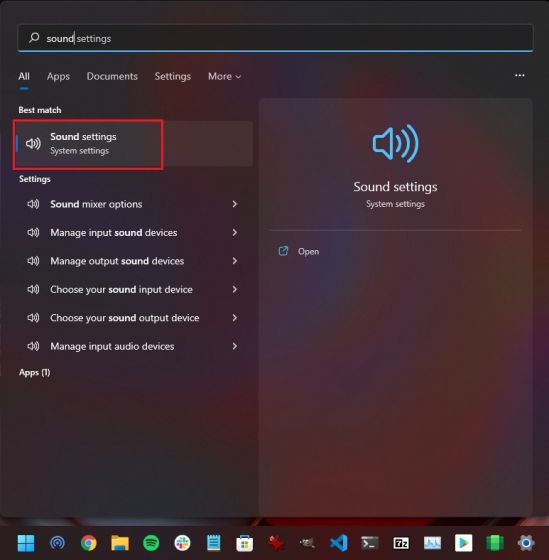
2. Als nächstes wählen Sie den Lautsprecher aus Sie als Audioausgabegerät auf Ihrem Windows 11-PC verwenden möchten. Klicken Sie danach auf das Pfeilsymbol, um das Fenster mit den Lautsprechereigenschaften zu öffnen.
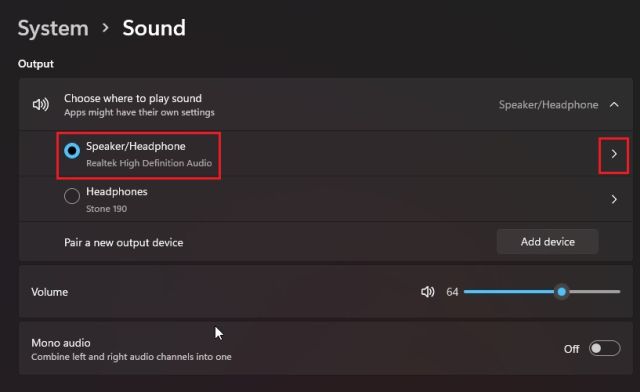
3. Danach Wenn Sie unter dem Abschnitt „Allgemein“ eine Schaltfläche „Zulassen“ sehen, drücken Sie darauf um Apps auf Ihrem Windows 11-PC zu ermöglichen, dieses Gerät für die Audiowiedergabe zu verwenden. Dadurch kann Ihr Windows 11-PC den eingebauten Lautsprecher verwenden.

4. Scrollen Sie danach nach unten und stellen Sie sicher, dass Sie dies tun Deaktivieren Sie den Schalter „Audio verbessern“.. Manchmal haben Benutzer unter Windows 11 kein Tonproblem, wenn diese Einstellung aktiviert ist, daher ist es besser, sie deaktiviert zu lassen.
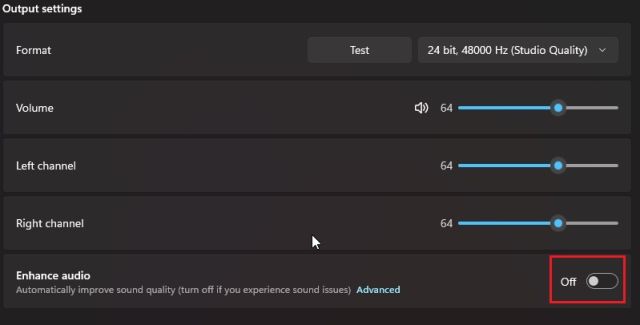
5. Außerdem „Raumklang“ deaktivieren aus dem Dropdown-Menü, wie im Screenshot unten gezeigt.
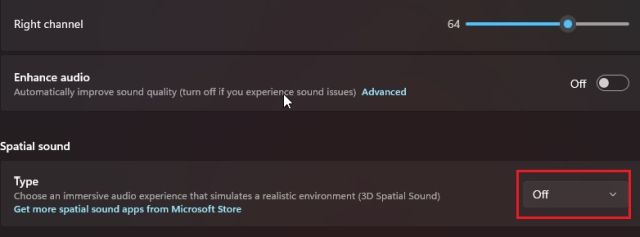
9. Starten Sie den Windows-Audiodienst neu
Wenn bis jetzt nichts für Sie funktioniert hat, versuchen Sie schließlich, den Windows-Audiodienst neu zu starten. Es ist der Dienst, der alles im Zusammenhang mit Audio unter Windows 11 behandelt. Befolgen Sie also die folgenden Schritte und prüfen Sie, ob er bei der Behebung der Probleme mit der Tonausgabe auf Ihrem PC funktioniert.
1. Verwenden Sie die Tastenkombination „Windows + R“, um die Eingabeaufforderung „Ausführen“ zu öffnen. Geben Sie dann ein services.msc und drücken Sie die Eingabetaste. Dies öffnet das Dienste-Fenster.

2. Scrollen Sie hier nach unten und suchen Sie nach „Windows-Audio“. Doppelklicken Sie, um die Windows-Audioeigenschaften zu öffnen. Ändern Sie im nun erscheinenden Popup-Fenster den Starttyp auf „Automatisch“ und klicken Sie auf die Schaltfläche „Start“. Klicken Sie nun auf Anwenden -> OK. Starten Sie dann Ihren PC neu und prüfen Sie, ob das Problem mit dem nicht funktionierenden Sound behoben wurde oder nicht.
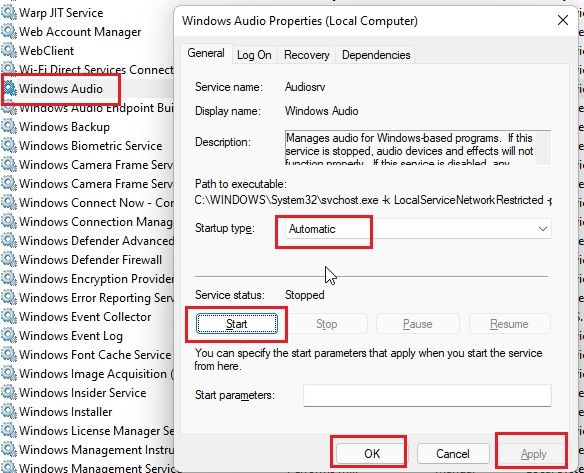
10. Kein Ton unter Windows 11 in Webbrowsern?
Wenn der Ton in System-Apps gut funktioniert, Sie aber keine Tonausgabe in Browsern erhalten, haben Sie möglicherweise versehentlich eine wichtige Audioeinstellung deaktiviert. So stellen Sie den Ton in Webbrowsern unter Windows 11 wieder her.
1. Klicken Sie zunächst auf der Registerkarte, auf der Sie einen Song oder ein Video abspielen, mit der rechten Maustaste auf die Registerkarte in der Titelleiste und prüfen Sie, ob Sie die Registerkarte stummgeschaltet haben oder nicht. Klicken Sie in diesem Fall auf „Stummschaltung der Website aufheben“ im Dropdown-Menü, und die Audiowiedergabe sollte sofort beginnen.
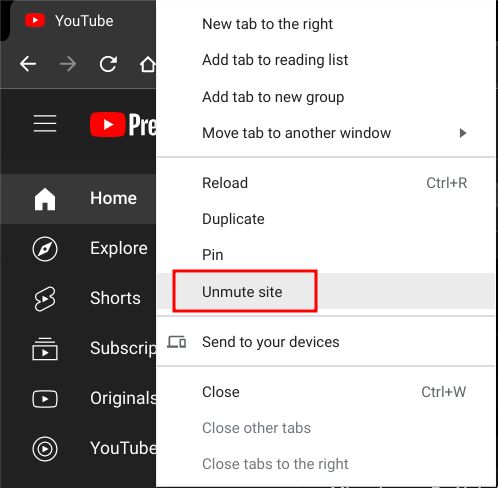
2. Ansonsten, wenn Sie Chrome unter Windows 11 verwenden, kopieren und fügen Sie die Adresse unten ein und drücken Sie die Eingabetaste. Stellen Sie hier sicher, dass „Websites können Ton abspielen” Option ist ausgewählt. Wenn Sie Microsoft Edge verwenden, gibt es im Browser keine Toneinstellung, da Audio direkt von Windows 11 verarbeitet wird.
chrome://settings/content/sound
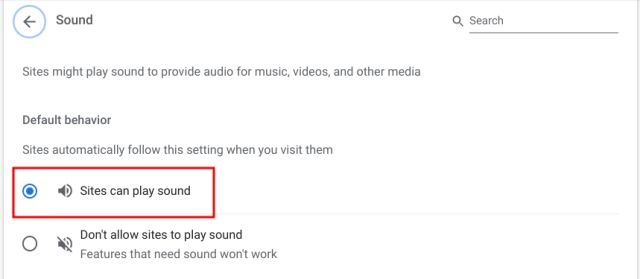
Funktioniert der Ton unter Windows 11 nicht? Sehen Sie sich Easy Fixes an!
Dies sind also die 10 Methoden, mit denen Sie das Problem „Kein Ton“ unter Windows 11 beheben können. Ich habe alle Informationen hinzugefügt, die Sie zur Behebung von Audioproblemen benötigen, sei es auf einem Windows 11-Laptop oder -Desktop. Ich würde vorschlagen, dass Sie der Anleitung Schritt für Schritt folgen. Wie auch immer, das ist alles von uns. Wenn Sie Windows 11 beschleunigen möchten oder nach Möglichkeiten suchen, Benutzer in Windows 11 zu wechseln, sehen Sie sich unsere verlinkten Artikel an. Und wenn Sie Fragen zu Soundproblemen auf Ihrem PC haben, teilen Sie uns dies im Kommentarbereich unten mit.






