Egal, ob Sie versuchen, etwas Neues in macOS Ventura zu erklären oder einfach einen lustigen oder coolen Clip mit Freunden zu teilen, die Bildschirmaufnahme ist eine der einfachsten Möglichkeiten, dies zu tun. Das Tolle an macOS ist, dass es seit Jahren über eine integrierte Bildschirmaufzeichnung verfügt, und Apple hat es mit jeder Iteration des Mac-Betriebssystems verbessert (und den Zugriff erleichtert). Wenn Sie sich also fragen, wie Sie den Bildschirm auf Ihrem MacBook oder iMac aufzeichnen können, erfahren Sie hier, wie Sie auf einem Mac den Bildschirm aufzeichnen.
So nehmen Sie den Bildschirm auf dem Mac auf (alle Arbeitsmethoden)
Wir werden alle Möglichkeiten besprechen, mit denen Sie den Bildschirm auf Ihrem Mac-Gerät aufzeichnen können. Um die Dinge einfach zu halten, beginnen wir damit, die nativen Bildschirmaufzeichnungsmethoden zu besprechen, und wir werfen auch einen Blick auf einige Apps von Drittanbietern, mit denen Sie den Bildschirm Ihres Mac aufzeichnen können. Sie können das Inhaltsverzeichnis unten verwenden, um durch diesen Artikel zu navigieren.
Notiz: Die folgenden Methoden zur Bildschirmaufnahme auf dem Mac funktionieren mit allen macOS-Versionen, einschließlich macOS Big Sur, macOS Monterey und macOS Ventura.
So nehmen Sie den Bildschirm auf einem Mac nativ auf
Es gibt zwei Möglichkeiten, wie Sie die Bildschirmaufnahme auf Ihrem Mac starten können, obwohl beide im Grunde zu demselben Tool führen, um den Bildschirm Ihres Macs aufzuzeichnen. Wir werden uns hier beide Optionen ansehen.
Verwenden der Screenshot- und Aufnahmesymbolleiste (Befehl + Umschalt + 5)
Der einfachste Weg zur Bildschirmaufnahme auf dem Mac ist die Verwendung der integrierten Symbolleiste der Screenshot-Dienstprogramme. So können Sie den Bildschirm auf Ihrem Mac aufzeichnen.
- Drücken Sie Befehl + Umschalt + 5 um die Symbolleiste der Screenshot-Dienstprogramme zu öffnen.
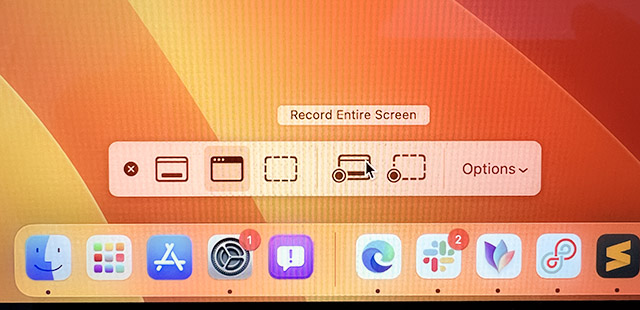
- Wählen Sie die Bildschirmaufzeichnungsoption. Sie können wählen Nehmen Sie den gesamten Bildschirm oder einen Teil des Bildschirms auf indem Sie die im Bild unten hervorgehobenen Optionen verwenden.
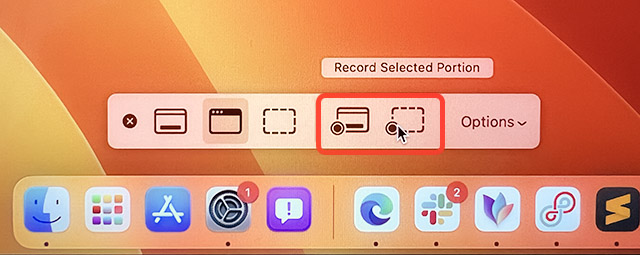
- Sobald Sie Ihre Wahl getroffen haben, einfach klicke auf ‚Aufnahme‘ um mit der Bildschirmaufnahme auf Ihrem Mac zu beginnen.
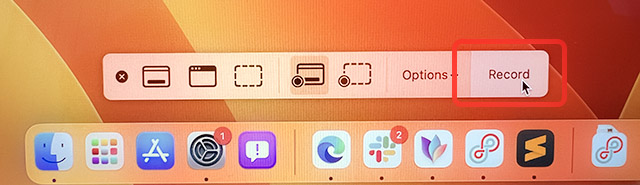
Verwenden von QuickTime Player zur Bildschirmaufnahme auf dem Mac
Alternativ können Sie die vorinstallierte QuickTime Player-App verwenden, um den Bildschirm Ihres Macs aufzuzeichnen. Hier ist wie.
- Öffnen Sie die QuickTime Player-App und klicke auf ‚Datei‘ in der Menüleiste.
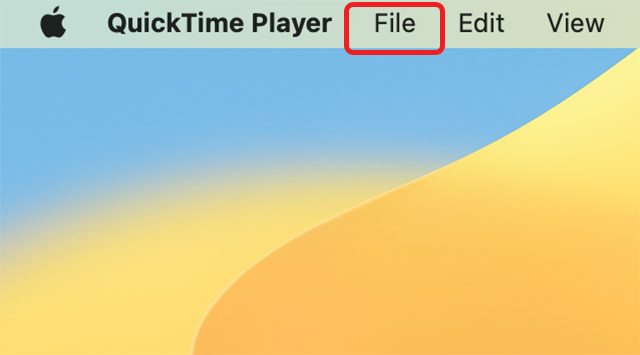
- Hier klicken Sie auf ‚Neue Bildschirmaufzeichnung‘.
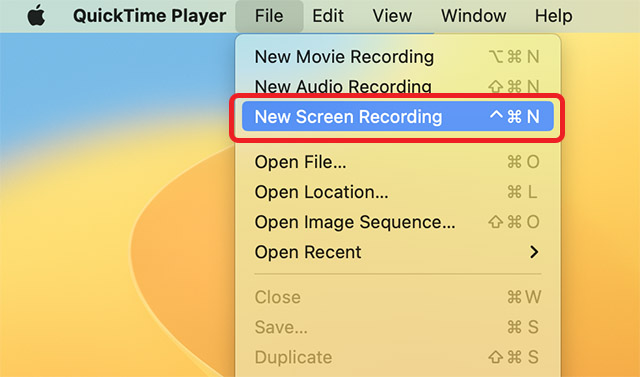
- Auf Ihrem Bildschirm wird die Symbolleiste der Screenshot-Dienstprogramme angezeigt, mit der Sie den Bildschirm in macOS einfach aufzeichnen können.
Notiz: Beachten Sie, dass alles auf Ihrem Bildschirm aufgezeichnet wird, während die Bildschirmaufzeichnung läuft, einschließlich aller eingehenden Benachrichtigungen. Wir empfehlen Ihnen, einen Fokusmodus zu aktivieren, um zu verhindern, dass eingehende Benachrichtigungen auf Ihrem Bildschirm angezeigt werden.
So stoppen Sie die Bildschirmaufnahme
Jetzt, da Ihr Mac-Bildschirm aufgezeichnet wird, sollten Sie wissen, wie Sie die Aufzeichnung deaktivieren können, wenn Sie fertig sind. So können Sie das tun.
- Wenn Ihr Bildschirm aufgezeichnet wird, sehen Sie ein Symbol in der Menüleiste Ihres Mac, wie in der Abbildung unten gezeigt. Klicken Sie auf dieses Symbol, um die Bildschirmaufnahme zu stoppen.

Bildschirm mit Audio auf dem Mac aufnehmen
Bildschirm mit Systemaudio aufnehmen
Eine der wenigen Einschränkungen des nativen Bildschirmrekorders auf dem Mac ist die Tatsache, dass er das Systemaudio einfach nicht aufzeichnen kann. Sie finden nur Optionen, um das Mikrofon Ihres Macs als Audioquelle für Ihre Bildschirmaufnahmen zu verwenden, und das ist einfach nicht dasselbe. Glücklicherweise gibt es eine einfache Möglichkeit (mithilfe einer Drittanbieter-App), das Systemaudio Ihres Mac in das Bildschirmaufzeichnungstool zu leiten und den Bildschirm mit Systemaudio aufzunehmen. Hier ist, was Sie tun müssen.
Notiz: Sie müssen die Installation von Systemerweiterungen auf Ihrem Mac zulassen, um Loopback verwenden zu können. Dazu müssen Sie in den Wiederherstellungsbildschirm Ihres Mac gehen und eine einfache Einstellung ändern. Anweisungen dazu werden angezeigt, wenn Sie die Loopback-App zum ersten Mal starten.
- Starten Sie Loopback und klicken Sie auf ‚Neues virtuelles Gerät‚.
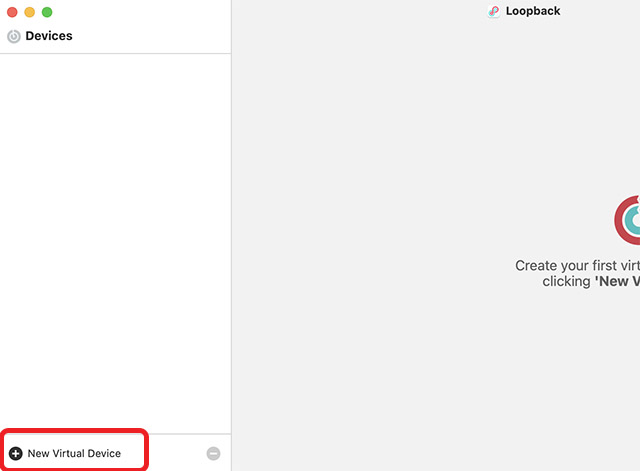
- Klicken Sie auf das „Plus“-Symbol neben „Quellen“. und wählen Sie die App aus, deren Audio Sie aufnehmen möchten. In diesem Beispiel verwende ich Microsoft Edge als App.
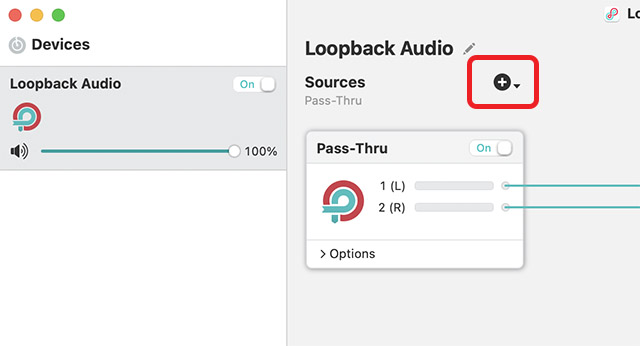
- Sie können das virtuelle Gerät auch in einen leicht zu merkenden Namen umbenennen. Das standardmäßige „Loopback Audio“ funktioniert jedoch auch einwandfrei.
- Öffnen Sie nun die Symbolleiste der Screenshot-Dienstprogramme, indem Sie auf drücken Befehl + Umschalt + 5 Und Klicken Sie auf die ‚Optionen‘ Taste.
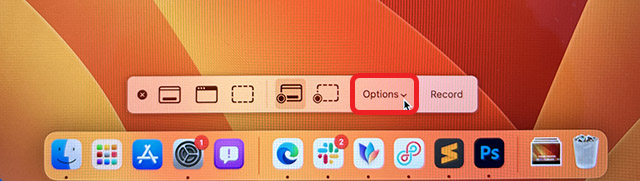
- Wählen Sie „Loopback-Audio“ (oder den Namen Ihres virtuellen Geräts) als Mikrofon, wie im Bild unten gezeigt.
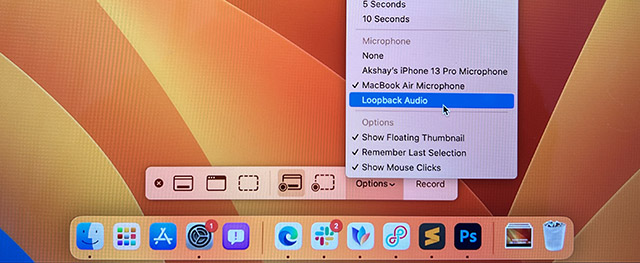
Das ist es. Sie können jetzt die Bildschirmaufnahme starten und es wird das Audio aufgezeichnet, das in der/den App(s) abgespielt wird, die Sie beim Erstellen des virtuellen Geräts in Loopback ausgewählt haben.
Nehmen Sie den Bildschirm mit Mikrofon-Audio auf
Wenn Sie andererseits das Mikrofon Ihres Mac verwenden möchten, um Audio während der Bildschirmaufnahme aufzunehmen, können Sie dies tun, indem Sie die folgenden Schritte ausführen. Dies kann praktisch sein, wenn Sie Ihren Bildschirm aufzeichnen, um ein Video-Tutorial zu erstellen, oder einfach nur einen Kommentar zu Ihrer Bildschirmaufnahme hinzufügen möchten.
- Öffnen Sie die Symbolleiste der Screenshot-Dienstprogramme, indem Sie auf drücken Befehl + Umschalt + 5 und klicken Sie auf das ‚Optionen‚ Taste.
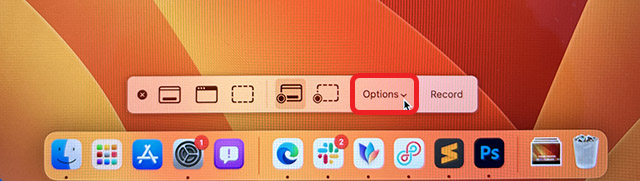
- Wählen Sie das Mikrofon Ihres Macs als Audioquelle aus.
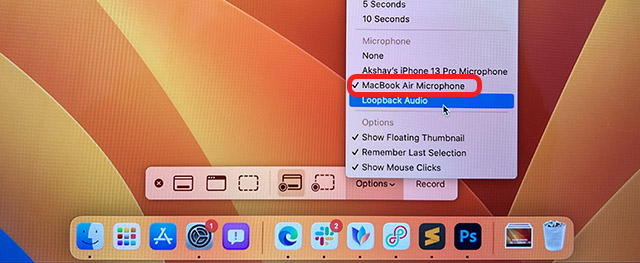
Das ist es, Sie können jetzt die Bildschirmaufnahme auf Ihrem Mac starten und es wird auch Audio vom Mikrofon Ihres Mac aufnehmen.
Verwenden Sie Ihr iPhone als Mikrofon für die Bildschirmaufnahme
Auch wenn das Mikrofon der neuen MacBooks wirklich gut ist, möchten Sie vielleicht Ihr iPhone als Mikrofon verwenden, um Audio in noch höherer Qualität in Ihren Bildschirmaufnahmen aufzunehmen. Glücklicherweise ist der Weg dazu auch wirklich einfach. Befolgen Sie einfach die folgenden Schritte, um loszulegen.
- Öffnen Sie die Symbolleiste der Screenshot-Dienstprogramme, indem Sie auf drücken Befehl + Umschalt + 5 und klicke auf ‚Optionen‚.
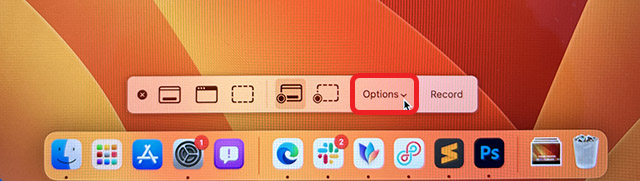
- Jetzt, Wählen Sie das Mikrofon Ihres iPhones aus als Audioquelle.

Das ist es. Wenn Sie mit der Aufzeichnung des Bildschirms Ihres Mac beginnen, wird das Audio vom Mikrofon Ihres iPhones übernommen.
Mac-Bildschirmaufzeichnungsoptionen und -tools
Das native Bildschirmaufzeichnungstool in macOS verfügt über einige nützliche Optionen und Tools, mit denen Sie auch Ihre Bildschirmaufnahmen besser steuern können. In diesem Abschnitt werden wir uns diese Optionen ansehen, damit Sie sie nach Bedarf verwenden können.
Mausklicks in der Bildschirmaufnahme ein-/ausblenden
Wenn Sie ein Video-Tutorial für jemanden erstellen, müssen Sie möglicherweise die Stellen hervorheben, auf die Sie auf dem Bildschirm klicken. Während die Bildschirmaufzeichnung mit Audio nützlich sein kann, ist es einfacher, nur Mausklicks anzuzeigen, indem man sie auch kommentiert.
- Öffnen Sie die Symbolleiste der Screenshot-Dienstprogramme, indem Sie auf „Befehl + Umschalt + 5‚ und klicken Sie auf ‚Optionen‘.
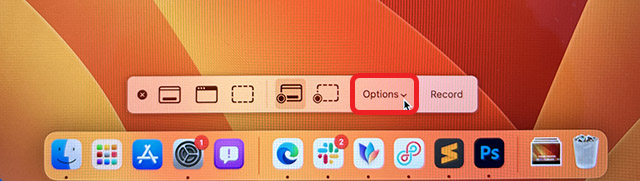
- Aktivieren Sie hier ‚Mausklicks anzeigen‚.
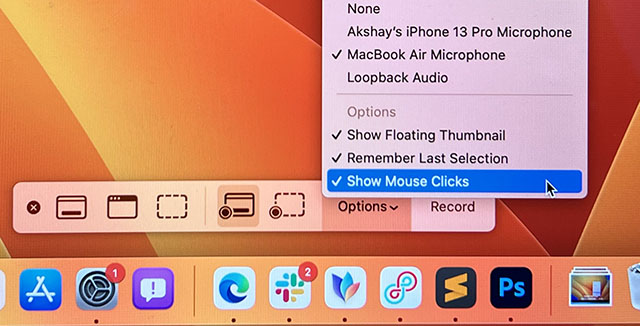
Wenn Sie jetzt Ihren Mac-Bildschirm aufzeichnen, werden die Mausklicks angezeigt, indem ein schwarzer Kreis um den Mauszeiger angezeigt wird, wenn Sie auf etwas klicken.
Stellen Sie einen Timer für die Bildschirmaufnahme ein
Es gibt Zeiten, in denen Sie ein wenig einrichten möchten, bevor Sie Ihre Bildschirmaufnahme starten. Wenn Sie aus irgendeinem Grund den Start Ihrer Bildschirmaufzeichnung um einige Sekunden verzögern müssen, können Sie dies im nativen Dienstprogramm zur Bildschirmaufzeichnung selbst tun.
- Öffnen Sie die Symbolleiste der Screenshot-Dienstprogramme, indem Sie auf „Befehl + Umschalt + 5‚ und klicken Sie auf ‚Optionen‚.
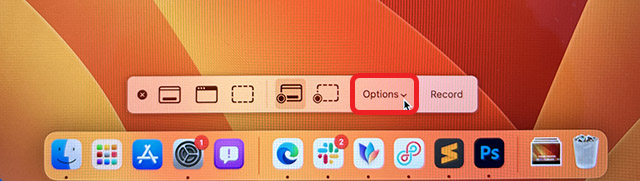
- Unter dem ‚Timer‘-Optionenwählen Sie die gewünschte Verzögerung aus.
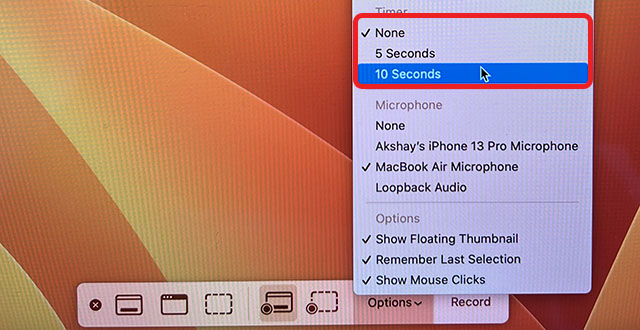
Wenn Sie jetzt auf „Aufzeichnen“ klicken, wird ein Countdown angezeigt, bevor der Bildschirm aufgezeichnet wird.
Ändern Sie den Zielordner zum Speichern von Bildschirmaufzeichnungen
Standardmäßig werden die von Ihnen erstellten Bildschirmaufnahmen auf dem Desktop gespeichert. Das ist großartig, wenn Sie schnell zu Ihren Bildschirmaufnahmen gelangen möchten, ohne den Finder durchsuchen zu müssen. Wenn Sie Ihre Clips jedoch besser organisieren möchten, können Sie den Zielordner für Bildschirmaufnahmen ändern.
- Öffnen Sie die Symbolleiste der Screenshot-Dienstprogramme, indem Sie auf „Befehl + Umschalt + 5‚ und klicken Sie auf ‚Optionen‚.
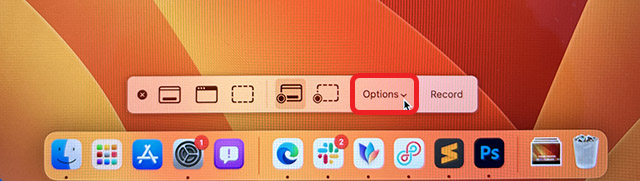
- Wählen Sie den Ordner aus, in dem Sie die Bildschirmaufnahme speichern möchten.

Entfernen Sie Audio aus der Bildschirmaufnahme
Wenn Sie den Bildschirm Ihres Mac mit Audio von Ihrem Mikrofon oder Systemaudio aufgezeichnet haben und später entscheiden, dass Sie das Video lieber ohne Ton abspielen möchten, können Sie dies ganz einfach tun. Befolgen Sie einfach die unten aufgeführten Schritte.
- Öffnen Sie das aufgezeichnete Video im QuickTime Player und klicke auf ‚Bearbeiten‘ in der Menüleiste.
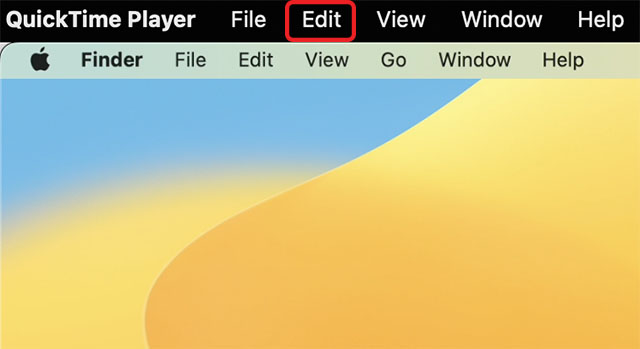
- Klicke auf ‚Audio entfernen‘ um das Audio aus der aufgenommenen Datei zu entfernen und zu speichern.

Schneiden Sie aufgezeichnete Videos
Da ich die Stopp-Schaltfläche in der Menüleiste manuell drücken muss, um die Aufnahme meines Mac-Bildschirms zu stoppen, nehme ich normalerweise ein etwas längeres Video als nötig auf. Um ganz ehrlich zu sein, nehme ich am Anfang normalerweise auch etwas mehr auf. Wenn Sie im selben Boot sitzen, werden Sie froh sein zu wissen, dass Sie Ihre aufgenommenen Videos schneiden können, ohne eine vollwertige Videobearbeitungs-App zu verwenden.
- Öffnen Sie das aufgezeichnete Video im QuickTime Player und Klicken Sie in der Menüleiste auf „Bearbeiten“..
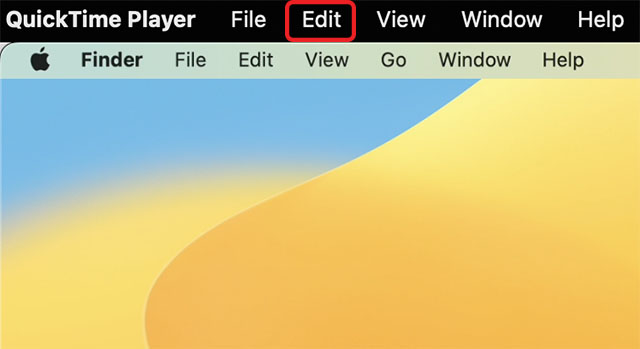
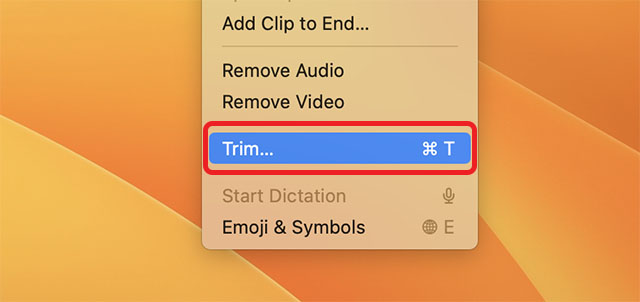
- Du wirst Siehe eine Zeitleiste unter dem Video zusammen mit Start- und Endmarkierungen, wie im folgenden Screenshot gezeigt.
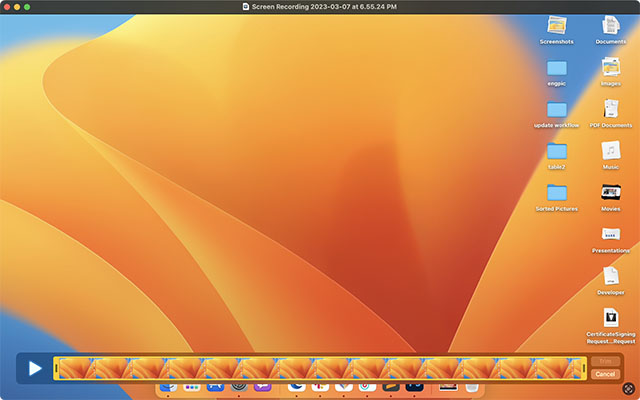
- Passen Sie diese einfach an die Punkte an, an denen das Video beginnen und enden soll, und speichern Sie die Videodatei.
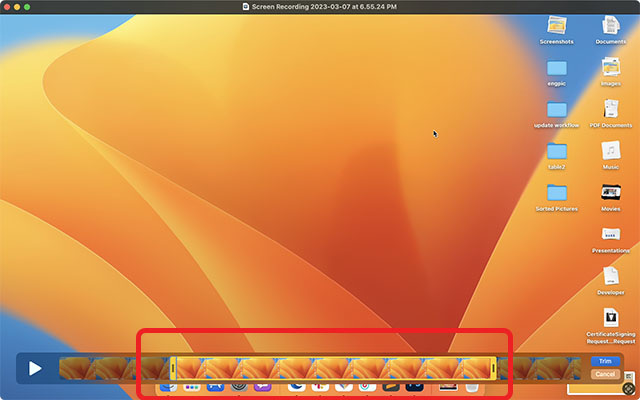
Das war’s, Sie haben Ihre Bildschirmaufnahme erfolgreich getrimmt. Ziemlich einfach, oder?
Beste macOS-Bildschirmaufzeichnungs-Apps
Obwohl das integrierte Dienstprogramm zur Bildschirmaufzeichnung in macOS Ventura für die meisten Anwendungsfälle funktionsreich genug ist, müssen Sie sich eine Bildschirmaufzeichnungsanwendung eines Drittanbieters ansehen, wenn Sie nach etwas Leistungsstärkerem suchen. Es gibt viele Apps, die Sie ausprobieren können, einschließlich kostenpflichtiger Apps wie z Kamtasia (Kostenlose Testphase; 224,99 $)und kostenlose Open-Source-Tools wie OBS-Studio (frei). Sie können sich unsere detaillierte Liste der Mac-Bildschirmaufzeichnungs-Apps ansehen und diejenige auswählen, die Ihren Anforderungen am besten entspricht.
Nehmen Sie ganz einfach den Bildschirm auf Ihrem Mac auf
Nun, das sind alle Möglichkeiten, wie Sie den Bildschirm auf Ihrem Mac aufzeichnen können. Wie Sie sehen können, ist das integrierte Aufnahmedienstprogramm in macOS ziemlich funktionsreich und kann die Bedürfnisse der meisten Menschen problemlos erfüllen. Sie können auf Ihrem Mac Bildschirmaufnahmen machen, Timer hinzufügen, Mausklicks anzeigen und vieles mehr. Außerdem wissen Sie jetzt, wie Sie den Bildschirm auf Ihrem Mac auch mit Systemaudio aufnehmen können; und natürlich gibt es eine Menge Apps von Drittanbietern, die Power-User ausprobieren können. Verwenden Sie also den nativen Bildschirmrekorder in macOS oder entscheiden Sie sich für eine Drittanbieter-App? Lass es uns in den Kommentaren wissen.






