Manchmal werden einige Probleme unter Windows nicht behoben, selbst nachdem entsprechende Korrekturen durchgeführt wurden. Wenn Sie beispielsweise unter Windows 11 mit dem Problem „kein Ton“ konfrontiert sind, müssen Sie wahrscheinlich Windows 11 herunterladen und eine Neuinstallation durchführen, um das Problem zu beheben. In ähnlicher Weise ist das Problem mit dem schwarzen Bildschirm unter Windows 11 ein frustrierender Haken, der sich nach jedem Update wiederholt. Um all diese Probleme zu lösen, ist es besser, von vorne zu beginnen. In diesem Handbuch bieten wir Ihnen daher ein einfaches Tutorial zum Herunterladen von Windows 11 von der offiziellen Microsoft-Website und zur sauberen Installation von Windows 11 auf jedem PC. Also, ohne Zeit zu verlieren, springen wir zu den Stufen.
So laden Sie Windows 11 herunter (aktualisiert Feb. 2023)
Wir haben die Schritte zum Herunterladen von Windows 11 von der offiziellen Microsoft-Website erklärt. Darüber hinaus haben wir detaillierte Schritte zur sofortigen Neuinstallation von Windows 11 auf Ihrem PC hinzugefügt. Sie können in der folgenden Tabelle zum entsprechenden Abschnitt wechseln.
Laden Sie Windows 11 von der offiziellen Microsoft-Website herunter
1. Zunächst einmal offen Microsofts Offizielle Seite um Windows 11 herunterzuladen. Scrollen Sie hier nach unten und gehen Sie zum Abschnitt „Windows 11 Disk Image (ISO) für x64-Geräte herunterladen“.
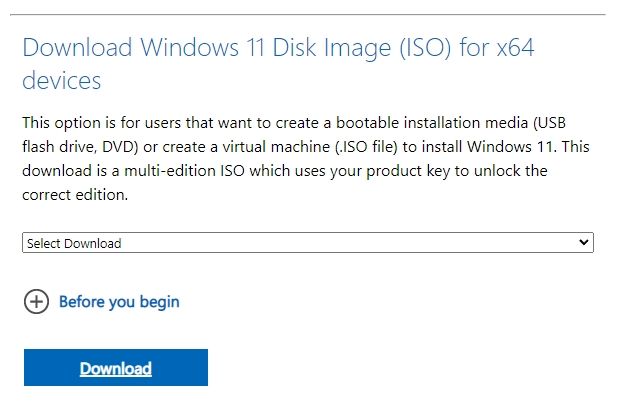
2. Wählen Sie hier „Windows11 (Multi-Edition ISO for x64 devices)“ und klicken Sie auf „Download“.
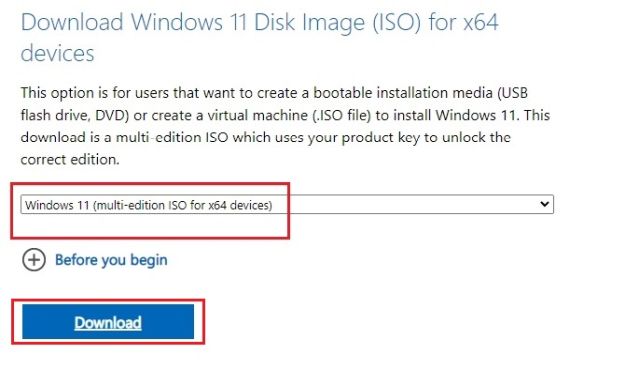
3. Wählen Sie nun die aus Produktsprache aus dem Dropdown-Menü und klicken Sie auf „Bestätigen“.
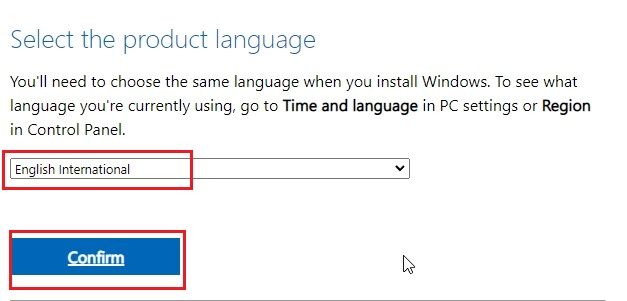
4. Klicken Sie abschließend auf „64-Bit-Download“ und es beginnt mit dem Herunterladen von Windows 11 vom Microsoft-Server. Die Dateigröße beträgt über 5 GB.
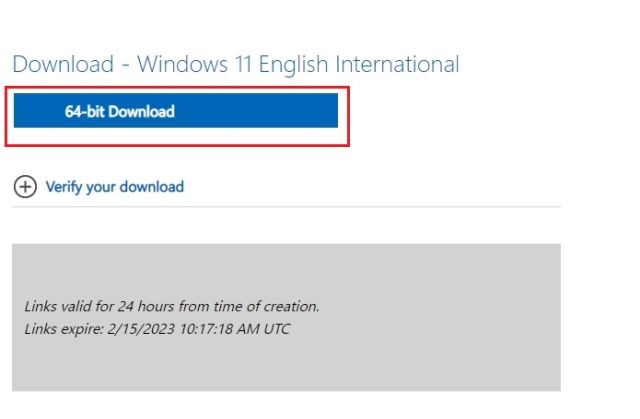
So führen Sie eine saubere Installation von Windows 11 durch
1. Fahren Sie fort und laden Sie Rufus von herunter Hier. Es ist ein kostenloses Open-Source-Programm, mit dem Sie schnell ein Installationsmedium erstellen können. Stecken Sie nun einen USB-Stick in Ihren PC und Starten Sie Rufus. Das USB-Laufwerk wird automatisch erkannt.
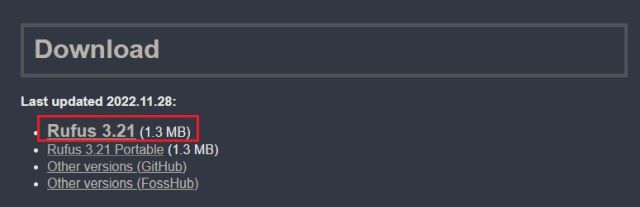
2. Klicken Sie anschließend auf „Wählen“ und wählen Sie die oben heruntergeladene Windows 11-Datei aus.
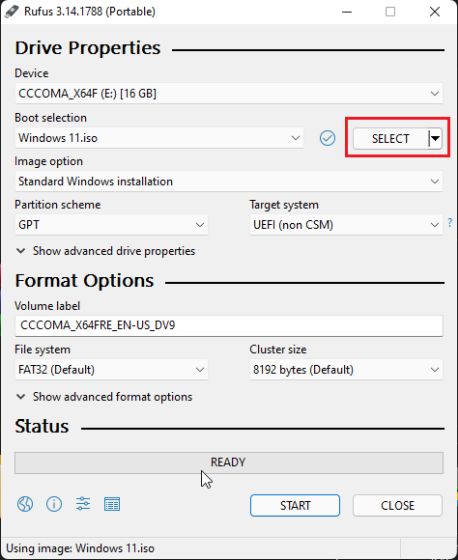
3. Behalten Sie danach alles als Standard bei und klicken Sie auf „Start” ganz unten.
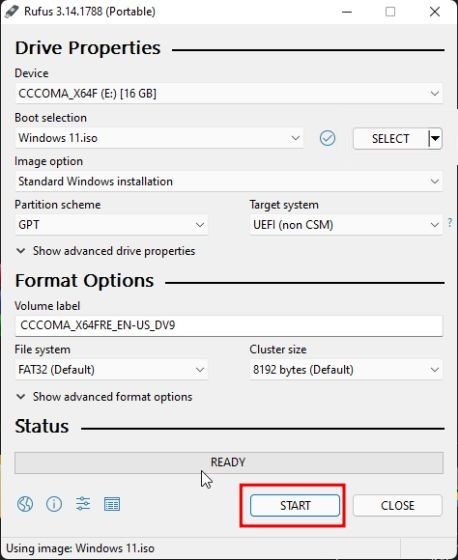
4. Ein kleines Popup-Fenster wird angezeigt. Rufus ermöglicht es Benutzern jetzt, die meisten Anforderungen von Microsoft für die Installation von Windows 11 zu entfernen. Du kannst entfernen Sie die Anforderung für ein Online-Microsoft-Konto. Wenn Sie außerdem einen lokalen Kontonamen festlegen, die Datenerfassung deaktivieren und andere Windows 11-Anforderungen umgehen möchten, können Sie dies auch tun.

4. Nachdem der Flashvorgang abgeschlossen ist, schließen Sie Rufus und starten Sie Ihren Computer neu. Während Ihr PC hochfährt, Beginnen Sie mit dem Drücken der Boot-Taste ständig.
Notiz: Auf HP-Laptops wird durch Drücken der „Esc“-Taste während des Startvorgangs das Startmenü aufgerufen. Bei anderen Laptops und Desktops müssen Sie im Internet nach dem Startschlüssel suchen. Es sollte einer von diesen sein: F12, F9, F10 usw.

5. Jetzt, Wählen Sie das USB-Laufwerk aus auf dem Sie Windows 11 geflasht und die Eingabetaste gedrückt haben.

6. Sie booten dann in das Setup des Windows 11-Installationsprogramms. Folgen Sie diesem Pfad: Weiter -> Jetzt installieren -> Ich habe keinen Produktschlüssel -> Edition auswählen -> Brauch.

7. Hier, Wählen Sie die Partition aus wo Sie Windows 11 installieren möchten und klicken Sie auf die Schaltfläche „Weiter“. Im Allgemeinen ist es das Laufwerk „C“.

8. Und das war’s. Eine neue Kopie von Windows 11 wird jetzt auf Ihrem PC installiert. Wenn du jedem Fehler begegnen Hier können Sie unserer Anleitung folgen und die Anforderungen von Windows 11 umgehen, einschließlich CPU, TPM, Secure Boot und mehr.

9. Trennen Sie nach der Installation beim Neustart des Computers den USB-Stick und Sie booten direkt in Windows 11 Onboarding (OOBE)-Setup. Legen Sie jetzt los und richten Sie Windows 11 ein. Falls Sie während der Einrichtung ein lokales Konto auf Windows 11 erstellen möchten, folgen Sie unseren bewährten Methoden aus dem verlinkten Artikel.

10. Und da hast du es! Windows11 sauber eingebaut auf Ihrem PC.

Laden Sie Windows 11 herunter und installieren Sie es sauber auf Ihrem PC
So können Sie also Windows 11 offiziell von der Microsoft-Website herunterladen. Um die Dinge einfacher zu machen, haben wir auch Schritte zur sauberen Installation von Windows 11 auf jedem PC hinzugefügt. Sie können auch erfahren, wie Sie nach dem Upgrade auf Windows 11 Speicherplatz freigeben. Und passen Sie die Power Mode-Einstellungen unter Windows 11 an, um die beste Leistung aus Ihrem PC herauszuholen. Wie auch immer, das ist alles von uns. Wenn Sie Fragen haben, kommentieren Sie unten und lassen Sie es uns wissen. Wir werden auf jeden Fall versuchen, Ihnen zu helfen.






