iPhones funktionieren wirklich gut mit einem Mac. Wenn Sie jedoch einen Windows-PC und ein iPhone verwenden, sind viele dieser Funktionen nicht verfügbar. Wenn Sie Ihr iPhone aus irgendeinem Grund über Windows steuern möchten, gibt es dafür keine integrierte Möglichkeit. Das bedeutet jedoch nicht, dass Sie es nicht tun können. Tatsächlich gibt es ziemlich einfache Möglichkeiten, dies zu erreichen. Wenn Sie dies tun möchten, erfahren Sie hier, wie Sie Ihr iPhone von einem Windows-PC aus verwenden und steuern.
So verwenden und steuern Sie das iPhone von Windows aus
Zunächst einmal, warum sollten Sie Ihr iPhone von Windows aus steuern? Nun, Sie können Ihren iPhone-Bildschirm auf einem PC spiegeln. Sie können Textnachrichten und Benachrichtigungen auf Ihrem Computer empfangen und vieles mehr. Es kann also ganz nützlich sein. Unabhängig davon, warum Sie diese spezielle Funktion wünschen, gibt es mehrere Möglichkeiten, dies zu erreichen.
Es gibt ein paar Möglichkeiten, wie Sie Ihr iPhone von Windows aus steuern können. Ich werde diese Methoden hier besprechen, und Sie können diejenige auswählen, die Ihnen besser gefällt. Wenn Sie möchten, können Sie auch das Inhaltsverzeichnis unten verwenden, um direkt zu einem bestimmten Teil dieses Artikels zu gelangen.
1. Verwenden Sie Wormhole, um das iPhone von Windows aus zu verwenden und zu steuern
Die erste Option, die Sie ausprobieren können, ist eine App namens Wormhole. Dies ist eine kostenlose App zum Herunterladen. Aber um es tatsächlich voll auszuschöpfen, müssen Sie etwas Geld dafür ausgeben. Glücklicherweise bietet es eine kostenlose 3-Tage-Testversion, sodass Sie alle Funktionen ausprobieren können, bevor Sie Ihr Geld ausgeben.
- Laden Sie Wormhole von seiner Webseite und installieren Sie es.
- Sie erhalten die Option, den Gerätetyp auszuwählen. Wählen Sie iOS aus.
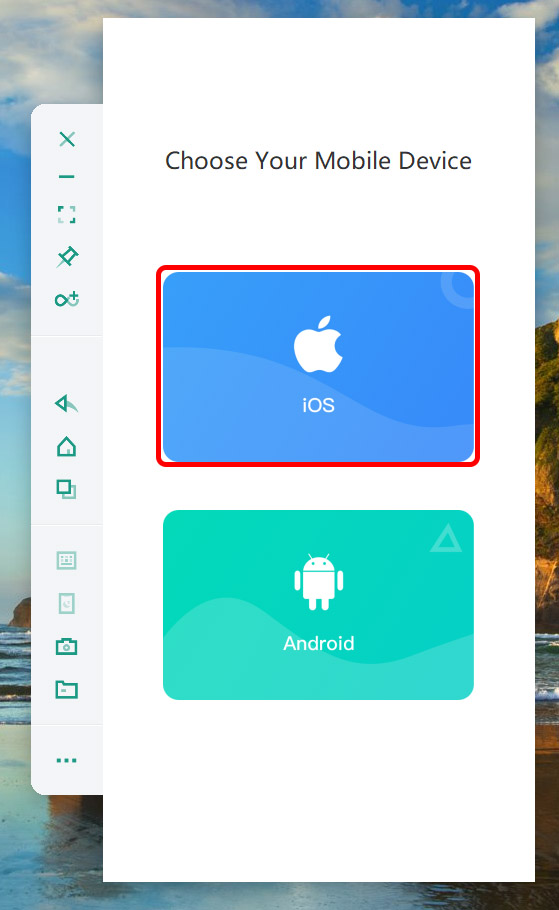
- Anschließend können Sie die Lizenz erwerben oder eine kostenlose Testversion starten. Wählen Sie die gewünschte Option.
- Standardmäßig zeigt Ihnen die App die Methode zur Verwendung einer Kabelverbindung. Sie können diese jedoch auch drahtlos verwenden.
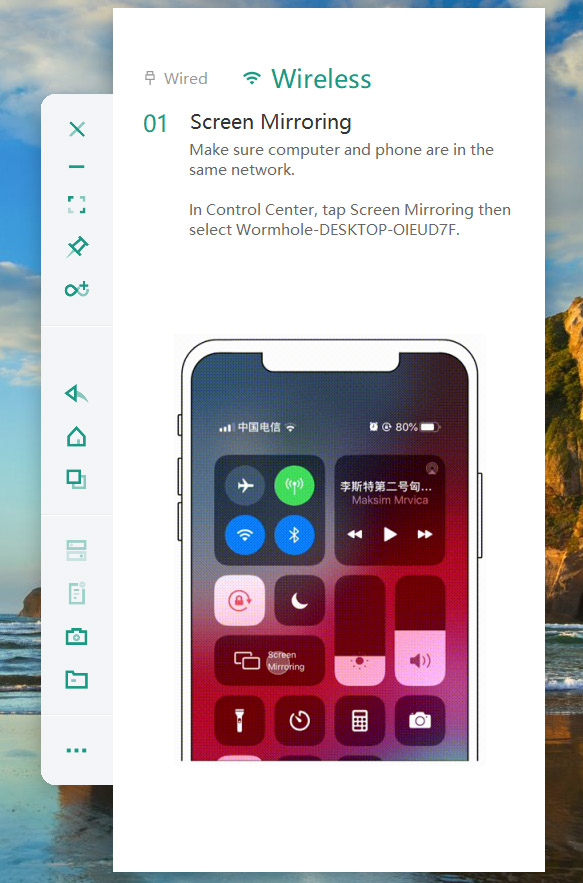
- Öffnen Sie auf Ihrem iPhone das Control Center und tippen Sie auf „Screen Mirroring“. Sie sehen eine Option für ein Gerät namens „Wormhole-desktop-xxxxxxx“. Tippen Sie darauf.
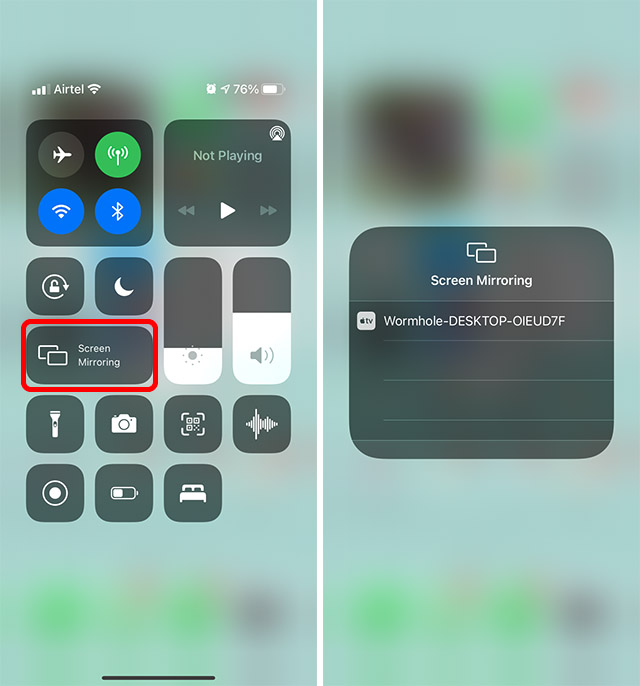
- Sie können dann gemäß den Anweisungen auf dem Bildschirm fortfahren. Stellen Sie sicher, dass Sie Assistive Touch auf Ihrem iPhone aktivieren, um den Cursor Ihres PCs mit Ihrem iOS-Gerät zu verwenden.
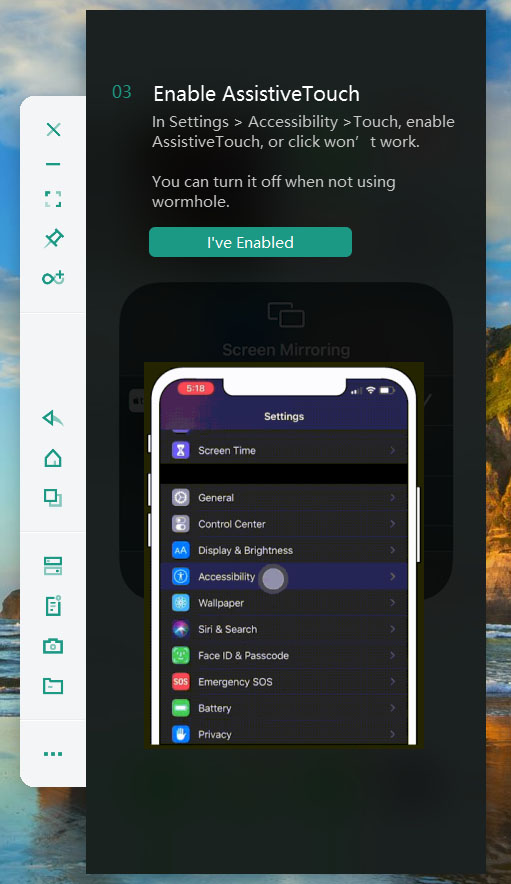
- Ihr iPhone-Bildschirm wird auf Ihrem Computer angezeigt und Sie können es wie ein normales iPhone verwenden.
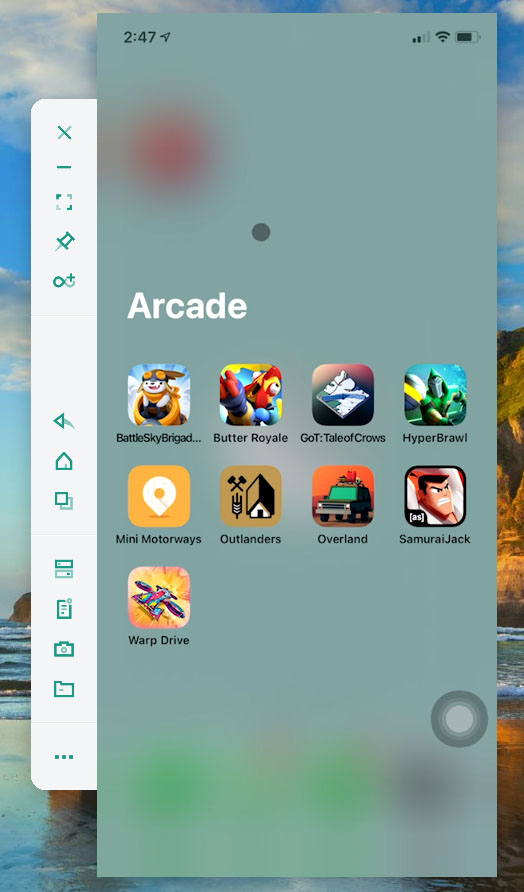
Wormhole bietet auch eine Reihe von Optionen auf der linken Seite. Sie erhalten Optionen, um auf einen Screenshot Ihres iPhone-Bildschirms zu klicken, mit den Tasten auf dem Telefon zu navigieren und vieles mehr.
Es ist eine ziemlich nützliche App, besonders wenn Sie eine Erweiterung Ihres iPhones auf Ihrem PC verfügbar haben möchten.
Wurmloch ist übrigens auch für Mac verfügbar, sodass Sie die gleiche Funktionalität erhalten, komplett mit Bildschirmspiegelung unter macOS.
2. Verwenden Sie Dell Mobile Connect
Die zweite Option, die Sie ausprobieren können, ist Dell Mobile Connect. Das Gute an dieser App ist, dass sie völlig kostenlos ist. Außerdem könnte der Name Sie zu der Annahme verleiten, dass es nur auf Dell-PCs funktioniert, aber das ist nicht der Fall. Sie können diese App auf jedem Windows-PC verwenden.
- Installieren Sie Dell Mobile Connect auf Ihrem PC (herunterladen) und Ihr iPhone (herunterladen).
- Ihr iPhone zeigt einen Code an, wenn Sie die App starten. Geben Sie diesen Code auf Ihrem PC ein.
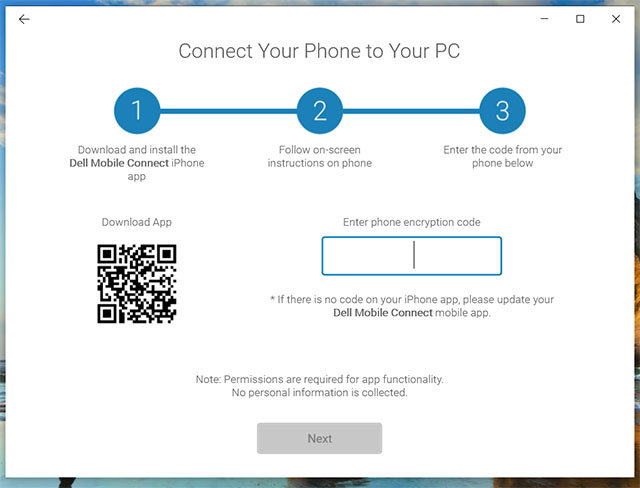
- Geben Sie der App die erforderlichen Berechtigungen. Das Unternehmen gibt an, dass es keine personenbezogenen Daten von Ihren Kontakten oder Medien sammelt.
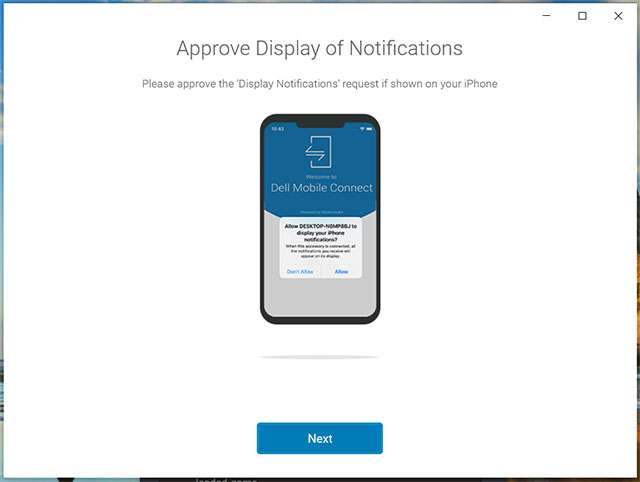
- Nachdem Sie alle auf Ihrem Computer angezeigten Schritte ausgeführt haben, können Sie Ihre iPhone-Benachrichtigungen in der Dell Mobile Connect-App auf Ihrem PC sehen.
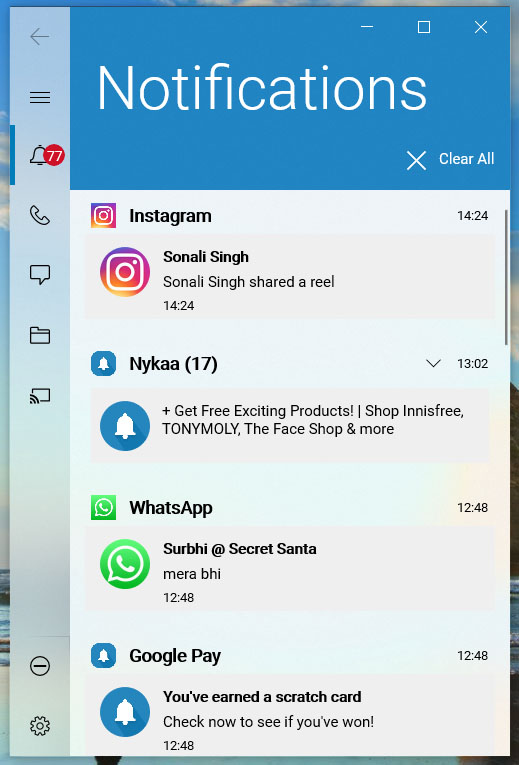
- Sie können auch die Registerkarten auf der linken Seite verwenden, um Nachrichten anzuzeigen, Anrufe zu tätigen und mehr.
Dell Mobile Connect bietet auch die Möglichkeit, Ihren Bildschirm zu spiegeln. Es ist jedoch ein Hit-and-Miss und es schien für mich nicht zu funktionieren, selbst wenn beide Geräte im selben WiFi-Netzwerk waren. Es gibt auch einige Probleme mit der Bluetooth-Verbindung mit der App und dem iPhone.
Grundsätzlich ist der einzige Grund, warum diese kostenlose App in diesem Artikel an zweiter Stelle steht, dass sie ziemlich viel Ärger verursachen kann, wenn sie nicht funktioniert. Abgesehen von der Bildschirmspiegelung, die nicht sehr zuverlässig ist, ist diese App jedoch extrem schnell und gut in dem, was sie tun muss. Sie können dies also auch in Betracht ziehen, wenn Sie keine Bildschirmspiegelung benötigen oder keine Lizenz für Wormhole erwerben möchten.
3. Verwenden Sie die Intel Unison-App
Die kürzlich eingeführte Intel Unison-App stellt sich als neuartige Möglichkeit dar, die Lücke zwischen Ihrem PC und Ihrem Smartphone zu schließen. Was es besser macht als die Phone Link-App von Microsoft, ist, dass es sich sowohl mit Android- als auch mit iOS-Geräten verbinden kann. So können Sie Ihr iPhone von einem Windows-PC aus steuern. Die Intel Unison-App funktioniert jedoch nur mit Windows 11-PCs.
So können Sie Ihr iPhone mit der Intel Unison-App von einem Windows 11-PC aus steuern:
- Laden Sie die Intel Unison-App herunter (Herunterladen) aus dem Microsoft Store. Wenn Sie im Microsoft Store manuell nach der App suchen, wird sie nicht angezeigt und Sie müssen sie daher über den angegebenen Link herunterladen. Laden Sie gleichzeitig die App auch auf Ihr iPhone aus dem Apple App Store herunter (Herunterladen).
- Installieren Sie die App nach dem Herunterladen auf beiden Geräten, befolgen Sie die Anweisungen auf dem Bildschirm und erteilen Sie Berechtigungen auf dem iPhone, um den Bildschirm zu erreichen, auf dem Sie Ihr iPhone mit dem Windows-PC koppeln müssen.
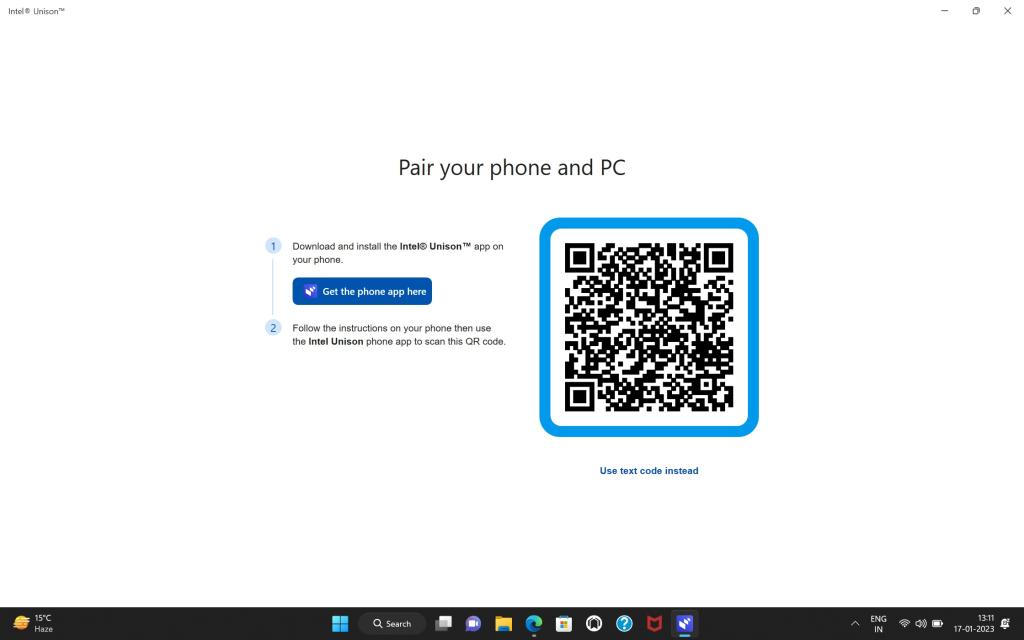
- Scannen Sie den QR-Code, der in der Intel Unison-App auf Ihrem PC angezeigt wird, und Ihr iPhone wird remote mit Ihrem Windows-PC verbunden.

- Um Benachrichtigungen unter Windows 11 zu erhalten, müssen Sie einen zusätzlichen Schritt ausführen. Gehen Sie auf Ihrem iPhone zu Einstellungen, besuchen Sie den Bluetooth-Bereich und drücken Sie das i-förmige Symbol neben dem Namen Ihres PCs. Schalten Sie den Schalter gegen Benachrichtigungen anzeigen ein.
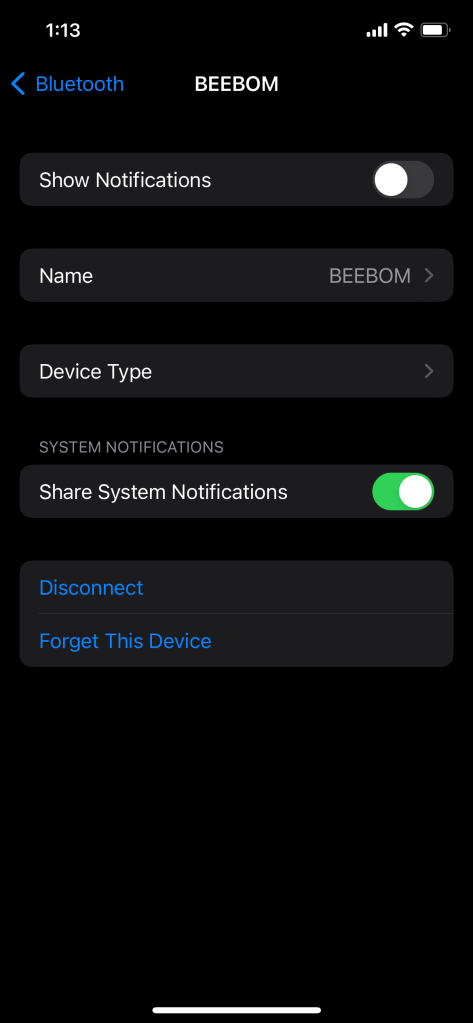
- Mit der Intel Unison-App können Sie Benachrichtigungen erhalten, die Sie auf Ihrem iPhone auf einem Windows-PC erhalten, Nachrichten senden und empfangen und auch Dateien zwischen den Geräten übertragen.
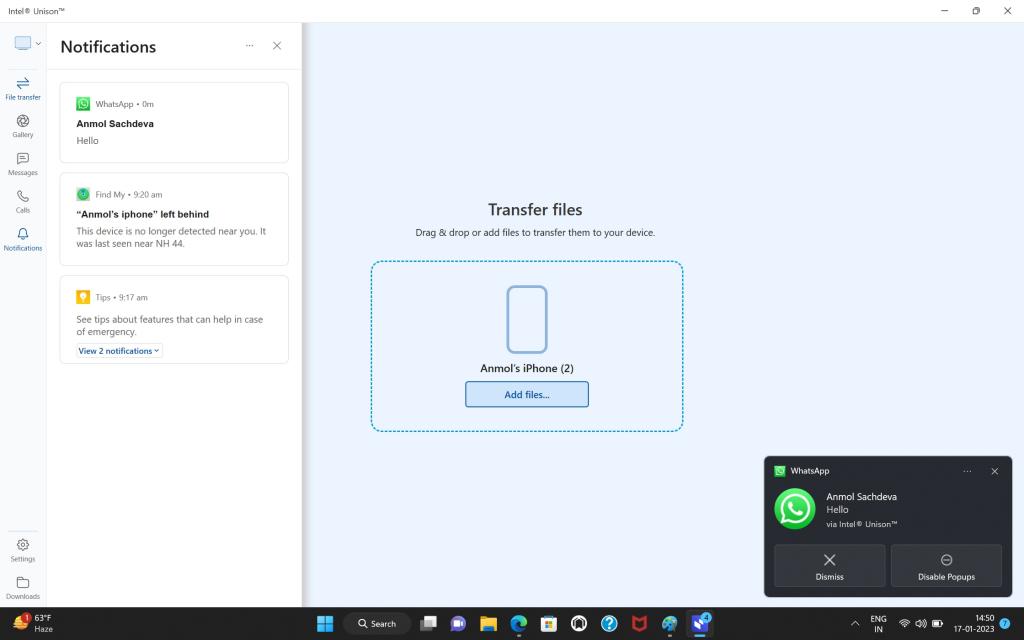
Sie können unseren Artikel zur Installation und Verwendung der Intel Unison-App auf einem Windows 11-PC lesen, um mehr über diese erstaunliche App zu erfahren.
Einfache Verwendung und Steuerung von iOS-Geräten von Windows aus
Es gibt definitiv andere Apps, die zumindest einen Teil der Funktionen der hier erwähnten Apps bieten. Meiner Erfahrung nach bieten diese drei Apps jedoch die besten Funktionen und Preise. Außerdem sind sie auch bemerkenswert schnell. Vor allem die Intel Unison App.
Sind Sie also daran interessiert, Ihr iPhone über einen Windows-PC zu verwenden? Lassen Sie es uns in den Kommentaren wissen, zusammen mit anderen Apps oder Methoden, von denen Sie glauben, dass wir sie hier besprechen sollten.






