Erhalten Sie beim Gespräch mit chatgpt von OpenAI immer wieder die Antwort „Es ist ein Fehler aufgetreten“? Es handelt sich um einen allgemeinen Fehler, der aufgrund vieler Faktoren auftritt, darunter überlastete OpenAI-Server, Probleme mit der Internetverbindung oder Probleme mit Ihrem Webbrowser.
Dieser Leitfaden führt Sie durch verschiedene Fehlerbehebungstechniken, um die Meldung „Ein Fehler ist aufgetreten“ in ChatGPT zu beheben.
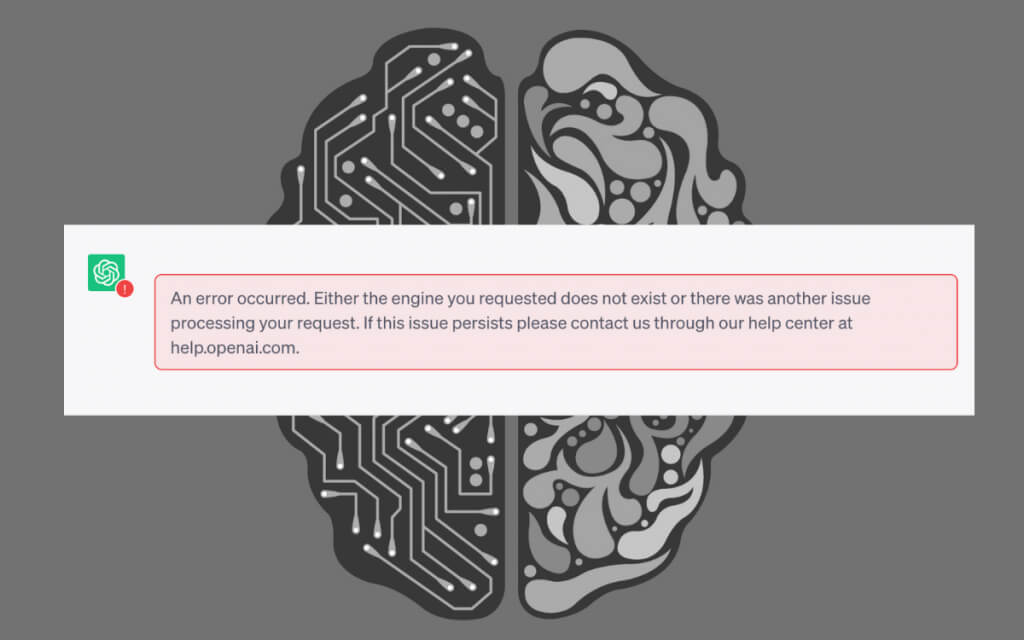
Antwort neu generieren oder Browser-Registerkarte neu laden
ChatGPT ist der weltweit beliebteste KI-Chatbot (künstliche Intelligenz), mit dem Millionen von Benutzern ständig interagieren. Dies belastet natürlich die Server von OpenAI und führt zu zufälligen Systemausfällen.
Wenn Sie auf die Meldung „Ein Fehler ist aufgetreten“ stoßen, beginnen Sie mit der Neugenerierung der Antwort – wählen Sie die aus Antwort neu generieren Schaltfläche am unteren Bildschirmrand.

Wenn der Fehler dadurch nicht behoben wird, laden Sie die Browser-Registerkarte neu (oder drücken Sie Kontrolle + R oder Befehl + R) – diese Aktion aktualisiert die ChatGPT-Sitzung, verbindet Sie erneut mit den Servern und behebt vorübergehende Störungen.
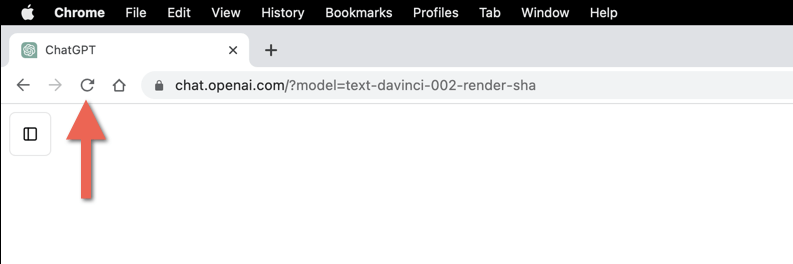
Nachdem Sie ChatGPT neu geladen haben, wählen Sie Ihre Konversation in der Seitenleiste aus und fahren Sie dort fort, wo Sie aufgehört haben – Sie müssen Ihre Anfrage noch einmal von Grund auf eingeben.
Überprüfen Sie den ChatGPT-Serverstatus
Abgesehen von zufälligen Systemausfällen können die Server von ChatGPT durch starke Benutzeraktivität beeinträchtigt werden und für Minuten, wenn nicht Stunden, offline gehen. Wenn die Meldung „Ein Fehler ist aufgetreten“ weiterhin angezeigt wird, Besuchen Sie die Systemstatusseite von OpenAI. Wenn die ChatGPT Wenn das System nicht betriebsbereit ist, warten Sie, bis OpenAI es wieder online bringt.
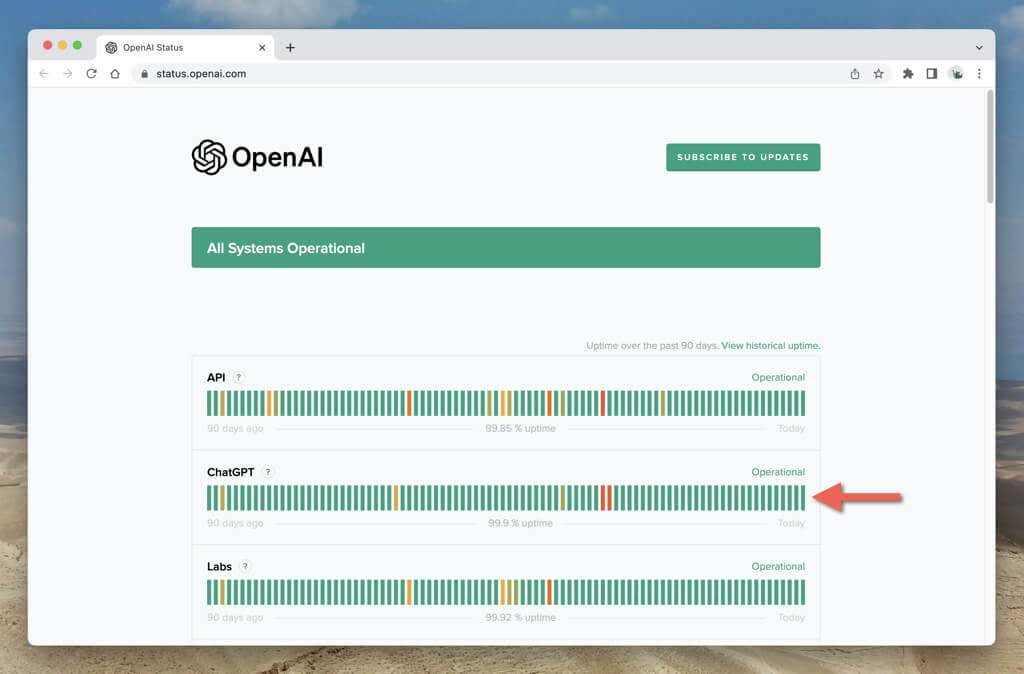
Melden Sie sich ab und wieder bei ChatGPT an
Wenn mit den OpenAI-Servern kein Problem vorliegt, melden Sie sich ab und wieder bei Ihrem OpenAI-Konto an. Das zu tun:
- Wählen Sie Ihre E-Mail-Adresse unten links im Browser-Tab aus.
- Wählen Ausloggen.
- Melden Sie sich erneut mit Ihren OpenAI-Kontoanmeldeinformationen an.
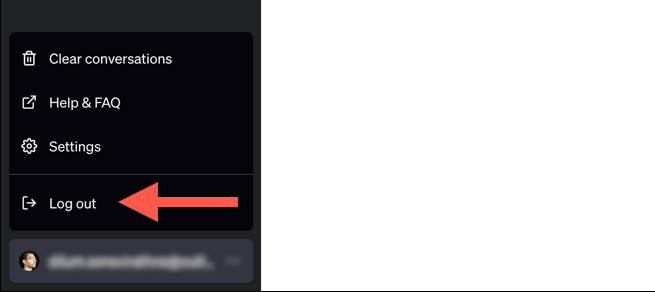
Prüfe deine Internetverbindung
Eine stabile und zuverlässige Internetverbindung ist entscheidend für ein reibungsloses ChatGPT-Erlebnis. Wenn Ihr WLAN oder Ethernet fehlerhaft ist, müssen Sie mit der häufigen Antwort „Es ist ein Fehler aufgetreten“ von ChatGPT rechnen.
Führen Sie eine Überprüfung der Internetgeschwindigkeit und -stabilität durch mit dem Ping-Befehl auf Ihrem PC oder Mac.Oder, Versuchen Sie es mit einem Online-Ping-Tool.
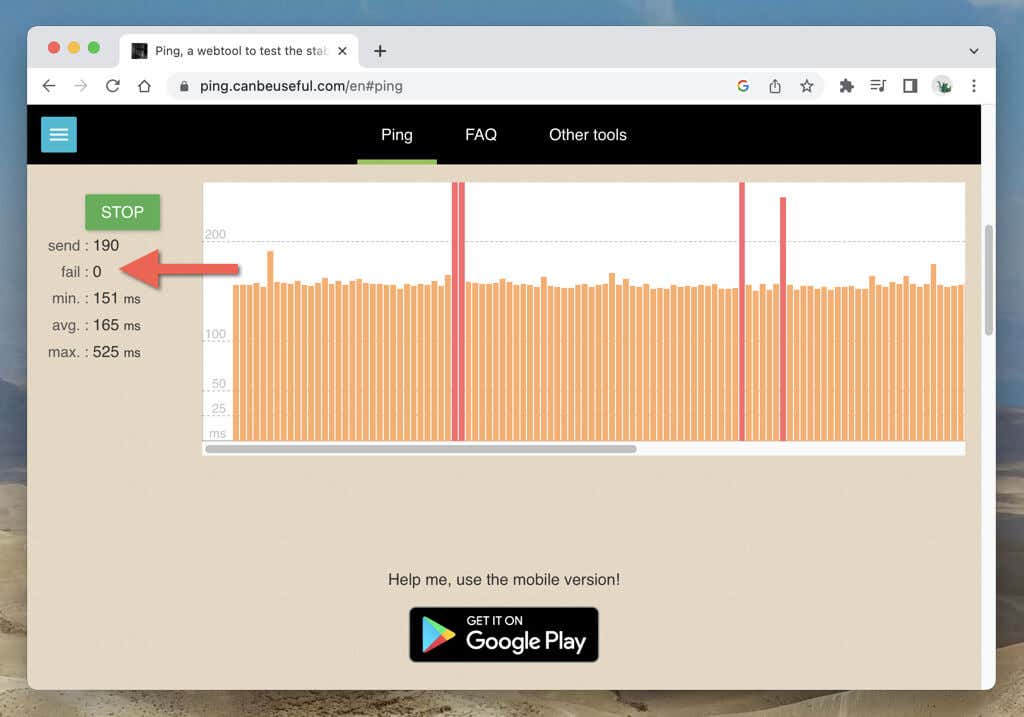
Wenn Ihr Internet unzuverlässig ist, kann das Problem möglicherweise durch einen Neustart oder Zurücksetzen Ihres Routers behoben werden. Wenn nicht, wenden Sie sich an Ihren Internetdienstanbieter (ISP).
Deaktivieren Sie das virtuelle private Netzwerk
VPNs (oder virtuelle private Netzwerke) sind bekannt für ihre Privatsphäre und die Möglichkeit, geografisch eingeschränkte Inhalte freizugeben, verursachen aber auch Probleme mit webbasierten Anwendungen wie ChatGPT. Wenn Sie auf Ihrem PC oder Mac ein VPN verwenden, trennen Sie die Verbindung und prüfen Sie, ob dies einen Unterschied macht.
Vermeiden Sie lange Antworten
Die Aufforderung an ChatGPT, lange Antworten zu generieren, kann das Sprachmodell überfordern und die Meldung „Es ist ein Fehler aufgetreten“ auslösen. Teilen Sie Ihre Eingabeaufforderungen auf und beschränken Sie die Anzahl der Antworten auf maximal 250 Wörter.
Verwenden Sie eine andere Version von GPT
Wenn Sie ChatGPT Plus abonnieren, können Sie eine andere Version von GPT auswählen, um Antworten zu generieren. Wenn beispielsweise die Meldung „Ein Fehler ist aufgetreten“ bei GPT-4 (einem Modell, das langsam und fehleranfällig ist) angezeigt wird, könnte der Wechsel zu GPT-3.5 (weniger genau, aber schneller) hilfreich sein. Das Problem besteht darin, dass Sie die GPT-Versionen nicht mitten in einer Konversation ändern können – Sie müssen einen neuen Chat erstellen.
Leeren Sie den Browser-Cache
Ein veralteter Browser-Cache ist ein weiterer Grund, der zu Konflikten und Fehlern in ChatGPT führt. Beginnen Sie damit, den Cache der ChatGPT-Website zu leeren. Angenommen, Sie verwenden google Chrome:
- Wähle aus Vorhängeschloss Symbol daneben chat.openai.com in der Google Chrome-Adressleiste.
- Wählen Seiteneinstellungen.
- Wählen Daten löschen.
- Wechseln Sie zurück zur Registerkarte ChatGPT und laden Sie sie neu.
- Melden Sie sich mit Ihren OpenAI-Kontoanmeldeinformationen an.
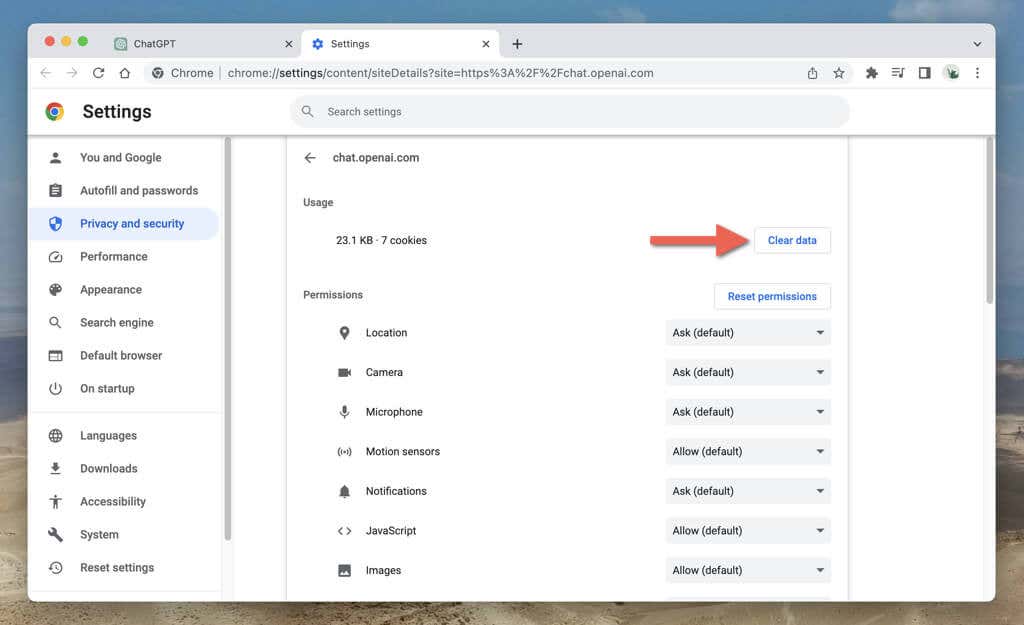
Löschen Sie den gesamten Browser-Cache, wenn das Problem weiterhin besteht. Das zu tun:
- Öffne das Chrome-Menü (Tippen Sie oben rechts im Fenster auf die drei Punkte).
- Wählen Mehr Werkzeuge > Browserdaten löschen.
- Satz Zeitspanne Zu Alle Zeiten.
- Aktivieren Sie die Kontrollkästchen neben Cookies und andere Websitedaten Und Zwischengespeicherte Bilder und Dateien.
- Wählen Daten löschen.
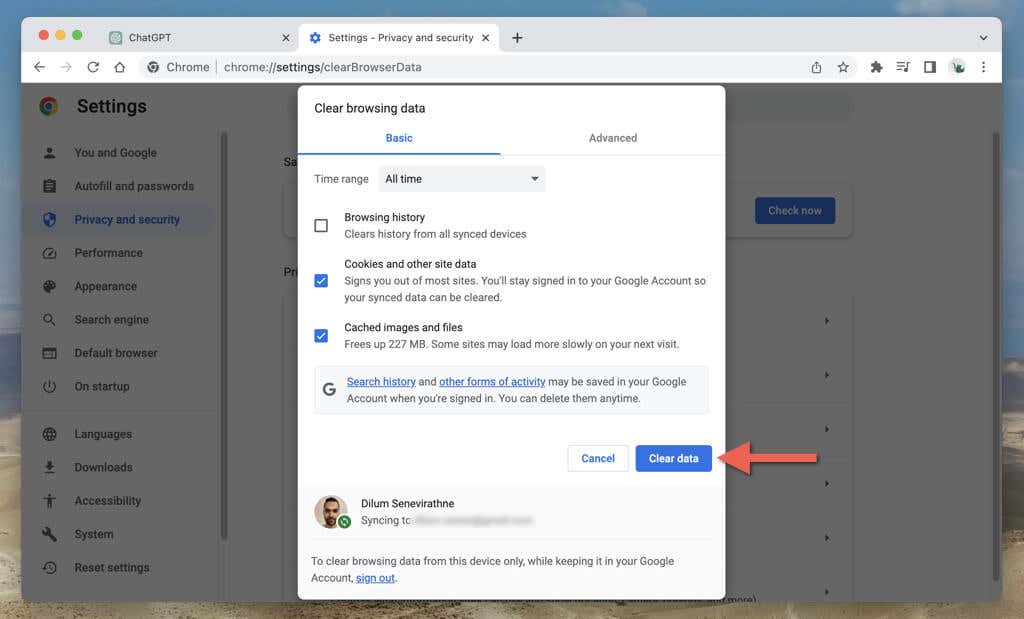
Erfahren Sie, wie Sie zwischengespeicherte Website-Daten in jedem Webbrowser löschen.
Leeren Sie den DNS-Cache (Domain Name Server).
Wenn das Löschen Ihrer Browserdaten nicht hilft, konzentrieren Sie sich auf Folgendes DNS-Cache (Domain Name System). nächste. Der DNS-Cache enthält möglicherweise veraltete Webadressen. Durch das Löschen wird das Betriebssystem gezwungen, Verbindungen erneut aufzulösen, wodurch die Konnektivität verbessert wird.
So leeren Sie den DNS-Cache in Windows:
- Klicken Sie mit der rechten Maustaste auf Start Knopf und auswählen Windows PowerShell/Terminal (Admin).
- Geben Sie den folgenden Befehl ein:
Clear-DnsClientCache
- Drücken Sie Eingeben.
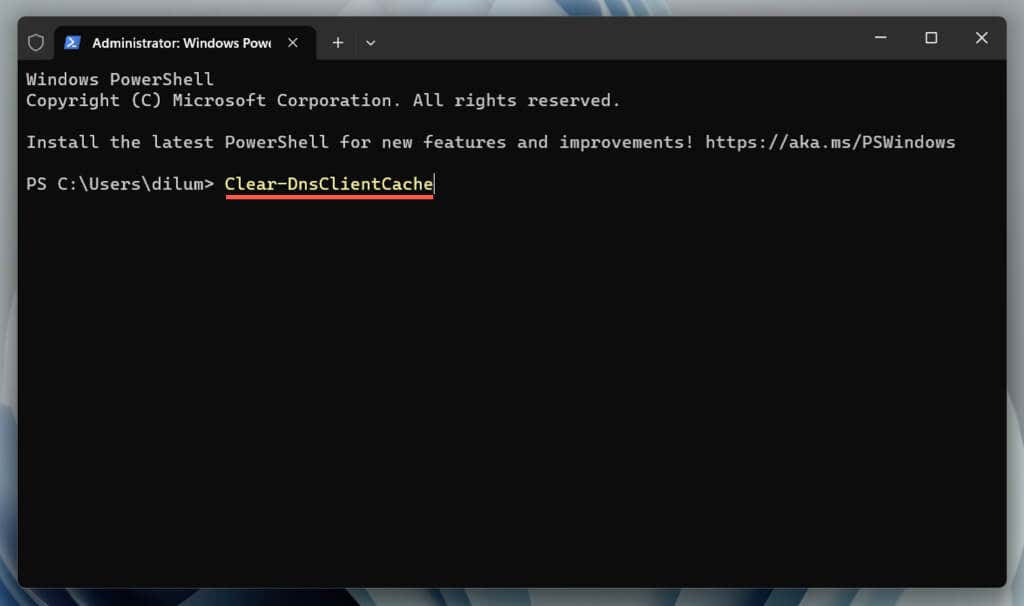
Wenn Sie einen Mac verwenden:
- Öffnen Sie das Launchpad und wählen Sie aus Andere > Terminal.
- Geben Sie den folgenden Befehl ein:
sudo dscacheutil -flushcache;sudo killall -HUP mDNSResponder
- Drücken Sie Zurückkehren– Geben Sie das Passwort Ihres Mac-Benutzerkontos ein, um die Aktion zu authentifizieren.
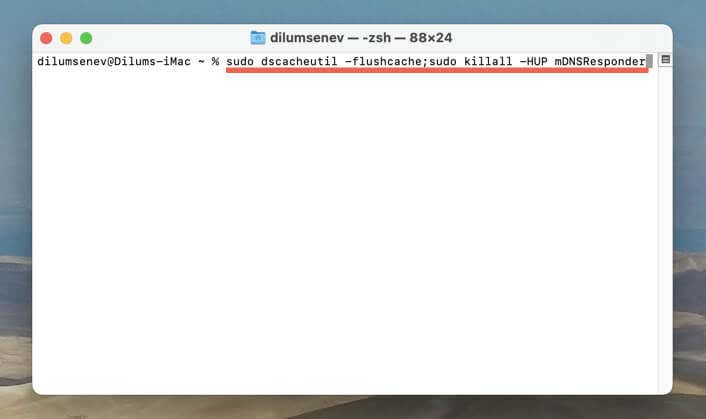
Deaktivieren Sie Browsererweiterungen
Browsererweiterungen beeinträchtigen die Funktionsweise von Web-Apps wie ChatGPT. Wenn Sie sie deaktivieren, können Sie widersprüchliche Elemente identifizieren. Sie können eine Liste von Erweiterungen über das Browsermenü oder die Einstellungen anzeigen und verwalten. Zum Beispiel in Chrome:
- Öffne das Chrome-Menü (wählen Sie das Drei-Punkte-Symbol in der oberen rechten Ecke) und wählen Sie Erweiterungen > Erweiterungen verwalten.
- Schalten Sie die Schalter neben allen Nebenstellen aus.
- Verwenden Sie ChatGPT. Wenn die Antwort „Ein Fehler ist aufgetreten“ verschwindet, reaktivieren Sie die Erweiterungen einzeln oder stapelweise, bis Sie das problematische Add-on isolieren. Sobald Sie das getan haben, lassen Sie das Element deaktiviert, aktualisieren Sie die Erweiterung (aktivieren Sie den Schalter neben Entwicklermodus und auswählen Aktualisieren) oder entfernen Sie es aus Ihrem Browser.
Aktualisieren Sie Ihren Browser
Veraltete Browserversionen führen zu Kompatibilitätsproblemen mit Webanwendungen und lösen Fehler aus. Obwohl sich Webbrowser automatisch aktualisieren, ist es am besten, von Zeit zu Zeit manuelle Aktualisierungen durchzuführen. Wenn Sie Google Chrome verwenden:
- Öffne das Chrome-Menü.
- Wählen Hilfe > Über Google Chrome.
- Warten Sie, bis Google Chrome die neuesten Updates erkennt und installiert.
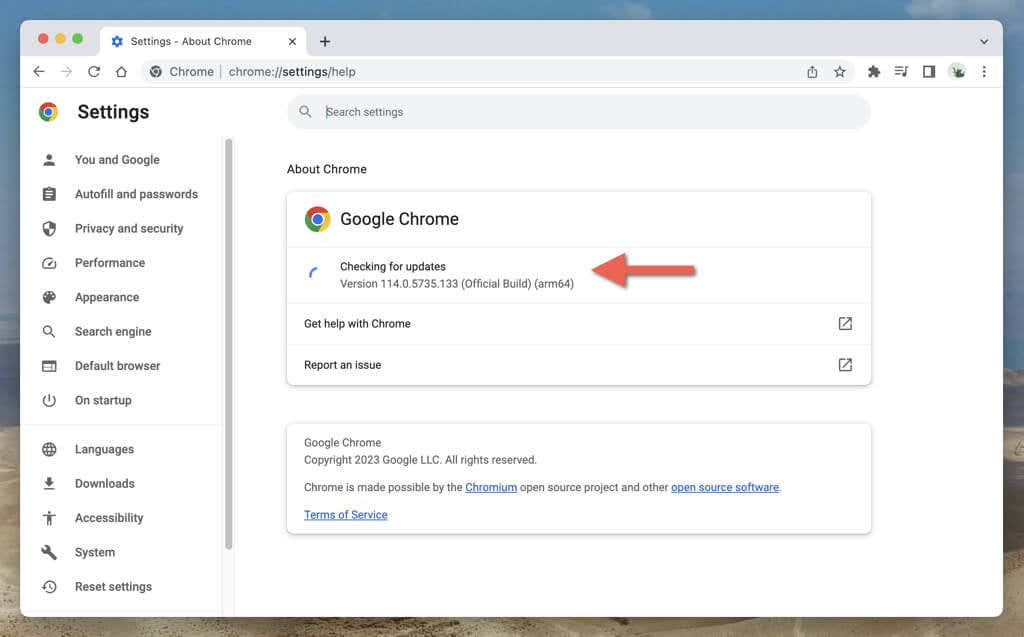
Erfahren Sie, wie Sie einen beliebigen Browser auf dem PC aktualisieren und Mac.
Versuchen Sie es mit einem anderen Webbrowser
Verschiedene Browser weisen unterschiedliche Kompatibilitätsgrade mit Web-Apps auf. Wenn weiterhin die Meldung „Ein Fehler ist aufgetreten“ angezeigt wird, kann der Wechsel zu einem alternativen Webbrowser helfen, browserspezifische Probleme zu vermeiden.
Wenn der Fehler beispielsweise in Google Chrome auftritt, wechseln Sie zu einem Nicht-Chromium-Browser wie Mozilla Firefox oder apple Safari. OpenAI arbeitet mit Microsoft zusammen, daher lohnt es sich auch, einen Blick darauf zu werfen Microsoft Edge.
Abonnieren Sie ChatGPT Plus
ChatGPT Plus ist die kostenpflichtige Version des KI-Chatbots und bietet mehrere Vorteile, darunter vorrangigen Zugriff bei hoher Nachfrage und schnellere Reaktionszeiten. Wenn Sie ein intensiver ChatGPT-Benutzer sind, häufig auf die Meldung „Ein Fehler ist aufgetreten“ stoßen und ein nahtloseres Erlebnis wünschen, kann das Abonnieren von ChatGPT Plus eine erhebliche Verbesserung der Benutzerfreundlichkeit darstellen.
So abonnieren Sie ChatGPT Plus:
- Wählen Sie Ihre E-Mail-Adresse in der unteren linken Ecke des Bildschirms aus und wählen Sie Mein Plan.
- Wählen Upgrade-Plan.
- Geben Sie Ihre Zahlungsinformationen ein und wählen Sie aus Abonnieren.
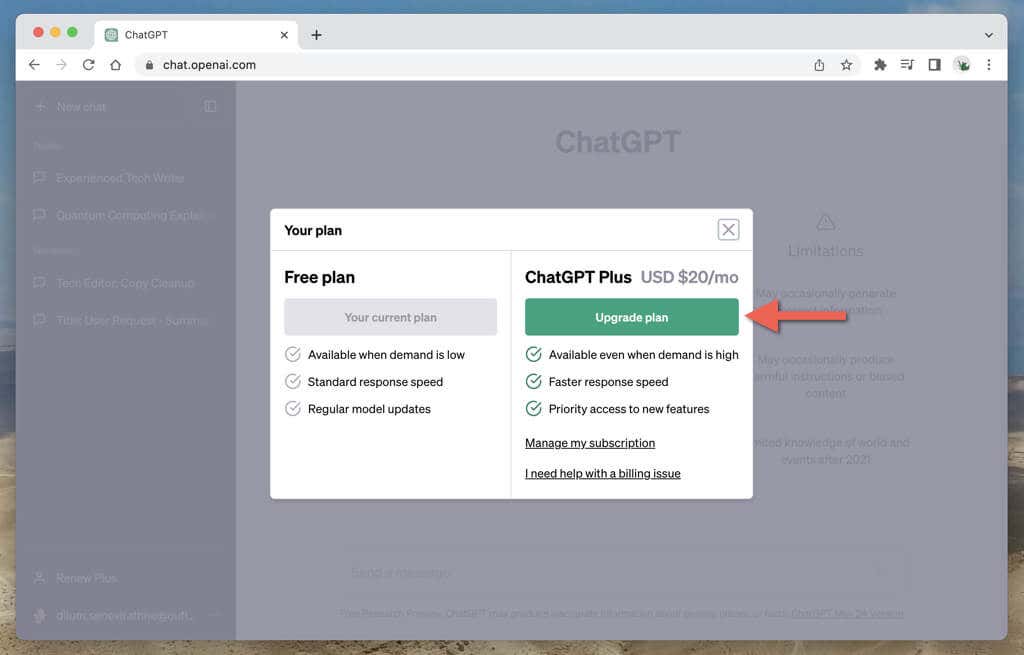
Notiz: Zum Zeitpunkt des Verfassens dieses Artikels kostet ein ChatGPT Plus-Abonnement 20 $ pro Monat.
Kehren Sie zu nahtlosen Gesprächen mit ChatGPT zurück
Die Meldung „Ein Fehler ist aufgetreten“ in ChatGPT kann frustrierend sein, es handelt sich jedoch um ein häufiges Problem, das mit einer geringfügigen Fehlerbehebung behoben werden kann. Egal, ob Sie den Browser-Tab neu laden, den Status des ChatGPT-Servers überprüfen oder die Browser-/DNS-Caches leeren, Sie haben verschiedene Möglichkeiten, an denen Sie arbeiten können. Wenn das Problem weiterhin besteht, befolgen Sie die Anweisungen in der restlichen Fehlermeldung und gehen Sie zu OpenAI-Hilfecenter.






