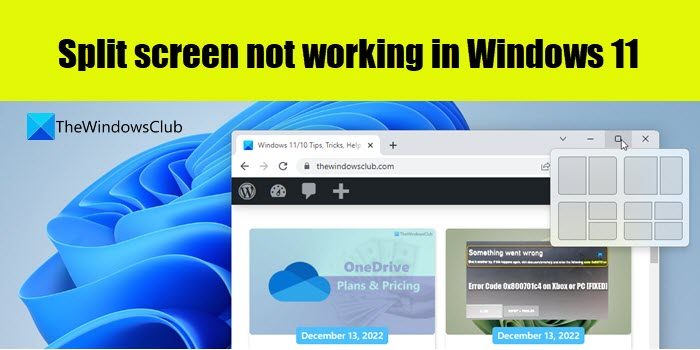Wenn die Der geteilte Bildschirm funktioniert auf Ihrem Windows 11-PC nicht, hier sind einige Korrekturen, die Sie zur Behebung des Problems verwenden können. Der geteilte Bildschirm ist eine großartige Funktion, die Benutzern die Möglichkeit gibt, Multitasking zu betreiben, während sie an ihrem Windows-PC arbeiten. Es unterteilt den Desktop in mehrere Bildschirme, über die jeweils auf unterschiedliche Anwendungen zugegriffen werden kann. Benutzer können zwischen mehreren Fenstern wechseln und mehrere Aufgaben gleichzeitig ausführen. Einige Benutzer haben jedoch berichtet, dass sie in Windows 11 nicht in der Lage sind, zwei Anwendungen nebeneinander im Split-Screen-Modus auszuführen. In diesem Artikel zeigen wir, was zu tun ist, um dieses Problem zu beheben.

Die Bildschirmaufteilung ist seit langem Teil des Windows-Betriebssystems, obwohl es früher nur möglich war, den Bildschirm in zwei Teile zu teilen. Mit Windows 10 hat Microsoft die Aufteilung des Bildschirms in mehr als zwei Teile ermöglicht und die Funktion in Snap Layout umbenannt. Jetzt können Sie den Desktop-Bildschirm in teilen bis zu 4 vordefinierte Bereiche und gleichzeitig an 4 verschiedenen Apps arbeiten.
Warum funktioniert mein geteilter Bildschirm unter Windows 11 nicht?
Die Funktion „Snap-Layout“ muss in Windows 11 explizit aktiviert werden. Wenn Ihr System nicht im Split-Screen-Modus arbeitet, ist die Möglichkeit groß, dass das Snap-Layout auf Ihrem System nicht aktiviert ist. In diesem Fall sind Sie auf die Verwendung von 2 Bildschirmen in der Split-Screen-Konfiguration beschränkt. Um die Snap-Layout-Funktion zu verwenden, aktivieren Sie sie zunächst über die Windows-Einstellungen.
Wie aktiviere ich den geteilten Bildschirm unter Windows 11?
Drücken Sie die Taste Windows Taste auf Ihrer Tastatur und wählen Sie Einstellungen aus dem angezeigten Startmenü. Gehe zu System > Multitasking. Stellen Sie sicher, dass die Umschalttaste neben dem Schnappfenster Option ist auf eingestellt An. Nachdem Sie die Funktion aktiviert haben, werden Ihnen die verfügbaren Layouts angezeigt, wenn Sie mit der Maus über die Schaltfläche „Maximieren“ eines Anwendungsfensters fahren.
Geteilter Bildschirm funktioniert unter Windows 11 nicht
Wenn Sie die Funktion auch nach der Aktivierung nicht in Windows 11 verwenden können, versuchen Sie es mit der Tastatürkürzel und sehen Sie, ob es für Sie funktioniert. Öffnen Sie eine App, drücken Sie die Windows-Taste und verwenden Sie die Pfeiltasten (oben/unten/links/rechts), um das Fenster der App in ein vordefiniertes Layout der Split-Screen-Konfiguration einzurasten. Wenn die Funktion immer noch nicht funktioniert, verwenden Sie diese Korrekturen, um das Problem zu beheben:
- Aktualisieren Sie Ihren Grafiktreiber.
- Passen Sie die Bildschirmauflösung Ihres Windows-PCs an.
- Starten Sie den Datei-Explorer neu.
- Überprüfen Sie, ob die App das Snap-Layout unterstützt.
- Führen Sie den SFC-Scan aus.
Bevor Sie beginnen, stellen Sie sicher, dass die Funktion „Fenster ausrichten“ aktiviert ist. Überprüfen Sie auch, ob Sie die Tastenkombinationen „Win“ + „Pfeil nach links/rechts/nach oben/nach unten“ verwenden können.
1]Aktualisieren Sie Ihren Grafiktreiber

Ein veralteter Grafiktreiber kann Probleme mit der Split-Screen-Funktion auf Windows-PCs verursachen. Obwohl Windows diese Treiber automatisch aktualisiert, wenn Sie automatische Updates aktiviert haben, können Sie diese Treiber manuell aktualisieren oder die Website Ihres Grafikkartenherstellers (z. B. AMD oder NVIDIA) besuchen, um die neuesten verfügbaren Treiberupdates auf Ihrem Windows-PC zu installieren.
2]Passen Sie die Bildschirmauflösung Ihres Windows-PCs an

Wenn die Anzeige Ihres Systems nicht richtig in mehrere Fenster im Snap-Layout passt, versuchen Sie, die Anzeigeeinstellungen zu ändern, um das Problem zu beheben. Sie können zwischen verschiedenen Optionen für die Bildschirmauflösung wechseln, um zu sehen, welche für Ihren PC am besten geeignet ist.
- Drücken Sie die Taste Windows Taste auf Ihrer Tastatur.
- Wählen Einstellungen.
- Gehe zu System > Anzeige.
- Unter dem Maßstab und Layout Klicken Sie im Abschnitt auf das Dropdown-Menü neben Bildschirmauflösung Möglichkeit.
- Passen Sie die Auflösung an und prüfen Sie, ob sie für Sie funktioniert.
3]Starten Sie den Datei-Explorer neu

File Explorer ist ein GUI-basiertes Dateiverwaltungsprogramm, mit dem Benutzer Dateien, Ordner und andere Komponenten wie Desktop und Taskleiste auf Windows-PCs durchsuchen und darauf zugreifen können. Wenn das Problem beim Datei-Explorer (explorer.exe) liegt, kann ein Neustart des Programms zur Behebung des Problems beitragen.
Klicken Sie mit der rechten Maustaste auf Start Menüschaltfläche in der Windows-Taskleiste. Wählen Taskmanager aus dem WinX-Menü. Klick auf das Speisekarte Symbol (drei vertikale Balken) in der oberen linken Ecke. Die Namen der Symbole werden im linken Bereich angezeigt. Klicke auf Einzelheiten. Details zu den laufenden Prozessen werden im rechten Bereich angezeigt. Wählen explorer.exe und klicken Sie auf Task beenden Taste. Starten Sie den Datei-Explorer neu und prüfen Sie, ob das Problem behoben ist.
Lesen: Explorer.exe Hohe Speicher- oder CPU-Auslastung in Windows.
4]Überprüfen Sie, ob die App das Snap-Layout unterstützt
Einige Apps können möglicherweise nicht richtig einrasten, da ihre minimale Fenstergröße größer ist als die maximale Größe der vordefinierten Bereiche in der Split-Screen-Konfiguration. Die App sollte eine Mindestbreite von maximal 500 effektiven Pixeln (epx) haben, um das Snap-Layout zu unterstützen.
5]Führen Sie den SFC-Scan aus
SFC steht für System File Checker und ist ein Windows-Dienstprogramm, das bei der Diagnose und Fehlerbehebung von Systemproblemen hilft. Wenn Sie kürzlich Änderungen an der Registrierung vorgenommen haben und diese nicht erfolgreich waren, können falsch geänderte Systemdateien zufällige Störungen in Ihrem System verursachen. Dies kann auch dazu führen, dass der geteilte Bildschirm nicht funktioniert. Um beschädigte Systemdateien zu identifizieren und zu reparieren, sollten Sie einen SFC-Scan durchführen. Starten Sie dann Ihr System neu. Wenn der SFC beschädigte Dateien findet, repariert er diese beim Neustart.
Hoffe das hilft.
Lesen Sie weiter: So verwenden Sie die Snap Bar in Windows 11.